- Cơ sở 1: 506 Nguyễn Tri Phương, P 9, Q. 10, HCM. Cơ sở 2: 263/3 Nguyễn Hồng Đào, P14, Q. Tân Bình, HCM
- 0982.698.168
- 0838 238 338
- info@applevn.vn
Hướng dẫn cách chụp màn hình trên Macbook Pro đơn giản và nhanh chóng
Hướng dẫn cách chụp màn hình Macbook Pro: Bước 1: Nhấn tổ hợp phím Command + Shift + 3 để chụp toàn bộ màn hình hoặc Bước 2: Nhấn Command + Shift + 4 để chụp phần màn hình mong muốn. Màu sáng sẽ hiện trên màn hình. Bước 3: Kéo chuột để chỉnh kích thước chọn chính xác phần muốn chụp. Bước 4: Nhấn phím Esc để hủy. Sau khi chụp, hình ảnh sẽ tự động hiển thị trên desktop với tên “Screen Shot”.
Hướng dẫn cách chụp màn hình trên Macbook Pro đơn giản và nhanh chóng
Chụp màn hình là một trong những thao tác cơ bản mà người dùng Macbook Pro thường xuyên thực hiện. Việc chụp màn hình giúp người dùng lưu giữ lại những hình ảnh, thông tin quan trọng trên màn hình máy tính để xem lại sau này hoặc chia sẻ với người khác.
Trên Macbook Pro, có nhiều cách khác nhau để chụp màn hình, nhưng trong bài viết này, chúng ta sẽ tìm hiểu hai phương pháp chụp màn hình phổ biến nhất: chụp toàn bộ màn hình và chụp một phần màn hình.
Để chụp toàn bộ màn hình trên Macbook Pro, bạn chỉ cần sử dụng tổ hợp phím Command (⌘) + Shift + 3. Khi bạn nhấn tổ hợp phím này, hệ thống sẽ tự động chụp toàn bộ màn hình và lưu ảnh kết quả trong thư mục Desktop.
Nếu bạn chỉ muốn chụp một phần màn hình cụ thể, bạn có thể sử dụng tổ hợp phím Command (⌘) + Shift + 4. Khi bạn nhấn tổ hợp phím này, sẽ xuất hiện một con trỏ chuột có hình dạng hộp vuông. Bạn có thể di chuyển con trỏ chuột để chọn khu vực muốn chụp màn hình. Khi bạn đã chọn được vùng cần chụp, bạn chỉ cần nhấn chuột trái để thực hiện việc chụp ảnh, và ảnh kết quả sẽ được lưu trong thư mục Desktop.
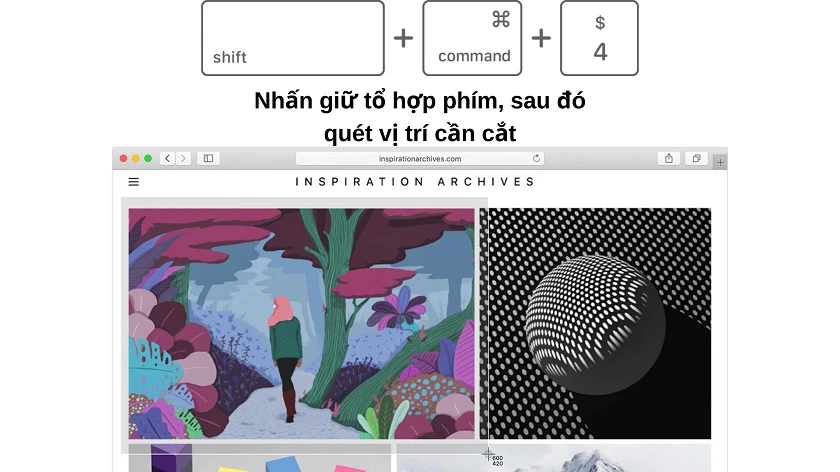
Cách chụp ảnh màn hình Mac một phần màn hình
Ngoài ra, trên Macbook Pro còn có một phương pháp khác để chụp màn hình là sử dụng tiện ích Grab. Grab là một ứng dụng mặc định có sẵn trên Macbook Pro, cho phép bạn chụp màn hình và thực hiện những thao tác chụp màn hình phức tạp hơn, như chụp màn hình sau một khoảng thời gian nhất định. Để sử dụng Grab, bạn chỉ cần mở ứng dụng này từ thư mục Utilities trong thư mục Applications và làm theo các hướng dẫn trên giao diện của nó.
Trên Macbook Pro, việc chụp màn hình trở nên đơn giản và nhanh chóng nhờ vào những tính năng và phương pháp tiện lợi. Bạn có thể dễ dàng lưu lại những khung hình quan trọng và chia sẻ chúng với người khác.
Cách chụp màn hình trên Macbook Pro
Khi sử dụng Macbook Pro, chắc hẳn bạn cũng cần chụp màn hình để lưu lại một hình ảnh hoặc chia sẻ thông tin. Để thực hiện việc này trên Macbook Pro, hãy làm theo các bước sau đây:
Bước 1: Chọn vùng màn hình cần chụp
– Đầu tiên, hãy mở ra màn hình hoặc màn hình chương trình mà bạn muốn chụp.
– Sau đó, xác định kích thước và vị trí của vùng mà bạn muốn chụp. Bạn có thể chụp toàn bộ màn hình hoặc chỉ một phần nhất định.
Bước 2: Sử dụng các phím tắt để chụp màn hình
– Trên Macbook Pro, sử dụng các phím tắt để thực hiện chức năng chụp màn hình. Có hai tùy chọn phím tắt phổ biến để lựa chọn, đó là:
– Phím Shift + Command + 3: Chụp toàn bộ màn hình.
– Phím Shift + Command + 4: Chụp một vùng cụ thể của màn hình.
Bước 3: Xem và lưu hình ảnh chụp màn hình
– Sau khi bạn nhấn các phím tắt để chụp màn hình, hình ảnh sẽ tự động được lưu trữ trên màn hình chính của Macbook Pro.
– Bạn có thể nhấp vào hình ảnh được chụp để xem nó và chinh sửa (nếu cần thiết).
– Để lưu hình ảnh, bạn chỉ cần nhấp phải vào hình ảnh và chọn “Lưu ảnh vào …”. Sau đó, bạn có thể chọn vị trí để lưu hình ảnh và đặt tên cho nó.
Đó là cách chụp màn hình trên Macbook Pro một cách đơn giản và nhanh chóng. Việc này rất hữu ích khi bạn muốn lưu lại một khung hình hoặc chia sẻ thông tin với người khác.
Những lưu ý khi chụp màn hình trên Macbook Pro
Lưu ý khi chụp màn hình trên Macbook Pro là một phần quan trọng để đảm bảo bạn có được bức ảnh hoàn hảo và chất lượng. Dưới đây là một số điểm cần lưu ý khi chụp màn hình trên Macbook Pro để bạn có thể thực hiện quy trình này một cách đơn giản và nhanh chóng.
1. Hướng dẫn cách chụp màn hình trên Macbook Pro đơn giản và nhanh chóng:
– Nhấn tổ hợp phím Command (⌘) + Shift + 3: Phương pháp này sẽ chụp toàn bộ màn hình và lưu nó trực tiếp vào desktop của bạn.
– Nhấn tổ hợp phím Command (⌘) + Shift + 4: Phương pháp này cho phép bạn chụp một phần cụ thể trên màn hình. Khi bạn nhấn tổ hợp phím này, chuột sẽ biến thành một công cụ để bạn chọn khu vực muốn chụp. Sau khi chọn xong, ảnh sẽ được lưu trực tiếp vào desktop.
2. Đảm bảo cung cấp đủ không gian lưu trữ trên ổ cứng: Trước khi chụp màn hình, hãy kiểm tra xem ổ cứng của bạn có đủ dung lượng để lưu trữ ảnh hay không. Nếu không, bạn cần xóa bớt dữ liệu không cần thiết hoặc di chuyển chúng ra khỏi ổ cứng để tạo được không gian lưu trữ.
3. Kiểm tra các thiết lập màn hình: Trước khi chụp màn hình, hãy đảm bảo rằng màn hình Macbook Pro của bạn đã được cài đặt đúng độ phân giải. Điều này đảm bảo rằng bức ảnh chụp sẽ thể hiện đúng nội dung và chi tiết trên màn hình. Bạn có thể kiểm tra và điều chỉnh thiết lập màn hình trong phần “System Preferences” trên Mac.
4. Chụp màn hình trong điều kiện ánh sáng tốt: Ánh sáng yếu hoặc không đồng đều có thể ảnh hưởng đến chất lượng của bức ảnh chụp màn hình. Hãy chắc chắn chụp màn hình trong một môi trường có đủ ánh sáng để đảm bảo kết quả rõ nét và sắc nét.
5. Kiểm tra và chỉnh sửa bức ảnh sau khi chụp: Sau khi chụp màn hình, hãy kiểm tra bức ảnh và lựa chọn những bức ảnh tốt nhất để sử dụng. Bạn có thể sử dụng các công cụ chỉnh sửa hình ảnh sẵn có trên Macbook Pro để cắt, điều chỉnh màu sắc hoặc thêm hiệu ứng tùy chỉnh.
Thông qua việc tuân thủ các lưu ý khi chụp màn hình trên Macbook Pro như đã nêu trên, bạn có thể dễ dàng thực hiện quy trình này một cách đơn giản và nhanh chóng. Hãy chắc chắn bạn đã hiểu rõ cách chụp đúng với từ khóa “Hướng dẫn cách chụp màn hình trên Macbook Pro đơn giản và nhanh chóng” để đảm bảo kết quả tốt nhất cho công việc của mình.
Hướng dẫn cách chụp màn hình trên Macbook Pro đơn giản và nhanh chóng
Chụp màn hình trên Macbook Pro là một thao tác rất hữu ích trong việc chia sẻ hình ảnh, ghi lại thông tin quan trọng hoặc báo cáo sự cố mà bạn gặp phải trên máy tính của mình. Macbook Pro có tích hợp sẵn các phím tắt cho việc chụp màn hình một cách dễ dàng và nhanh chóng.
Để chụp màn hình toàn bộ của màn hình Macbook Pro, bạn có thể sử dụng tổ hợp phím “Command + Shift + 3”. Khi bạn nhấn tổ hợp phím này, hình ảnh toàn bộ màn hình sẽ được chụp và tự động lưu vào một tập tin ảnh trên desktop của bạn. Bạn có thể mở và xem tập tin ảnh này bằng ứng dụng Preview hoặc bất kỳ trình xem ảnh nào khác trên máy tính của bạn.
Ngoài việc chụp toàn bộ màn hình, bạn cũng có thể chụp một phần của màn hình bằng cách sử dụng tổ hợp phím “Command + Shift + 4”. Khi bạn nhấn tổ hợp phím này, con trỏ chuột sẽ biến thành một chiếc camera và bạn có thể kéo thả để chọn khu vực của màn hình mà bạn muốn chụp. Khi bạn thả chuột, hình ảnh của khu vực được chọn sẽ được chụp và lưu vào một tập tin ảnh trên desktop của bạn.
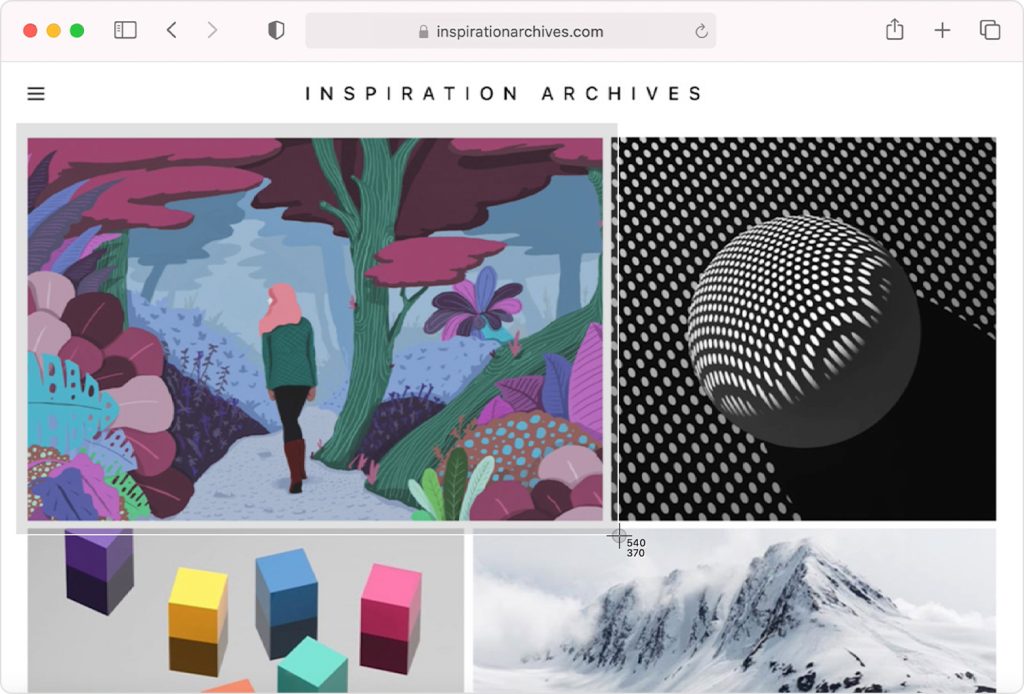
Cách chụp ảnh màn hình Mac một phần màn hình
Ngoài ra, nếu bạn chỉ muốn chụp một cửa sổ đang hoạt động trên màn hình, bạn có thể sử dụng tổ hợp phím “Command + Shift + 4” sau đó nhấn phím “Space” trên bàn phím. Khi bạn nhấn phím “Space”, con trỏ chuột sẽ biến thành một biểu tượng máy ảnh và bạn chỉ cần di chuyển con trỏ chuột lên cửa sổ mà bạn muốn chụp. Khi bạn khung cửa sổ được chọn, bạn chỉ cần nhấn chuột để chụp ảnh và lưu vào tập tin ảnh trên desktop của bạn.
Trên Macbook Pro, bạn cũng có thể chụp màn hình chỉ bằng cách sử dụng Touch Bar trên bàn phím. Khi ứng dụng nào đó đang mở, bạn chỉ cần chạm vào biểu tượng máy ảnh trên Touch Bar và ảnh màn hình sẽ được chụp và lưu tự động. Bạn cũng có thể tùy chỉnh cài đặt cho việc chụp màn hình bằng cách vào phần “Keyboard” trong System Preferences và điều chỉnh các tùy chọn chụp màn hình theo ý muốn.
Như vậy, việc chụp màn hình trên Macbook Pro là một thao tác đơn giản và nhanh chóng với các phím tắt được tích hợp sẵn hoặc sử dụng Touch Bar trên bàn phím. Bạn có thể áp dụng các phương pháp trên để chụp màn hình trong các tình huống khác nhau và sử dụng hình ảnh này cho mục đích cá nhân hoặc chia sẻ với người khác.
Cách chụp màn hình trên MacBook Air
1. Sử dụng bàn phím: Để chụp toàn bộ màn hình của MacBook Air, bạn chỉ cần nhấn tổ hợp phím Shift + Command + 3. Khi bạn nhấn tổ hợp phím này, hệ thống sẽ tự động chụp màn hình và lưu hình ảnh vào Desktop.
2. Chụp phần màn hình cụ thể: Nếu bạn chỉ muốn chụp một phần nhỏ của màn hình, bạn có thể sử dụng tổ hợp phím Shift + Command + 4. Khi bạn nhấn tổ hợp phím này, con trỏ chuột sẽ chuyển thành biểu tượng của một cái đinh. Bạn chỉ cần kéo con trỏ chuột để tạo ra khung hình ảnh, sau đó thả chuột để chụp ảnh. Hình ảnh sẽ được lưu trữ trên Desktop.
3. Chụp cửa sổ hoặc đối tượng cụ thể: Đôi khi, bạn có thể chỉ muốn chụp một cửa sổ hoặc đối tượng cụ thể trên màn hình. Để làm điều này, nhấn tổ hợp phím Shift + Command + 4 như trên, nhưng thay vì kéo khung hình ảnh, bạn nhấp chuột vào cửa sổ hoặc đối tượng bạn muốn chụp. Hình ảnh sẽ được lưu trữ trên Desktop.
Bằng cách sử dụng các tổ hợp phím trên, bạn có thể chụp màn hình trên MacBook Air một cách đơn giản và nhanh chóng. Hãy cẩn thận khi chụp, đảm bảo chỉ lấy những gì bạn muốn và tránh lấy thông tin riêng tư không cần thiết.
Cách xóa ảnh chụp màn hình trên MacBook
Khi sử dụng MacBook, bạn có thể gặp trường hợp cần chụp màn hình để lưu lại hình ảnh hay chia sẻ thông tin với người khác. Tuy nhiên, sau khi chụp màn hình, có thể bạn muốn xóa ảnh đó để giải phóng không gian lưu trữ trên máy tính. Dưới đây là hướng dẫn chi tiết về cách xóa ảnh chụp màn hình trên MacBook.
Bước 1: Đầu tiên, hãy mở Finder trên MacBook bằng cách nhấp chuột vào biểu tượng Finder ở thanh Dock hoặc nhấn phím tắt Command + Space và gõ “Finder” để tìm và mở ứng dụng.
Bước 2: Sau khi mở Finder, tìm và chọn thư mục “Ảnh” trong cột bên trái. Nếu bạn lưu ảnh chụp màn hình ở một thư mục khác, hãy tìm và chọn thư mục đó.
Bước 3: Trong thư mục “Ảnh”, bạn sẽ thấy các album và các ảnh đã lưu trữ trên MacBook của bạn. Nhấp đúp vào album “Mới nhất” để mở thư mục chứa ảnh chụp màn hình đó.
Bước 4: Tìm và nhấp chuột phải vào ảnh chụp màn hình mà bạn muốn xóa. Trong danh sách các tùy chọn, chọn “Đưa vào thùng rác” để xóa ảnh.
Bước 5: Một hộp thoại xác nhận sẽ xuất hiện để xác nhận việc xóa ảnh. Nhấp vào “OK” để xác nhận và hoàn tất quá trình xóa.
Sau khi hoàn thành các bước trên, ảnh chụp màn hình đã được xóa và không còn tồn tại trên MacBook của bạn.






