- Cơ sở 1: 506 Nguyễn Tri Phương, P 9, Q. 10, HCM. Cơ sở 2: 263/3 Nguyễn Hồng Đào, P14, Q. Tân Bình, HCM
- 0982.698.168
- 0838 238 338
- info@applevn.vn
4+ Cách hẹn giờ tắt máy tính laptop bằng tổ hợp phím
Cách hẹn giờ tắt máy tính cho phép bạn lên lịch cụ thể về thời điểm thiết bị sẽ tự động ngắt kết nối nguồn. Điều này mang đến cảm giác thoải mái vì bạn chẳng phải lo nghĩ gì đến việc tắt PC/laptop trong lúc đang bận việc khác. Vậy làm thế nào để hẹn giờ tắt máy tính Win 7 hoặc 10? Applevn sẽ hướng dẫn bạn cách hẹn giờ trên máy tính để nó tự động tắt siêu dễ.
1. Lợi ích khi hẹn giờ tắt máy tính
Về cơ bản, tìm cách hẹn giờ tắt máy tính win 10 hay 7 sẽ giúp bạn tiết kiệm được thời gian và công sức trong một số trường hợp nhất định như:
- Bạn đang chạy một tác vụ công việc trên máy tính nhưng lại cần ra ngoài đột xuất, lúc này, tính năng hẹn giờ tắt máy win 10, 7 sẽ thể hiện rõ sự hữu ích của nó.
- Bạn muốn nghe nhạc thư giãn trước khi bước vào giấc ngủ, việc đang mệt mỏi nhưng phải ngồi dậy tắt máy sẽ không dễ chịu chút nào. Vì thế, việc cài đặt cho máy tính sẽ khiến bạn có những trải nghiệm tốt hơn.
- Thiết đặt cách hẹn giờ tắt máy tính cũng mang lại ưu điểm bảo mật thông tin nếu bạn vô tình rời khỏi thiết bị mà quên ngắt nguồn.
- Sau khi làm việc, bạn quên tắt máy tính và tình trạng này diễn ra nhiều lần có thể ảnh hưởng tới tuổi thọ pin và một vài linh kiện khác. Việc PC hay laptop tự động turn off sẽ bảo vệ máy của bạn khỏi những hư hỏng lâu dài.
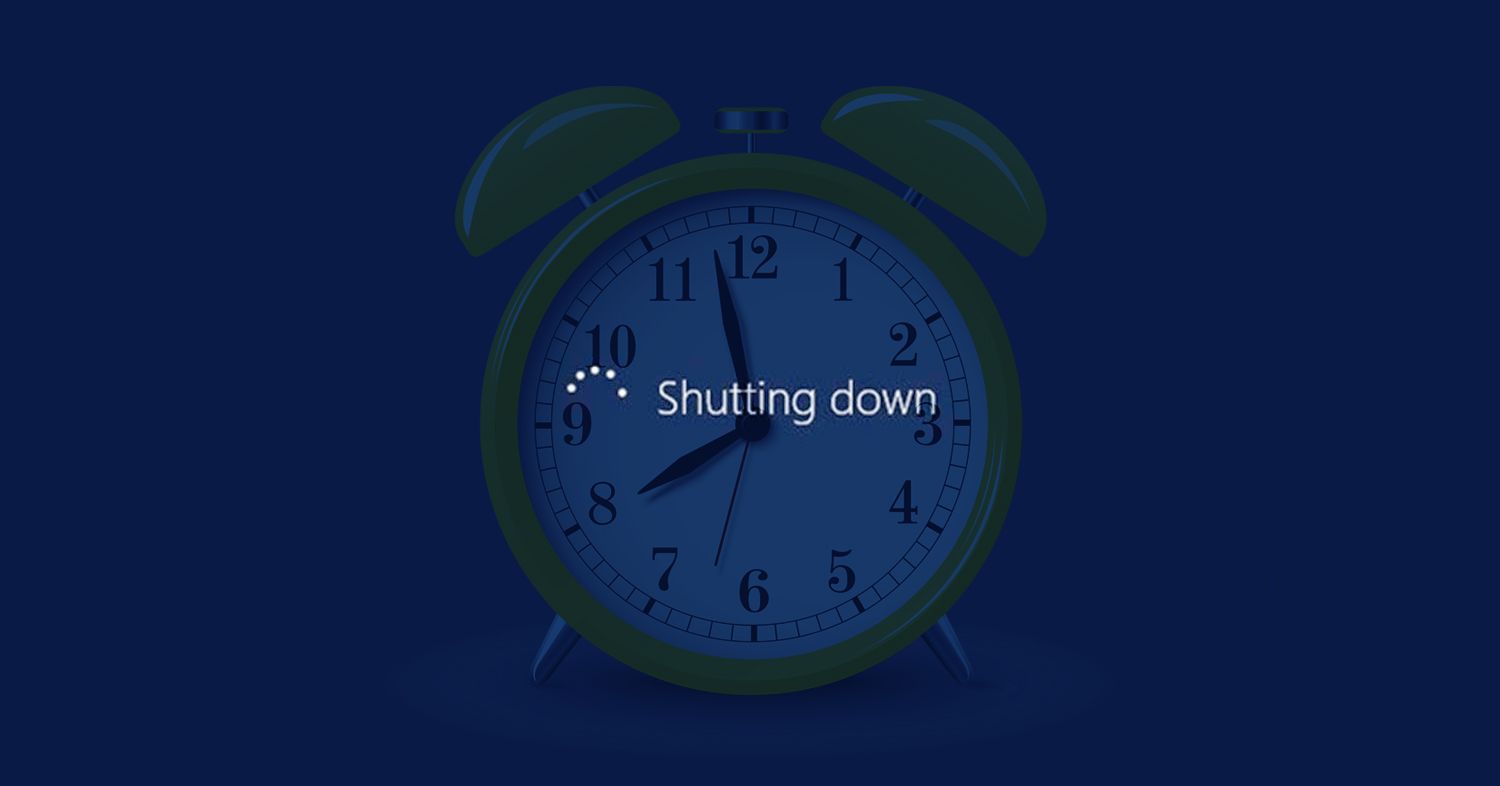
4 ưu điểm khi hẹn giờ tắt máy tính win 10 và 7
2. Hẹn giờ tắt máy tính bằng lệnh CMD
Lệnh CMD là một trong những cách hẹn giờ tắt máy tính khá đơn giản mà mọi người dùng đề thực hiện được. Với phương thức này, bạn sẽ thiết lập giới hạn thời gian cụ thể cho máy tính tự tắt nguồn thông qua 2 bước:
- Bước 1: Bấm cùng lúc 2 phím Windows và R để mở hộp thoại Run (khi dùng Win 7/8/8.1, có thể mở CMD bằng lệnh shutdown -s -t 1800).
Trong dãy lệnh trên:
+ shutdown: tắt nguồn máy tính.
+ -s: Ký hiệu thu gọn của shutdown.
+ -t: Ký hiệu thu gọn của time (thời gian).
+ 1800: Khoảng thời gian (đơn vị giây) trước khi thiết bị tự tắt, bạn có thể tùy chỉnh theo nhu cầu.
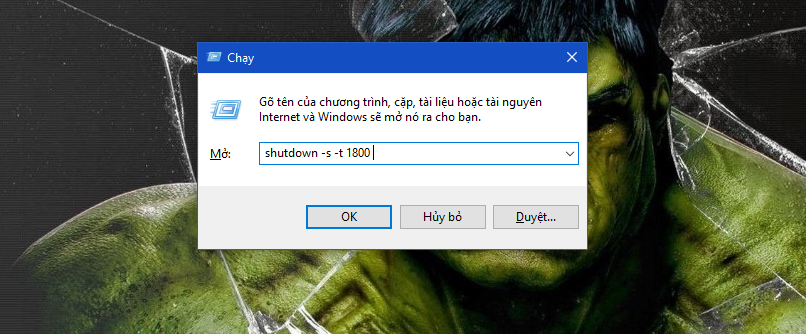
Nhập mẫu lệnh tương tự như trên
Cách hẹn giờ tắt máy tính bằng CMD cho phép bạn thực thi một số lệnh như:
+ Tắt nguồn PC/laptop sau 3 phút: shutdown -s -t 180
+ Tắt nguồn PC/laptop sau 10 phút: shutdown -s -t 600
+ Tắt nguồn PC/laptop sau 4 tiếng: shutdown -s -t 14400
+ Và những mốc giới hạn khác.
- Bước 2: Quan sát góc dưới bên phải màn hình, nếu có mục thông báo You’re about to be… nghĩa là hoàn tất. Trường hợp bạn muốn hủy lệnh vừa rồi, hãy mở Run rồi gõ shutdown -a.
3. Cách hẹn giờ tắt máy tính tự động bằng shortcut
Đối với cách thiết lập thời gian tự tắt máy tính này, bạn có thể hiểu đơn giản là cài đặt một phím tắt Shutdown.exe bằng 7 bước, gồm:
- Bước 1: Click phải chuột vào giao diện màn hình chính (desktop), ấn New, chọn Shortcut.
- Bước 2: Tìm đến tệp Shutdown.exe như sau C:\Windows\System32\Shutdown.exe rồi nhấn Next.
- Bước 3: Thiết lập lệnh shortcut và ấn Finish.
- Bước 4: Nháy phải chuột vào phím tắt vừa bổ sung, chọn Properties.

Cách hẹn giờ tắt máy tính bằng Shortcut
- Bước 5: Tại mục Target, gõ lệnh sau:
+ -s: Tắt máy
+ -l: Log off
+ -r: Khởi động lại máy
- Bước 6: Gõ lệnh -t xxx để xác định thời gian tắt máy tính cụ thể (trong đó xxx là số giây chờ tắt thiết bị).
- Bước 7: Nhập lệnh -c “văn bản” để hiển thị nội dung nào đó khi tắt nguồn máy tính.
4. Hẹn giờ tắt máy bằng Windows Task Scheduler
Một cách hẹn giờ tắt máy tính hiệu quả khác chính là sử dụng Windows Task Scheduler. Khi đã tích hợp cả phím chức năng Shutdown.exe vào cùng Windows Task Scheduler, bạn sẽ không cần lo việc quên tắt nguồn máy tính tại cơ quan sau giờ làm việc. Cách này lại càng hữu ích đối với các doanh nghiệp lớn, bởi số lượng thiết bị là vô cùng nhiều và tắt máy tính thủ công sẽ mất nhiều thời gian.
Đối với Windows XP
Hướng dẫn cài đặt cách hẹn giờ tắt máy tính bằng Windows Task Scheduler với 5 bước, gồm:
- Bước 1: Truy cập đến Control Panel rồi bật Scheduled Tasks và nhấn phải chuột tại Scheduled Task.
- Bước 2: Ở giao diện Scheduled Task Wizard, ấn Next rồi nháy vào Browse đề tìm file C:\Windows\system32\shutdown.exe. Sau đó nhập cái tên mong muốn, chọn mục Daily để tùy chỉnh thời điểm máy tính tự tắt.
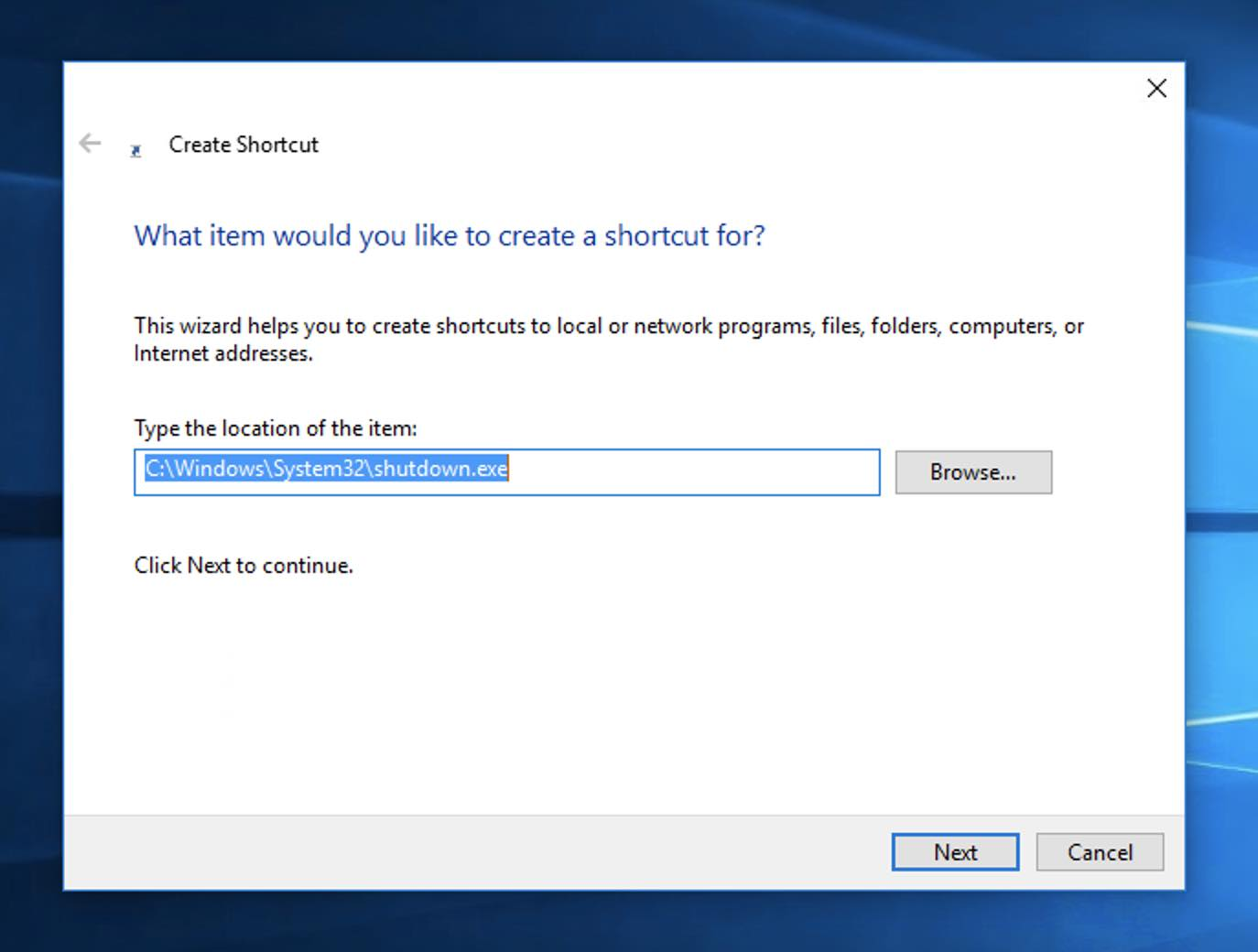
Điền C:\Windows\… như trên rồi ấn Next
- Bước 3: Tích vào dòng Open advanced properties for this task when i click Finish.
- Bước 4: Hộp thoại khác hiện lên, tại ô Run, gõ thêm -s và -t xxx (xxx là thời lượng chờ tắt nguồn, tính bằng giây).
- Bước 5: Đến phần Setting, tích vào dòng Only start the task if the computer has been idle for at least rồi chọn mốc thời gian phù hợp.
Đối với các bản Windows khác
Nhìn chung, cách hẹn giờ tắt máy tính trên Windows 7/8/8.1/10 cũng có phần tương tự bản XP. Tuy nhiên, nhiều thao tác đã được tối ưu và lược bỏ giúp bạn thực hiện dễ dàng hơn như sau:
- Bước 1: Truy cập đến Task Scheduler từ Start, ở ô Run nhập đoạn dữ liệu taskschd.msc, ấn vào Create Task…ở phía bên phải.
- Bước 2: Đặt tên tùy thích tại thẻ General, ở tab Triggers chọn New trigger. Tiếp đến, ấn vào On a schedule để thiết đặt thời gian rồi tích vào Enabled. Tại mục Actions, nhấn Start a program rồi tìm C:\Windows\system32\shutdown.exe, tiến hành gõ các lệnh tương tự cách hẹn giờ tắt máy tính của Windows XP (-s, -t, -l).
- Bước 3: Tại Conditions, tích vào Start the task only if the computer is idle for:, chỉnh thời gian phù hợp.
5. Dùng phần mềm chuyên dụng để hẹn giờ PC/laptop
Bên cạnh cách hẹn giờ tắt máy tính cơ bản như trên thì bạn có thể sử dụng một số công cụ chuyên biệt cho tác vụ này.
PC Sleep
PC Sleep là phần mềm cho phép người dùng tùy chỉnh thời điểm cụ thể hoặc có thể là khung thời gian cố định mà máy tính sẽ tự tắt. Tuy công cụ này yêu cầu Dot Net Framework nhưng quy trình cài đặt và sử dụng lại rất đơn giản, chỉ cần thực hiện thiết lập ban đầu một lần duy nhất.
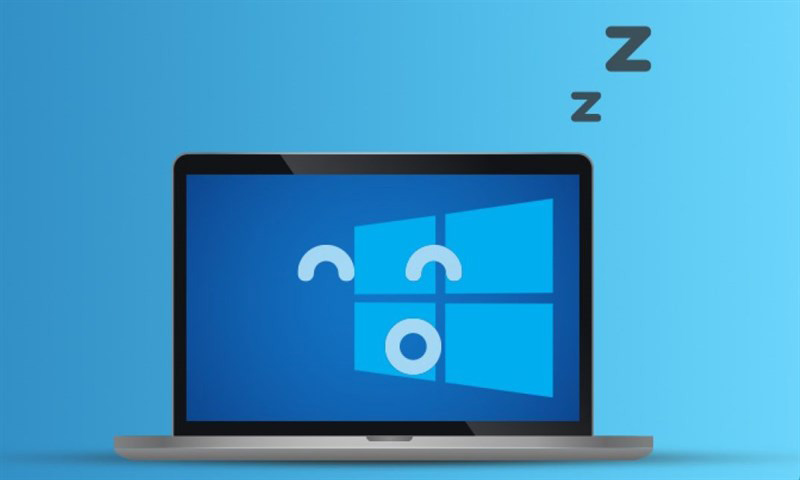
Sử dụng công cụ PC Sleep cực dễ
Sleep Timer
Sleep Timer được tối ưu cho thói quen nghe nhạc thư giãn trước khi đi vào giấc ngủ của bạn. Và điều tất yếu, cách hẹn giờ tắt máy tính bằng Sleep Timer vẫn đáp ứng được các tác vụ cần thiết dựa trên bản chất của nó. Nó cho phép bạn chọn thời gian phát nhạc và lúc nào thiết bị sẽ ở trạng thái ngủ hoặc tắt hẳn.
Windows Shutdown Assistant
Windows Shutdown Assistant là công cụ hỗ trợ việc tự động tắt máy tính theo thời gian đã hoạch định trước đó. Ngoài ra, bạn vẫn có thể lựa chọn một số tác vụ khác như: Tắt máy nếu hệ thống dừng hoạt động quá lâu, tắt máy khi CPU vượt quá công suất hay pin yếu.
Kết bài
Trên đây là các cách hẹn giờ tắt máy tính mà Applevn đã tổng hợp cũng như soi xét kỹ lưỡng trước khi chia sẻ đến bạn. Hy vọng, với nội dung vừa rồi, bạn đã tìm thấy phương thức tắt nguồn máy tính tự động phù hợp nhất. Bên cạnh đó, tại website Applevn đang có rất nhiều thủ thuật máy tính hấp dẫn mà bạn có thể ghé qua và tham khảo.






