- Cơ sở 1: 506 Nguyễn Tri Phương, P 9, Q. 10, HCM. Cơ sở 2: 263/3 Nguyễn Hồng Đào, P14, Q. Tân Bình, HCM
- 0982.698.168
- 0838 238 338
- info@applevn.vn
Tổng hợp cách chụp màn hình máy tính HP win 7, 10 cực nhanh bằng tổ hợp phím
Cách chụp màn hình máy tính HP được xem là thủ thuật vô cùng cần thiết giúp bạn dễ dàng lưu trữ hay chia sẻ thông tin dưới dạng hình ảnh. Thực tế, nhiều người dùng mới khi chưa thành thạo laptop có thể sẽ gặp trở ngại khi thực hiện tác vụ này. Từ đó, Applevn đã hiểu được vấn đề của bạn và mang đến bài viết này với 5 phương thức chụp nội dung trên máy tính HP nhanh nhất.
1. Chụp màn hình laptop HP bằng phím Print Screen
Phím Print Screen là tiện ích đã được hầu hết các đơn vị sản xuất tích hợp ngay trên bàn phím của PC hoặc laptop HP của bạn. Có thể nói, đây là tính năng vô cùng tiện lợi giúp bạn ghi lại nội dung trên màn hình dưới dạng ảnh siêu tốc. Cách chụp màn hình máy tính HP với 4 bước:
- Bước 1: Quan sát khu vực hàng F của bàn phím, tìm và nhấn vào nút PrtSc (thông thường nó xuất hiện kế phím F12). Lưu ý: Ở một số dòng máy khác, nút này có thể được ký hiệu là PrtScr, Prnt Scrn, PrtSc,… hoặc đôi khi là P S.
- Bước 2: Sử dụng tổ hợp Windows + S và gõ Paint, truy cập và phần mềm.
- Bước 3: Khi cửa sổ Paint được khởi động, bấm tổ hợp Ctrl + V (có thể nháy phải chuột rồi nhấn Paste) để thực thi yêu cầu dán ảnh vừa được chụp.
- Bước 4: Thao tác kế tiếp của cách chụp màn hình máy tính HP chính là lưu ảnh. Vào File (góc trên bên trái) chọn Save (hoặc sử dụng tổ hợp Ctrl + S) để lưu hình về máy.
Đối với cách này, bạn có thể lựa chọn một vài định dạng tùy theo nhu cầu trước khi tải về. Các định dạng đó bao gồm: PNG, GIF, TIFF, BMP.
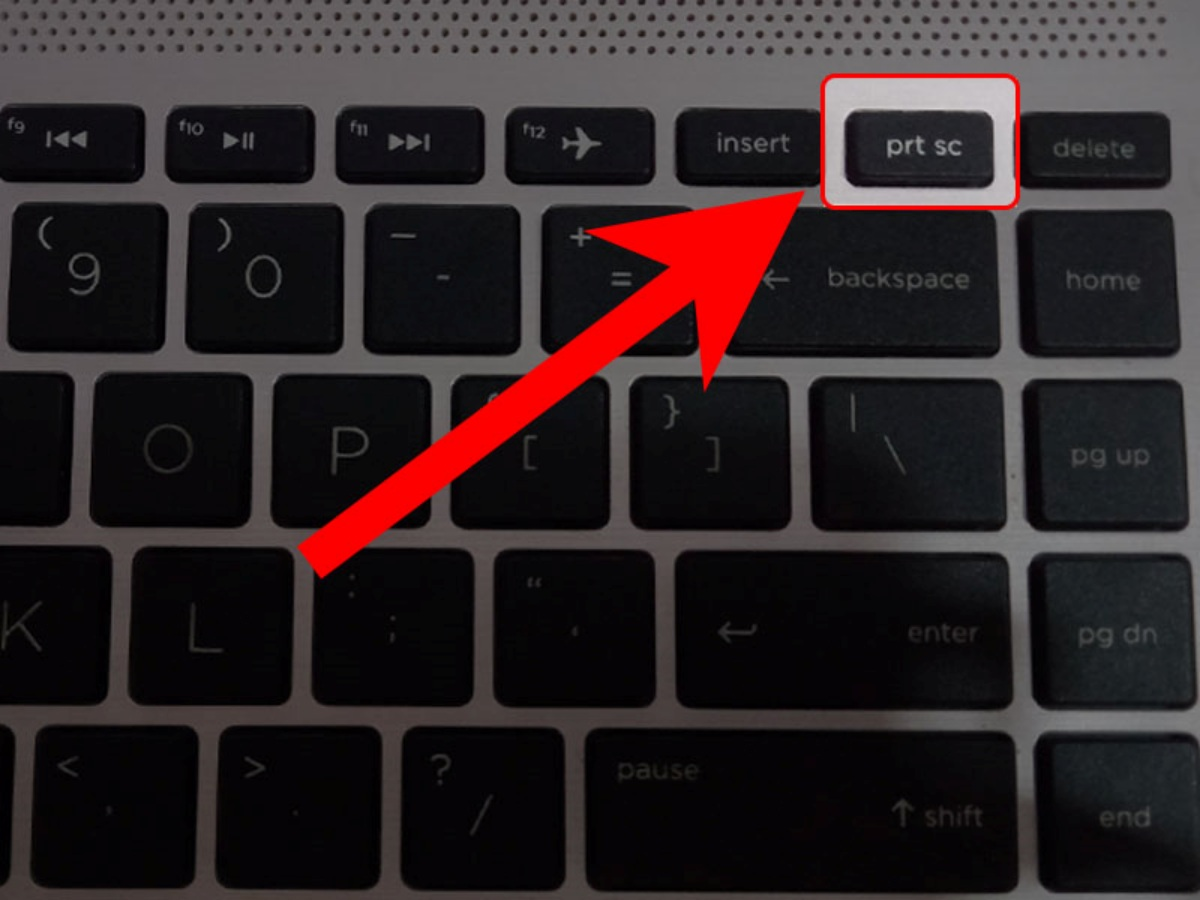
Dùng nút Prt Sc chụp màn hình
Xem thêm: Cách chụp màn hình máy tính Dell cho win7 bằng tổ hợp phím
2. Cách chụp màn hình với Paint
Có lẽ, công cụ Paint đã quá thân thuộc với tập đối tượng người dùng Windows, bởi đây là chương trình tất yếu được trang bị trên máy tính. Bên cạnh đó, nhiều người vẫn chưa biết đến cách chụp màn hình máy tính HP bằng Paint là như thế nào, thao tác ra sao. Sau đây, Applevn sẽ đưa đến bạn 5 bước cụ thể nhất để thực thi tác vụ này:
- Bước 1: Tìm và ấn nút PrtSc trên bàn phím của thiết bị (nó thường được đặt tại hàng F). Lưu ý: Một vài máy laptop, nhà sản xuất sẽ ký hiệu là P S, Prnt Scrn, PrtScr,… tuy nhiên, chức năng là tương tự.
- Bước 2: Bật hộp thoại Tìm kiếm (Search) bằng tổ hợp Windows + S rồi nhập Paint (nhấp vào để khởi động).
- Bước 3: Ấn phải chuột chọn Past hoặc dùng tổ hợp Ctrl + V để dán hình ảnh.
- Bước 4: Lựa chọn mục Select rồi bấm và di chuột đến khu vực cần cắt, chọn Crop để xóa phần ảnh thừa cần loại bỏ.
- Bước 5: Dùng tổ hợp Ctrl + S để mở cửa sổ lưu hình ảnh (có thể nhấn vào mục File và bấm Save).
3. Chụp ảnh màn hình bằng Snipping Tool
Một trong những cách chụp màn hình máy tính HP mà bạn nên tham khảo chính là việc sử dụng công cụ Snipping Tool. Về cơ bản, đây cũng được xem là phần mềm hỗ trợ khá toàn diện cho tác vụ lưu nội dung hiển thị trên màn hình máy tính của bạn. 5 bước sử dụng Snipping Tool:
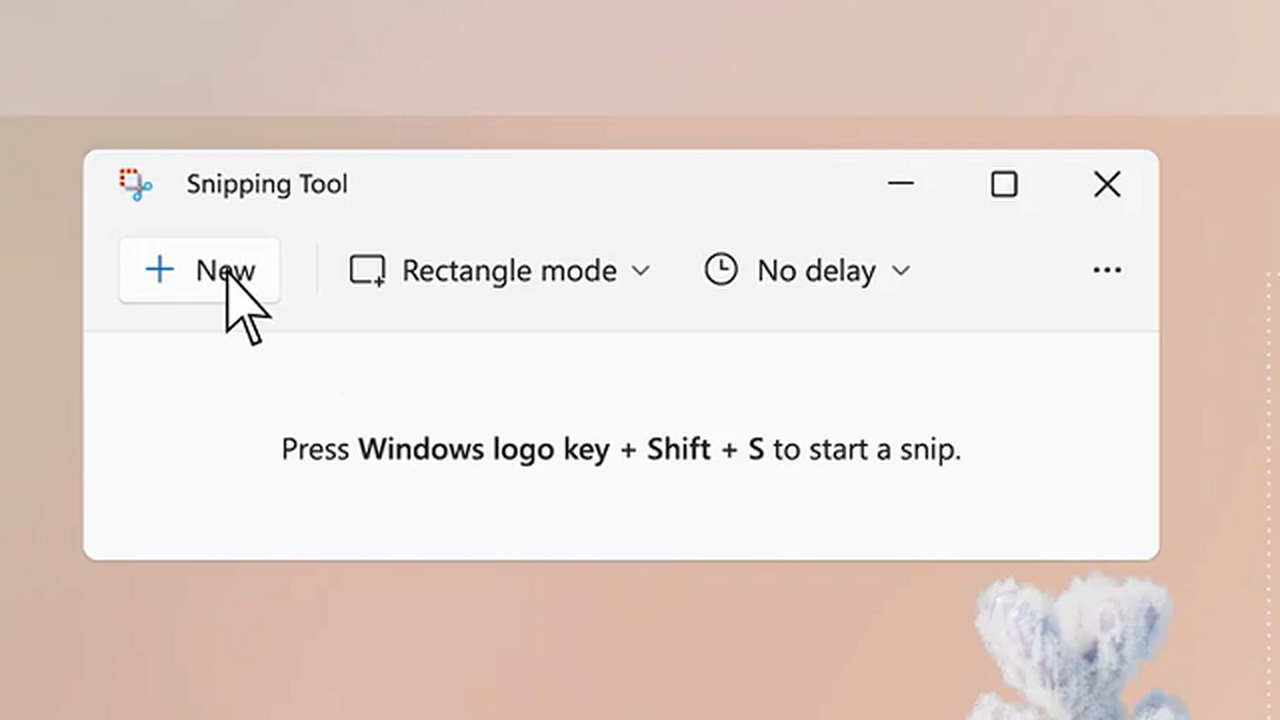
Chụp màn hình laptop HP bằng Snipping Tool
- Bước 1: Đến phần tìm kiếm của hệ điều hành bằng cách nhấn Windows + S (có thể mở menu Start) rồi gõ cụm Snipping Tool.
- Bước 2: Khi giao diện của Snipping Tool được khởi động, tại menu dropdown của phần Mode sẽ đưa đến 4 sự lựa chọn cho khung ảnh.
Đối với cách chụp màn hình máy tính HP bằng Snipping Tool sẽ cho phép bạn lựa chọn 4 định dạng khung hình, gồm:
– Free-form Snip: Chế độ chụp màn hình tự do bằng cách quay định vùng giới hạn bằng trỏ chuột.
– Rectangular Snip: Chế độ chụp ảnh màn hình thông dụng với khung hình chữ nhật.
– Window Snip: Cho phép lưu hình ảnh toàn giao diện của một tab.
– Full-screen Snip: Chế độ chụp toàn màn hình (đây cũng là một kiểu được nhiều người dùng sử dụng).
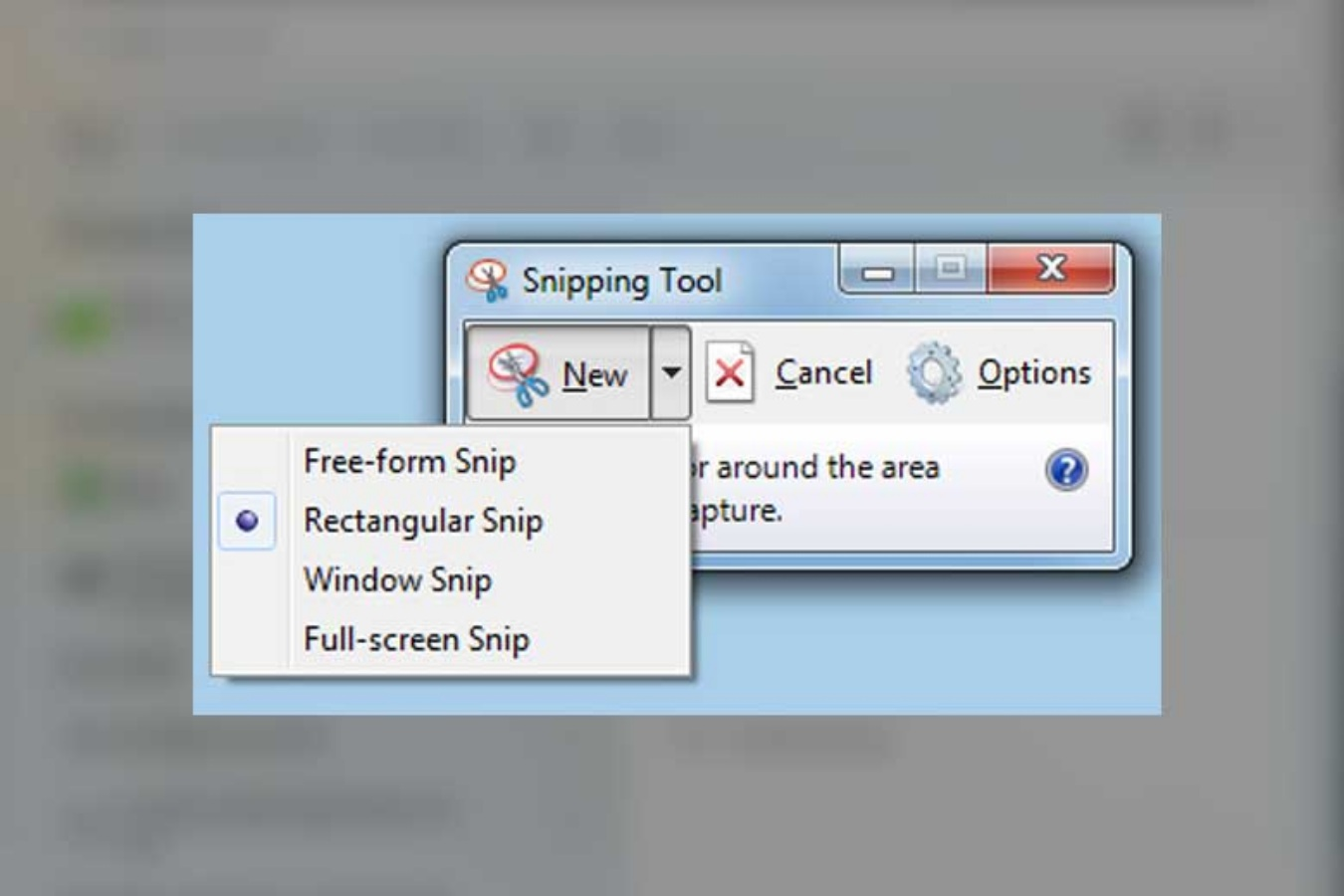
Cách chụp màn hình máy tính HP với 4 định dạng
- Bước 3: Nếu muốn hình chụp được viền xung quanh, chọn ô Option rồi tùy chỉnh màu sắc theo sở thích ở phần Ink Color.
- Bước 4: Bấm vào New, di chuột định dạng khung ảnh và công cụ sẽ tự chụp.
- Bước 5: Khi đã hoàn thành quá trình chụp ảnh, chọn phần Save (biểu tượng tệp tin) hoặc dùng tổ hợp Ctrl + S rồi chọn thư mục chứa sản phẩm nhấn Save là hoàn tất.
Tham khảo thêm: Cách chụp màn hình máy tính Asus nhanh bằng phím tắt.
4. Cách chụp màn hình tự động lưu trên laptop HP
Cách chụp màn hình máy tính HP tự động lưu sẽ giúp bạn tiết kiệm được phần lớn thời gian, ngoài ra, thao tác thì cực kỳ đơn giản. Chú ý: Phương pháp này chỉ có thể ứng dụng trên các thiết bị đã cập nhật Windows 8/8.1 và 10. Các bước sử dụng chế độ chụp màn hình tự lưu vào hệ thống: Sử dụng tổ hợp PrtSc + Windows để ra lệnh cho máy tính lưu ảnh màn hình.
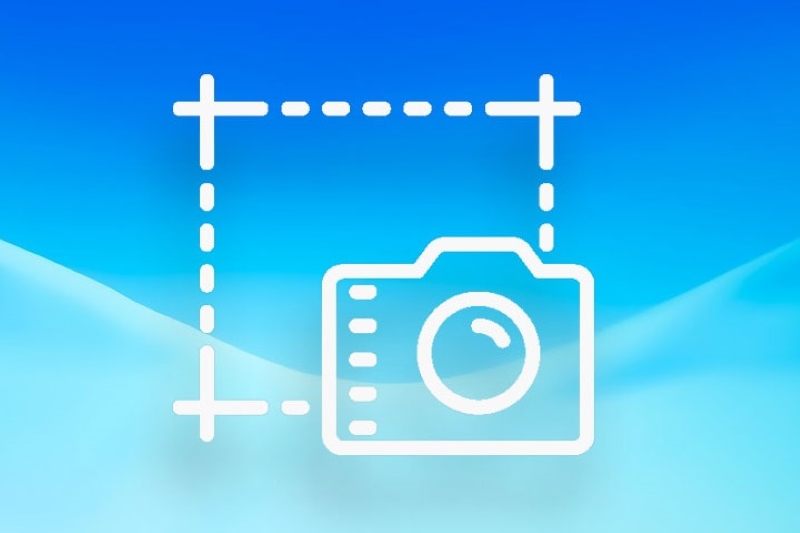
Cách chụp màn hình máy tính HP tự động lưu
Lưu ý, nếu nút PrtSc có bất kỳ ký hiệu nào khác, bạn cần nhấn tổ hợp 3 phím Fn + Windows + PrtSc để chụp màn hình. Để xem được ảnh vừa lưu, bạn đến mục My Computer đến File Explorer (có thể dùng Windows + E để mở nhanh). Tiếp theo chọn Pictures vào Screenshots để tìm ảnh.
5. Sử dụng Snip & Sketch để chụp màn hình laptop HP
Có thể nói, Snip & Sketch cũng là một công cụ vô cùng tiện lợi giúp bạn chụp ảnh màn hình siêu chất lượng. Các bước của cách chụp màn hình máy tính HP bằng Snip & Sketch:
- Bước 1: Sử dụng tổ hợp Windows + S hoặc trực tiếp vào menu Start rồi tìm kiếm Snip & Sketch. Ngoài ra, có thể sử dụng cửa sổ Run để khởi động công cụ này. Lưu ý: Tổ hợp Windows + Shift + S có thể giúp bật nhanh Snip & Sketch.
- Bước 2: Chọn một định dạng khung hình phù hợp ở giao diện phần mềm vừa xuất hiện.
- Bước 3: Để thực hiện cách chụp màn hình máy tính HP bằng Snip & Sketch, nhấn giữ và di chuột đến vị trí cần cắt rồi thả ra là xong. Chú ý: Ảnh vừa được chụp sẽ xuất hiện tại góc dưới bên phải màn hình thiết bị.
Lưu ý: Trường hợp không cần chỉnh ảnh, bạn vào word hoặc Paint rồi bấm Ctrl + V để dán và lưu ảnh. Nếu cần hiệu chỉnh hình vừa chụp, bạn thực hiện bước tiếp theo.
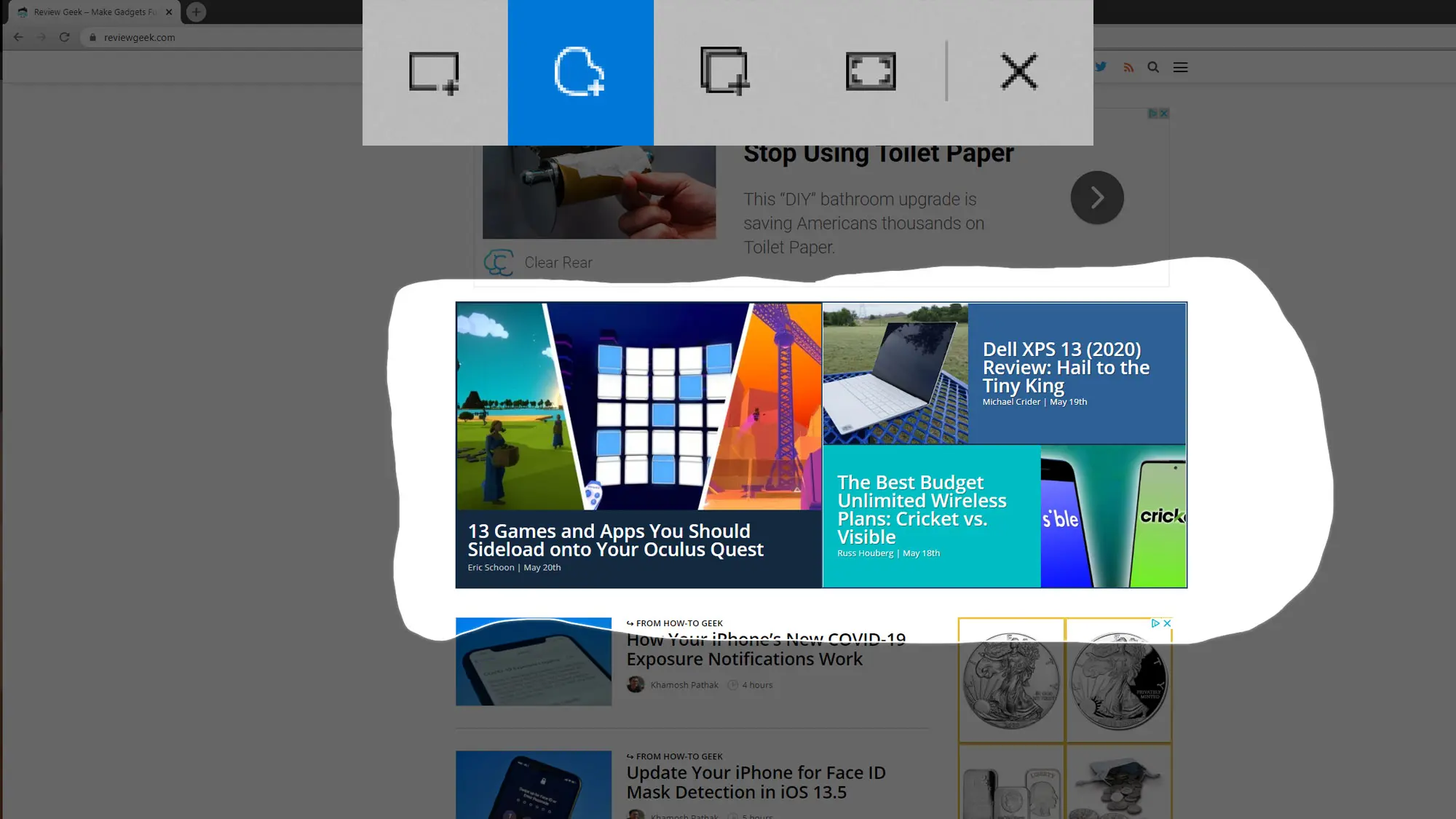
Cách chụp màn hình máy tính HP bằng Snip & Sketch
- Bước 4: Bấm vào ảnh xuất hiện tại góc dưới bên phải màn hình (xuất hiện ở bước 3). Lúc này, trình chỉnh sửa cơ bản hiện lên, tại thanh công cụ, chọn tiện ích và sử dụng.
- Bước 5: Khi đã hoàn tất, chọn biểu tượng Save rồi lưu ảnh như thông thường.
4 định dạng khung hình của Snip & Sketch
Với cách chụp màn hình máy tính HP bằng Snip & Sketch, cho phép bạn lựa chọn 4 định dạng như sau:
- Full-screen Snip: Đây là chế độ chụp toàn màn hình đang hiển thị của thiết bị.
- Rectangular Snip: Chế độ này sẽ định dạng khung ảnh ở hình chữ nhật, người dùng được phép thay đổi kích cỡ và vị trí.
- Free-form Snip: Người dùng chỉ việc di chuột để tạo nên khu vực cụ thể muốn chụp màn hình và công cụ sẽ làm việc còn lại.
- Windows Snip: Với định dạng này, phần mềm chỉ chụp duy nhất một giao diện cửa sổ đang hoạt động mà bạn lựa chọn.
Kết Bài
Với 5 cách chụp màn hình máy tính HP như trên, có lẽ bạn đã tìm thấy sự phù hợp và tối ưu nhất cho chính mình. Applevn hy vọng, nội dung hôm nay đã thực sự hữu ích với bạn, ngoài ra, bạn có thể xem thêm thông tin liên quan ngay dưới đây.






