- Cơ sở 1: 506 Nguyễn Tri Phương, P 9, Q. 10, HCM. Cơ sở 2: 263/3 Nguyễn Hồng Đào, P14, Q. Tân Bình, HCM
- 0982.698.168
- 0838 238 338
- info@applevn.vn
Hướng dẫn 7 cách đổi mật khẩu Macbook đơn giản nhất
Cách đổi mật khẩu MacBook có lẽ đã không còn quá xa lạ đối với những người dùng Apple lâu năm. Tuy nhiên, nếu bạn vẫn chưa biết cách thay mật khẩu mới cho chiếc MacBook của mình thì cũng đừng quá lo lắng. Bài viết dưới đây sẽ được Applevn hướng dẫn chi tiết cách đổi mật khẩu MacBook khi quên.
+ Đổi mật khẩu MacBook có tác dụng gì?
Để bảo vệ an toàn dữ liệu trên máy tính, bạn nên thường xuyên sử dụng một số cách đổi mật khẩu MacBook vì những lý do sau:
- Bạn không nhớ mật khẩu cũ và cần phải tạo mật khẩu mới để đăng nhập.
- Mật khẩu cũ quá đơn giản, chưa an toàn và có nguy cơ đã bị lộ.
- Bảo vệ thông tin và dữ liệu quan trọng trên máy tính, tránh bị đánh cắp các tài liệu mật của tổ chức hoặc cá nhân bởi những thành phần xấu.
- Người khác sẽ không thể sử dụng MacBook của bạn khi chưa có sự cho phép. Trong trường hợp họ đã có được mật khẩu, thay đổi mật khẩu mới sẽ giúp bạn ngăn chặn việc họ tiếp tục truy cập trái phép.
- Bảo vệ quyền riêng tư cá nhân của người sử dụng MacBook.
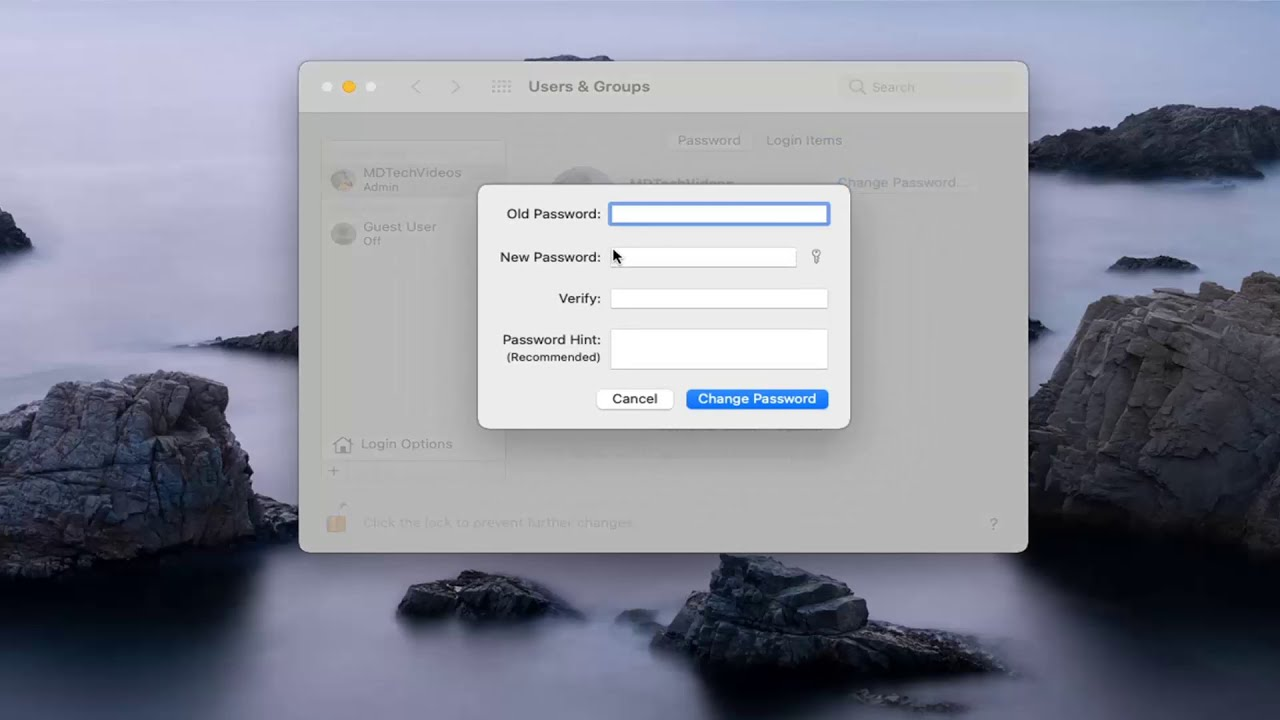
Đổi mật khẩu mới là một cách để bảo vệ MacBook
+ Cách đổi mật khẩu MacBook cực kỳ đơn giản
Dưới đây là cách đổi mật khẩu MacBook khi quên đơn giản nhất mà bạn có thể thực hiện:
- Bước 1: Nhấn vào System Preferences trong kho ứng dụng của MacBook, chọn mục Users & Groups.
- Bước 2: Ở mục Users & Groups, chọn tên người dùng muốn thay đổi mật khẩu trong danh sách tên người dùng, sau đó vào Change Password.
- Bước 3: Bạn tiến hành điền mật khẩu mới ở mục New Password, sau đó nhấn chọn Verify. Ở phần Old Password, nếu bạn không có mật khẩu cũ thì nhấn phím Space. Cuối cùng, chọn Change Password để thực hiện cách đổi mật khẩu cho MacBook.
- Bước 4: Quay trở lại mục System Preferences và chọn Security & Privacy để thay đổi thời gian điền lại mật khẩu sau khi mở máy. Ở phần Require Password, có thể chọn số phút tuỳ ý và nhập mật khẩu mới để xác nhận cài đặt.
+ Cách đổi mật khẩu cho MacBook qua Apple ID
Ở một số phiên bản macOS, bạn có thể sử dụng cách đổi mật khẩu MacBook thông qua Apple ID. Tại màn hình đăng nhập máy tính, hãy liên tục nhập lại mật khẩu đến khi có một thông báo cho phép bạn thay đổi mật khẩu bằng Apple ID hiển thị. Nếu sau 3 lần thử mà bạn vẫn không thấy thông báo này, tài khoản của bạn không cho phép đặt lại mật khẩu bằng Apple ID.
- Bước 1: Nhấn vào nút Play bên cạnh Apple ID.
- Bước 2: Làm theo các bước hướng dẫn cách đổi mật khẩu máy MacBook như trên màn hình. Khởi động lại máy sau khi đã hoàn tất thiết lập.
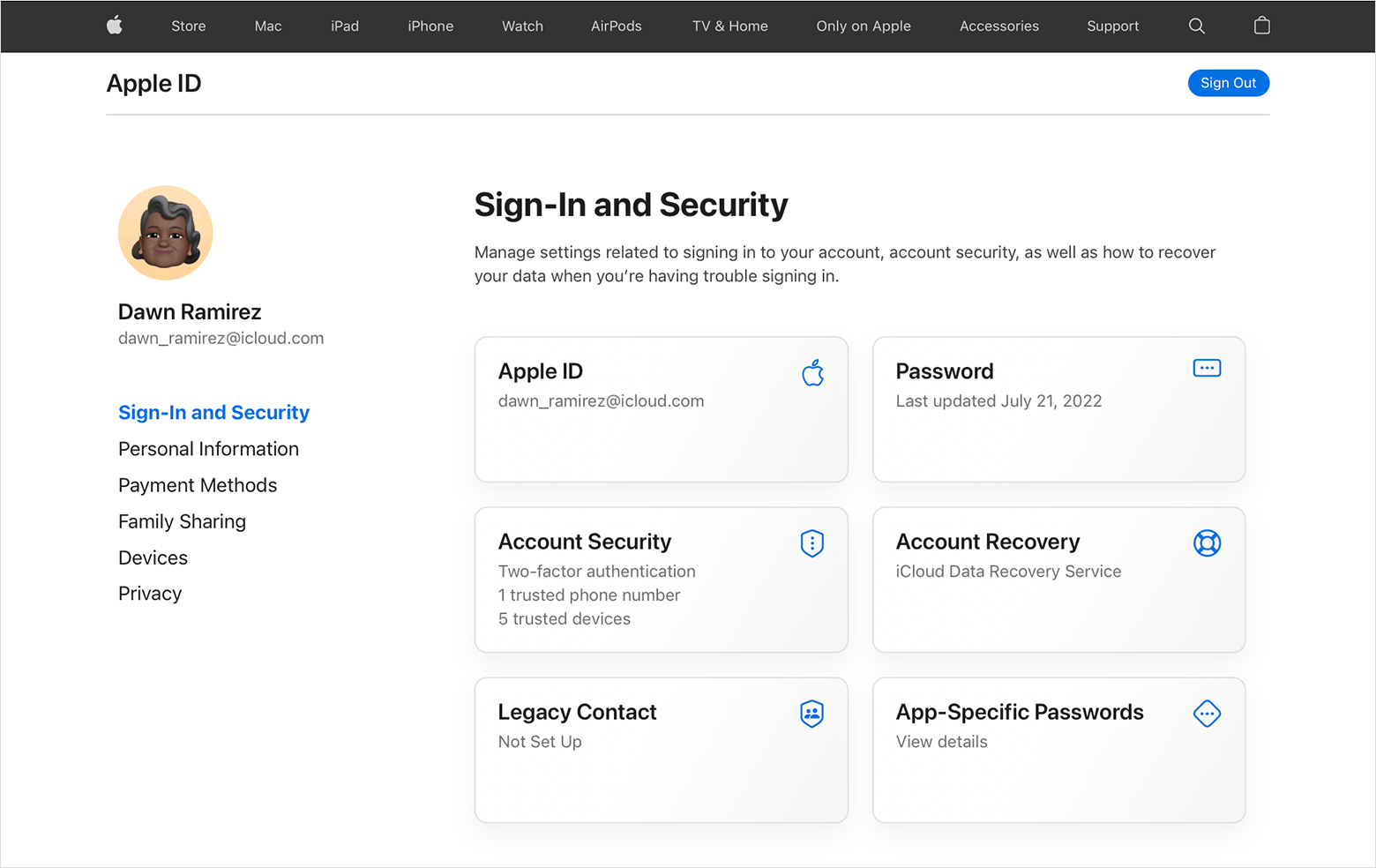
Cách đổi mật khẩu MacBook bằng Apple ID
+ Cách đổi Pass trên máy MacBook bằng trợ lý Reset Password
Nếu máy tính đã bật FileVault, bạn có thể sử dụng cách đổi mật khẩu MacBook thông qua trợ lý Reset Password:
- Bước 1: Tại màn hình đăng nhập, chờ trong khoảng 1 phút cho đến khi bạn thấy một thông báo hiển thị cho phép bạn sử dụng nút nguồn trên MacBook để tắt máy và bật lại ở chế độ Recovery OS. Nếu không xuất hiện thông báo này thì máy tính bạn vẫn chưa bật FileVault.
- Bước 2: Nhấn giữ nút nguồn để MacBook được tắt đi hoàn toàn.
- Bước 3: Tiếp tục nhấn vào nút nguồn để thực hiện cách đổi mật khẩu cho MacBook.
- Bước 4: Làm theo các hướng dẫn chi tiết trên màn hình Reset Password.
- Bước 5: Nếu bạn muốn kết nối vào WiFi, di chuyển con trỏ đầu màn hình đến menu WiFi để kết nối.
- Bước 6: Chọn menu Apple và nhấn vào Restart để thoát khỏi giao diện cài đặt lại mật khẩu.
- Bước 7: Sau khi đã thay đổi mật khẩu thành công, hãy đăng nhập tài khoản với mật khẩu mới.
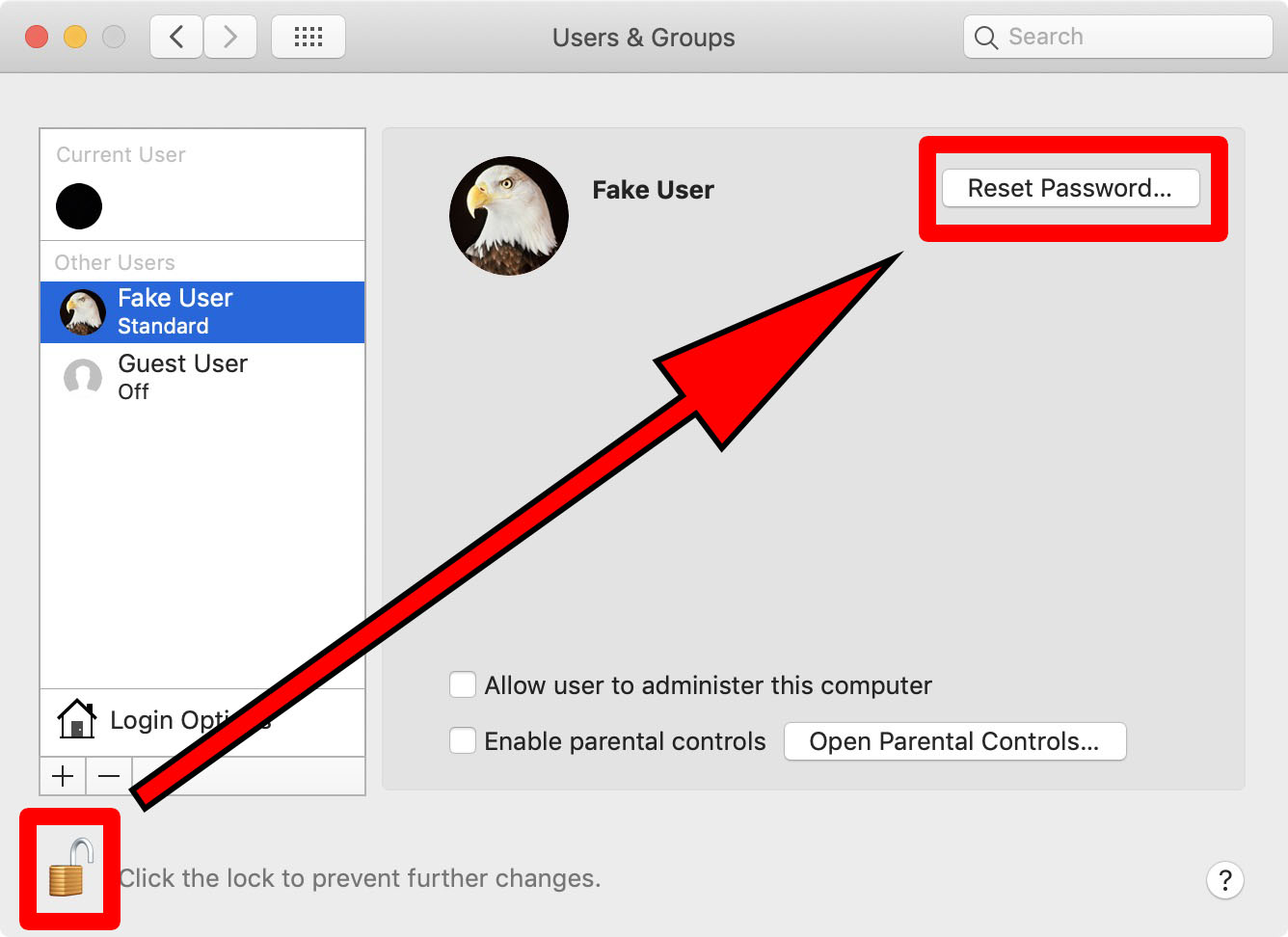
Cách đổi mật khẩu MacBook bằng Reset Password
+ Cách đổi mật khẩu trên MacBook với Recovery Key
Một trong những cách đổi mật khẩu MacBook hiệu quả mà bạn có thể thử là sử dụng Recovery Key.
- Bước 1: Trên màn hình đăng nhập, hãy liên tục nhập lại mật khẩu đến khi hiển thị thông báo cho phép bạn thay đổi mật khẩu bằng Recovery Key. Nếu sau 3 lần thử vẫn không xuất hiện thông báo này thì MacBook của bạn chưa bật FileVault.
- Bước 2: Nhấn vào nút Play cạnh dòng thông báo.
- Bước 3: Làm theo hướng dẫn cách đổi mật khẩu máy MacBook như trên màn hình. Sau đó chọn Reset Password để hoàn tất cài đặt.
+ 2 cách đổi mật khẩu MacBook khi quên đơn giản
Trong trường hợp không nhớ mật khẩu cũ, bạn có thể thực hiện cách đổi mật khẩu MacBook khi quên như các hướng dẫn chi tiết dưới đây:
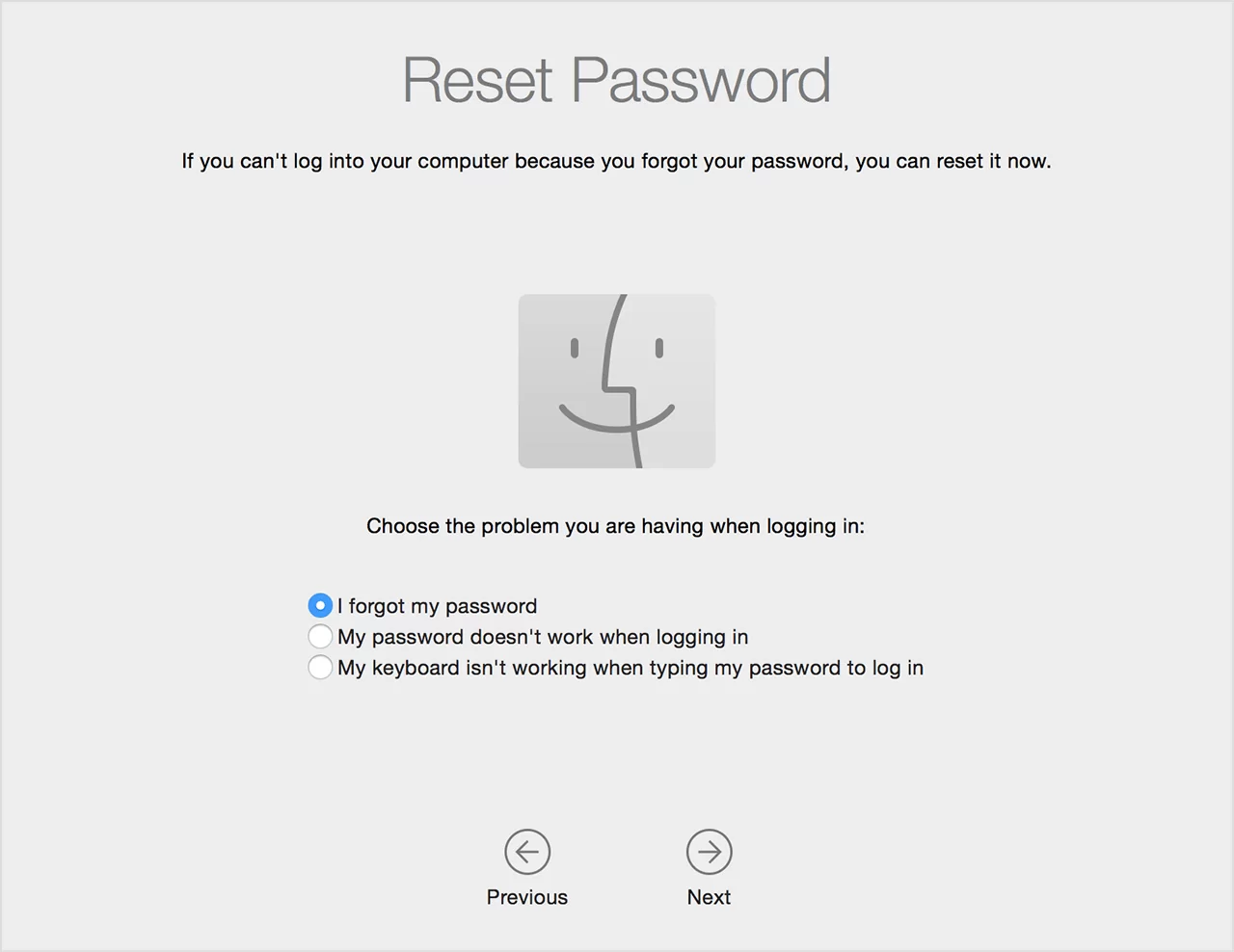
Hướng dẫn 2 cách đổi mật khẩu MacBook khi quên
– Restart mật khẩu MacBook khi quên pass MacBook
Cách cơ bản nhất khi muốn thiết lập lại các cài đặt trên máy tính như mật khẩu, đó là restart password của MacBook:
- Bước 1: Nhấn chọn Restart và bấm tổ hợp phím Command + R.
- Bước 2: Tiếp tục nhấn vào mục Utilities và chọn Terminal.
- Bước 3: Gõ resetpassword vào bảng mục Terminal, nhấn nút Enter và chọn Xoá bảng lệnh.
- Bước 4: Xác nhận thông tin cá nhân trên Apple (nếu sử dụng bảo vệ 2 lớp của Apple), sau đó chọn Continue.
- Bước 5: Tiến hành nhập Code được Apple gửi đến và chọn Continue.
- Bước 6: Thực hiện cách đổi mật khẩu cho MacBook và xác nhận thành công.
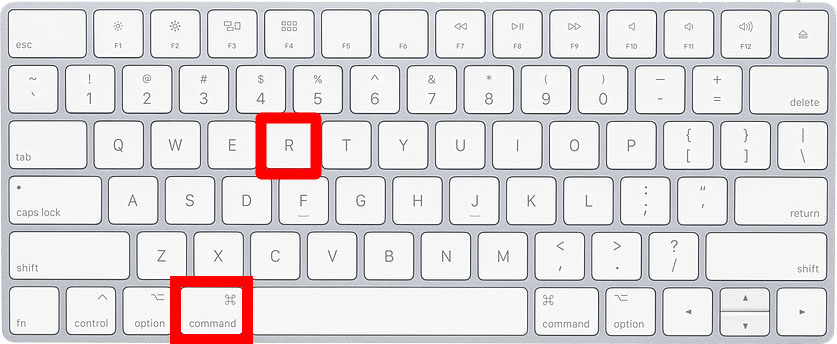
Reset password để đổi mật khẩu MacBook khi quên
– Cách lấy lại mật khẩu MacBook qua Admin khác khi quên
Một cách đổi mật khẩu MacBook hữu dụng khác là sử dụng quyền Admin:
- Bước 1: Khởi động lại MacBook, ngay khi màn hình vừa sáng lên thì nhấn giữ tổ hợp phím Command + S để khởi động, chọn chế độ Single User tại giao diện Terminal.
- Bước 2: Tại đây, nhập lệnh fsck -fy rồi nhấn phím Enter.
- Bước 3: Tiếp tục gõ mount-uw/ và nhấn phím Enter.
- Bước 4: Gõ tiếp rm/var/db/.applesetupdone và nhấn phím Enter.
- Bước 5: Sau khi đã gỡ bỏ tệp applesetupdone, bạn cần phải khởi động lại MacBook, gõ reboot rồi nhấn phím Enter.
- Bước 6: Khi khởi động lại máy tính, bạn sẽ quay trở lại với màn hình khởi động Welcome Wizard truyền thống như khi bạn vừa thiết lập một chiếc MacBook mới. Hãy thực hiện các bước cài đặt MacBook với tên người dùng mới và tài khoản này sẽ được cấp quyền Admin.
- Bước 7: Sau khi hoàn tất mọi thiết lập và đăng nhập vào MacBook bằng tài khoản mới, hãy nhấn vào biểu tượng Apple trên góc trái màn hình và chọn System Preferences để thực hiện cách đổi mật khẩu MacBook ở các bước tiếp theo.
- Bước 8: Nhấn vào Users & Group trong phần System Preferences. Ở dưới góc trái của màn hình, chọn biểu tượng ổ khóa để cho phép tạo lại mật khẩu tài khoản cũ.
- Bước 9: Trên danh sách Account bên trái, chọn tên người dùng mà bạn muốn thay đổi mật khẩu rồi nhấn Reset Password. Sau khi nhập mật khẩu mới và xác nhận, chọn Change Password để thiết lập thành công.
+ Tổng kết
Như vậy là Applevn đã chia sẻ 6 cách đổi mật khẩu MacBook cực đơn giản. Hy vọng những thông tin trên sẽ giúp ích cho bạn trong quá trình sử dụng MacBook. Hãy theo dõi các bài viết khác của Applevn để tham khảo thêm nhiều hướng dẫn hữu ích nhé!






