- Cơ sở 1: 506 Nguyễn Tri Phương, P 9, Q. 10, HCM. Cơ sở 2: 263/3 Nguyễn Hồng Đào, P14, Q. Tân Bình, HCM
- 0982.698.168
- 0838 238 338
- info@applevn.vn
Cách kết nối bàn phím bluetooth (không dây) với laptop chi tiết nhất
Cách kết nối bàn phím Bluetooth không dây là vấn đề được nhiều bạn quan tâm trong khi sử dụng laptop. Thiết bị này dần thay thế những chiếc bàn phím truyền thống (loại có dây). Nó có thể kết nối với Bluetooth của máy tính ở khoảng cách khá xa (10m). Để hiểu rõ hơn về nội dung này, hãy theo dõi bài viết dưới đây của Applevn nhé!
1. Cách kết nối bàn phím không dây qua đầu thu (Receiver)
Bạn cần thực hiện các cách kết nối bàn phím Bluetooth không dây qua Receiver dưới đây:
- Bước 1: Bạn có thể cắm đầu thu của bàn phím vào máy tính bằng cách trực tiếp cắm vào một trong các cổng USB có vị trí ở bên hông laptop. Với máy tính để bàn, cổng USB có thể nằm ở mặt trước hoặc mặt sau của CPU. Sau đó, bạn xác nhận lệnh tiếp nhận đầu thu tại cửa sổ hiện lên (tùy vào từng dòng máy).
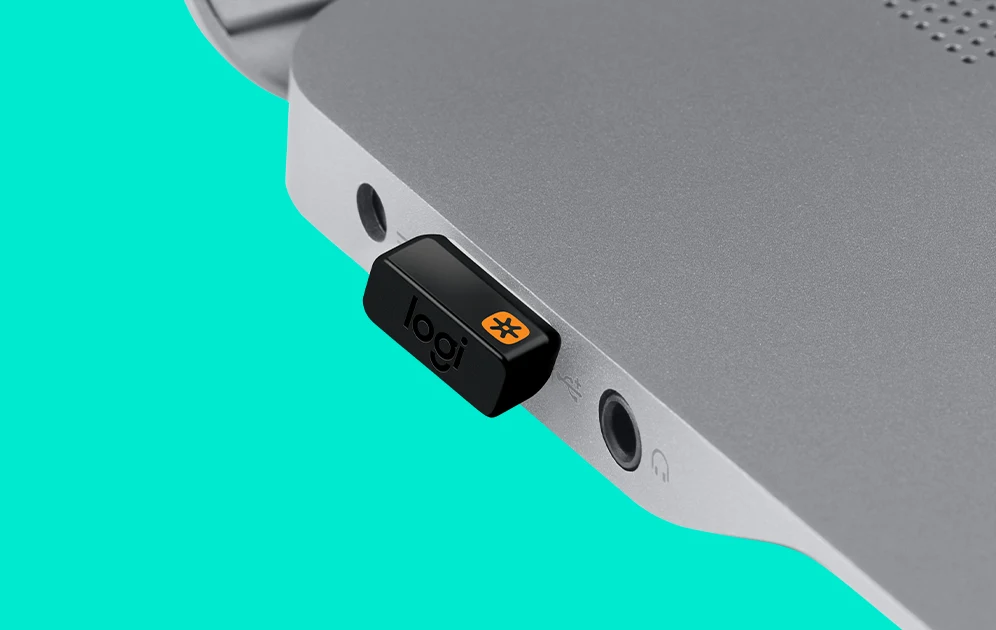
Cắm trực tiếp đầu thu vào cổng USB
- Bước 2: Tiếp nối cách kết nối bàn phím Bluetooth không dây, bạn cần bật bàn phím lên thông qua nút on/off trên bàn phím. Một số lưu ý quan trọng:
– Nếu bàn phím của bạn chạy bằng pin thì cần lắp pin vào để sử dụng.
– Nếu bàn phím Bluetooth có sử dụng pin tích hợp, hãy sạc để nạp điện trước khi bật.
- Bước 3: Nhấn vào nút Connect nằm ở vị trí bên phải của bàn phím.
- Bước 4: Cuối cùng là kiểm tra xem cách kết nối bàn phím Bluetooth không dây có thành công hay không bằng cách mở NotePad hoặc Word lên và thử nhập dữ liệu.
Lưu ý: Đối với trường hợp đã thực hiện tất tần tật các bước trên tuy nhiên bạn không thể nhập ký tự từ bàn phím, lúc này, bạn có thể tắt bàn phím và thực hiện lại bước 2 và dùng như bình thường. Nếu vẫn không khắc phục được vấn đề, bạn hãy thử kết nối bàn phím vào thiết bị khác.
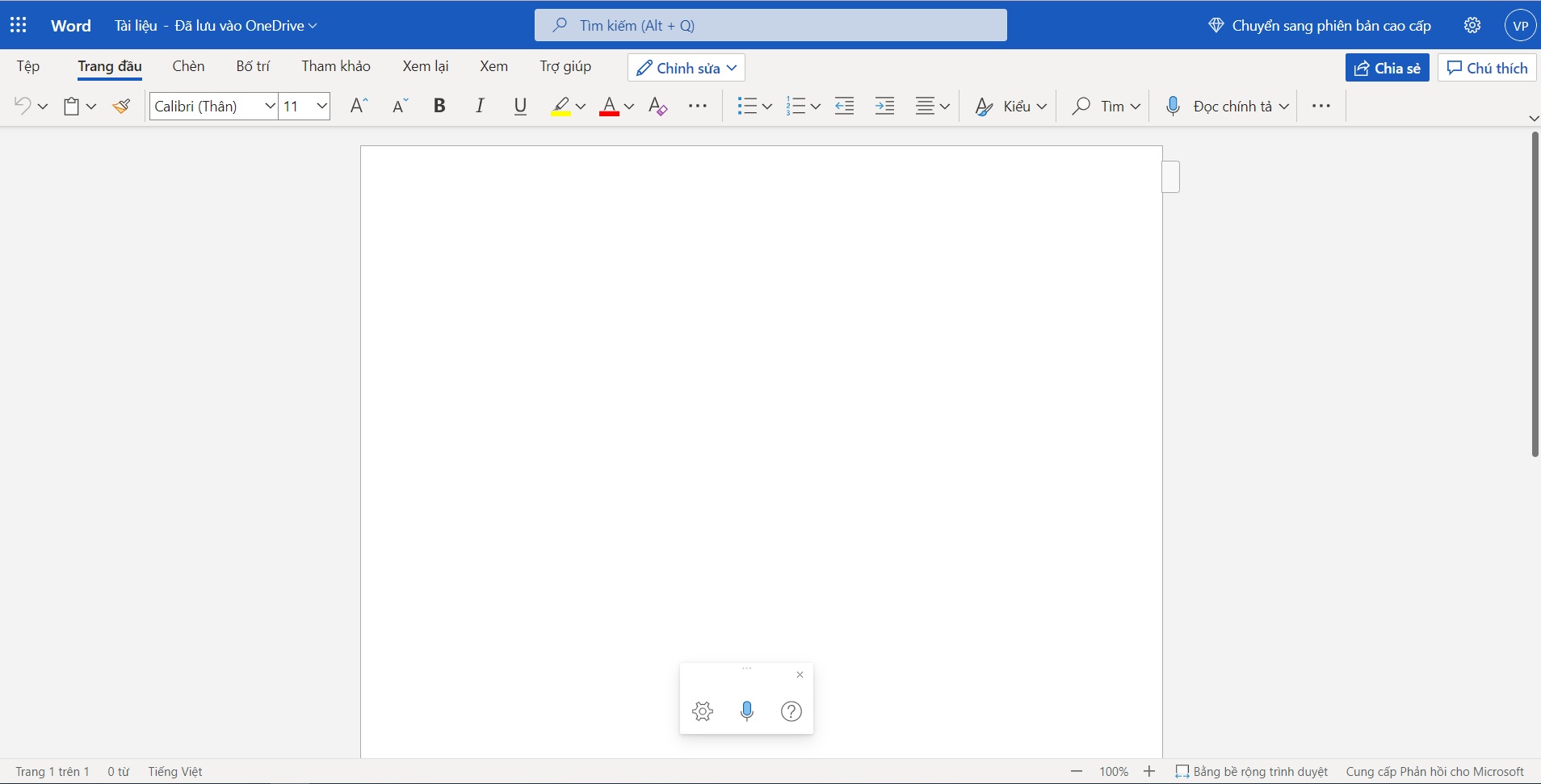
Khởi động Word/Google docs/notepad và nhập dữ liệu
Mẹo: Một mẹo nhỏ để nhận biết sự liên kết giữa bàn phím và máy tính có tồn tại hay không, bạn chỉ cần để ý xem đèn báo trên bàn phím. Nếu nó nhấp nháy và sáng ổn định thì kết nối giữ bàn phím Bluetooth với máy tính của bạn đã có hiệu quả.
2. Cách kết nối bàn phím Bluetooth trên Windows 10
Cách kết nối bàn phím Bluetooth Win 10 được thể hiện qua các bước dưới đây:
- Bước 1: Dưới góc trái của màn hình, có biểu tượng Windows, bạn nhấp chuột vào đó. Hoặc sử dụng tổ hợp phím có biểu tượng ⊞ trên bàn phím.
- Bước 2: Sau đó, nhấn vào Settings, chọn Device, chọn tiếp Bluetooth & other devices (Bluetooth & thiết bị khác).
- Bước 3: Dưới tiêu đề Bluetooth có công tắc On. Cách kết nối bàn phím Bluetooth không dây là kéo sang nút On để bật tính năng này.
- Bước 4: Bật bàn phím lên thông qua nút on/off.
- Bước 5: Trên màn hình laptop, trong mục Device & Other devices, bạn dò tìm tên bàn phím dưới mục Mouse, keyboard & pen. Một lệnh thông báo ghép nối với bàn phím xuất hiện, bạn ấn Xác nhận để bàn phím được hiển thị.
- Bước 6: Bước cuối cùng trong cách kết nối bàn phím Bluetooth với máy tính là nhấn vào tên bàn phím, sau đó chọn nút ghép nối (Pair).
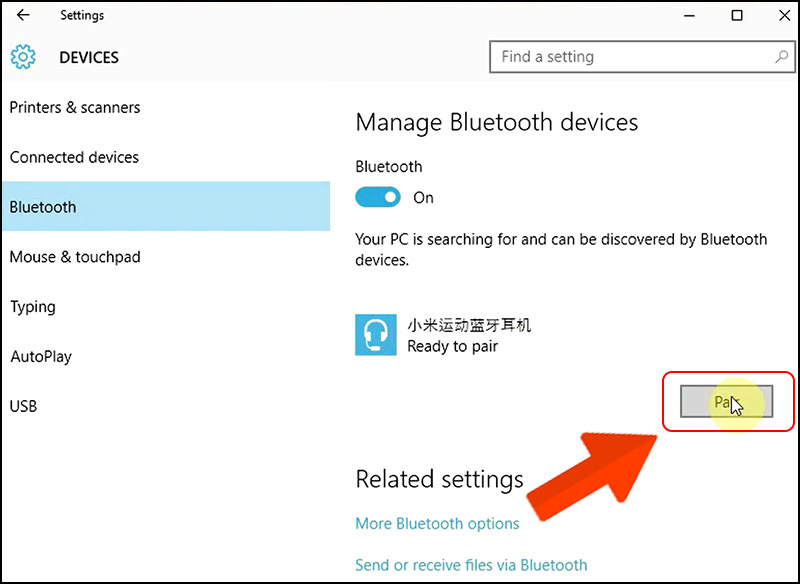
Thực hiện lệnh Pair để hoàn tất kết nối bàn phím Bluetooth
3. Cách kết nối bàn phím Bluetooth trên Windows 7, 8
Làm thế nào để kết nối bàn phím Bluetooth trên Windows 7, 8 với laptop của bạn? Hãy thực hiện các bước sau:
- Bước 1: Nhấn vào phím Windows trên bàn phím.
- Bước 2: Trong cửa sổ của Windows 7, 8 ở phía bên phải, phía dưới mục Control Panel, nhấn vào Devices and Printers. Nếu không nhìn thấy nút tùy chọn đó, bạn hãy thử gõ vào ô tìm kiếm nằm cuối cửa sổ Start dòng chữ Devices and Printers, rồi truy cập vào đó.
- Bước 3: Trong mục Devices and Printers, bên cạnh tiêu đề Add a printer, bạn nhấn chọn Add a device. Sau đó, bật bàn phím lên và thực hiện các thao tác ở bước 4 trong cách kết nối bàn phím Bluetooth không dây.
- Bước 4: Tìm kiếm tên bàn phím bên dưới tiêu đề Bluetooth. Tiếp tục chọn Next ở góc dưới cùng ở bên phải cửa sổ.
Lời kết
Trên đây Applevn đã chia sẻ tới các bạn một số cách kết nối bàn phím Bluetooth không dây với máy tính, laptop vô cùng đơn giản và tiết kiệm thời gian tại nhà. Nếu còn bất kỳ thắc mắc nào, hãy để lại bình luận bên dưới bài viết, chúng tôi sẽ giải đáp cho bạn trong thời gian sớm nhất.






