- Cơ sở 1: 506 Nguyễn Tri Phương, P 9, Q. 10, HCM. Cơ sở 2: 263/3 Nguyễn Hồng Đào, P14, Q. Tân Bình, HCM
- 0982.698.168
- 0838 238 338
- info@applevn.vn
Tổng hợp 5 lỗi phổ biến trên MacBook và cách khắc phục hiệu quả
Bài viết đề cập đến 5 lỗi phổ biến trên MacBook như màn hình đen, ứng dụng treo, sạc không hoạt động, Wi-Fi chập chờn và lỗi bàn phím. Bên cạnh đó, cung cấp phương pháp khắc phục công nghệ đơn giản và hiệu quả, giúp người dùng sửa chữa máy tính dễ dàng.
Khắc phục macbook lỗi màn hình đen
Trên MacBook, lỗi màn hình đen là một trong những vấn đề phổ biến mà người dùng thường gặp phải. Khi xảy ra lỗi này, màn hình của MacBook sẽ trở thành một màn hình đen và không hiển thị bất kỳ hình ảnh nào. Điều này có thể gây ra sự khó chịu và ảnh hưởng đến trải nghiệm sử dụng.
Dưới đây là một số lỗi phổ biến liên quan đến màn hình đen trên MacBook cùng với cách khắc phục hiệu quả:
1. Lỗi nguồn điện: Lỗi này có thể xảy ra khi phần cung cấp điện không hoạt động đúng cách. Để khắc phục, bạn nên kiểm tra xem MacBook có được kết nối chặt chẽ với nguồn điện không. Nếu có sự cắt nguồn, hãy thử sử dụng một ổ dự phòng hoặc kiểm tra mạch sạc và cáp kết nối.
2. Lỗi RAM: Khi RAM của MacBook gặp vấn đề, nó có thể gây ra lỗi màn hình đen. Để giải quyết vấn đề này, bạn có thể thử gỡ bỏ RAM và sau đó lắp lại nó hoặc thử thay thế bằng một RAM mới. Nếu vẫn gặp lỗi, việc kiểm tra RAM bằng cách chạy Apple Hardware Test hoặc Apple Diagnostics có thể giúp xác định nguyên nhân.
3. Lỗi ứng dụng: Một số ứng dụng không tương thích hoặc gây xung đột có thể khiến màn hình đen. Để khắc phục, bạn có thể thử khởi động lại MacBook và kiểm tra xem lỗi có tiếp tục xuất hiện không. Nếu lỗi chỉ xảy ra khi chạy một ứng dụng cụ thể, hãy thử gỡ cài đặt và cài đặt lại ứng dụng đó từ App Store.
4. Lỗi Logic Board: Logic Board là mạch điều khiển chính của MacBook và khi hỏng có thể gây ra màn hình đen. Trong trường hợp này, việc khắc phục lỗi sẽ phức tạp hơn và bạn nên mang MacBook của mình đến trung tâm bảo hành hoặc kỹ thuật để được kiểm tra và sửa chữa.
5. Lỗi phần cứng khác: Ngoài lỗi RAM và Logic Board, một số lỗi phần cứng khác như cáp màn hình hỏng, đèn nền không hoạt động hoặc mạch điều khiển màn hình gặp trục trặc cũng có thể gây ra màn hình đen. Trong trường hợp này, việc khắc phục lỗi đòi hỏi sự can thiệp chuyên nghiệp từ kỹ thuật viên.

Khắc phục macbook lỗi màn hình đen
Tổng kết lại, lỗi màn hình đen có thể gây ra nhiều phiền toái cho người dùng MacBook. Tuy nhiên, thông qua việc xác định nguyên nhân và áp dụng các biện pháp khắc phục tương ứng, bạn có thể sửa chữa và tránh được lỗi này. Nếu không tự khắc phục được, hãy tìm đến địa chỉ uy tín để nhận sự hỗ trợ.
Khắc phục lỗi macbook kết nối Wi-Fi không ổn định
Trên MacBook, một trong những vấn đề phổ biến mà người dùng thường gặp phải là kết nối Wi-Fi không ổn định. Điều này làm gián đoạn quá trình truy cập internet và gây khó khăn trong việc làm việc trực tuyến. Dưới đây là tổng hợp 5 lỗi phổ biến trên MacBook và cách khắc phục hiệu quả:
1. Cập nhật phiên bản hệ điều hành macOS: Một trong những nguyên nhân gây lỗi kết nối Wi-Fi không ổn định là phiên bản hệ điều hành macOS đã cũ. Apple thường cung cấp các bản cập nhật nhằm khắc phục các lỗi và cải tiến hiệu suất kết nối, vì vậy hãy đảm bảo rằng bạn đã cài đặt phiên bản mới nhất của hệ điều hành.
2. Đặt lại cài đặt mạng: Một số lỗi kết nối Wi-Fi có thể gây ra bởi các cài đặt mạng không chính xác. Để khắc phục, bạn có thể đặt lại cài đặt mạng của MacBook. Đầu tiên, vào “Cài đặt” và chọn “Mạng”. Tiếp theo, nhấp chuột phải vào tên mạng Wi-Fi và chọn “Đặt lại cài đặt mạng”. Sau khi hoàn tất, kết nối lại với mạng Wi-Fi và kiểm tra xem vấn đề đã được giải quyết chưa.
3. Xóa bộ nhớ Wi-Fi: Bộ nhớ Wi-Fi trên MacBook có thể chứa các thông tin kết nối không chính xác hoặc lỗi. Để khắc phục, bạn có thể xóa bộ nhớ Wi-Fi và sau đó thử kết nối lại với mạng. Để làm điều này, vào “Cài đặt”, chọn “Mạng” và nhấp chuột phải vào tên mạng Wi-Fi. Chọn “Quản lý mạng không dây đã biết” và sau đó xóa mạng Wi-Fi có vấn đề. Khi bạn thử kết nối lại với mạng, MacBook sẽ tạo một bộ nhớ Wi-Fi mới và vấn đề có thể được giải quyết.
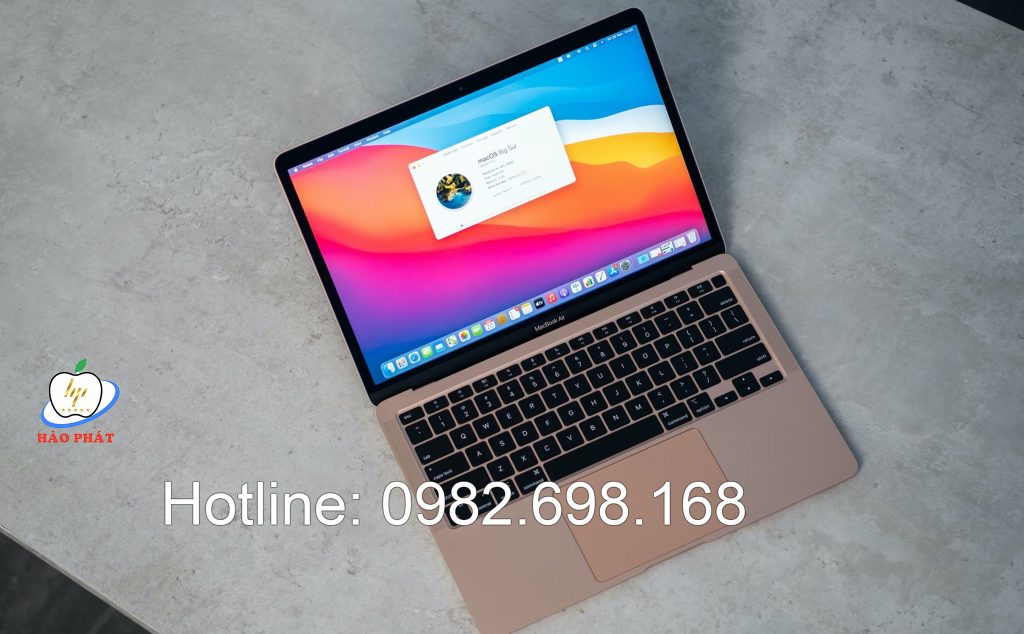
Khắc phục lỗi macbook kết nối Wi-Fi không ổn định
4. Kiểm tra phạm vi kết nối Wi-Fi: Một lỗi phổ biến khác có thể là do phạm vi kết nối Wi-Fi quá xa hoặc có quá nhiều vật cản. Để khắc phục, hãy kiểm tra xem địa điểm bạn đang sử dụng MacBook có đủ sóng Wi-Fi mạnh và không có vật cản gây nhiễu tín hiệu. Di chuyển gần hơn đến bộ phát Wi-Fi hoặc xóa các vật cản như tường hoặc vật liệu kim loại để cải thiện tín hiệu Wi-Fi.
5. Reset SMC và PRAM: Nếu các phương pháp trên không khắc phục được vấn đề, bạn có thể thử reset SMC (System Management Controller) và PRAM (Parameter Random Access Memory). Cả hai quy trình này giúp thiết lập lại các thiết lập phần cứng và phần mềm trên MacBook. Cách thực hiện các bước reset SMC và PRAM có thể khác nhau tùy theo MacBook mà bạn đang sử dụng, vì vậy tốt nhất là kiểm tra hướng dẫn của Apple hoặc tham khảo hỗ trợ để biết thêm chi tiết.
Nhớ rằng, trước khi thực hiện bất kỳ phương pháp nào, hãy sao lưu dữ liệu quan trọng và đảm bảo MacBook của bạn được kết nối với nguồn điện.
Khắc phục macbook lỗi sạc không hoạt động
Trên MacBook, sạc không hoạt động là một trong những lỗi phổ biến mà người dùng gặp phải. Lỗi này có thể xảy ra với nhiều nguyên nhân khác nhau như dây sạc hỏng, cổng sạc không hoạt động đúng cách, pin hỏng, hoặc một vấn đề liên quan đến phần mềm.
Đầu tiên, một trong những lỗi phổ biến nhất liên quan đến sạc trên MacBook là dây sạc bị hỏng. Để khắc phục lỗi này, bạn có thể thử sử dụng một dây sạc mới hoặc kiểm tra dây sạc hiện tại bằng cách kết nối với một máy tính khác hoặc sạc khác để xem có sạc được không.
Một lỗi khác có thể gặp phải là cổng sạc trên MacBook không hoạt động đúng cách. Để kiểm tra lỗi này, bạn nên kiểm tra sạc với một cổng USB khác trên MacBook hoặc sử dụng một cổng USB-C tụ bên cạnh cổng sạc trên MacBook của bạn. Nếu sạc hoạt động bình thường sau khi thay đổi cổng, có thể cổng gần cổng sạc trên MacBook của bạn có vấn đề và cần được sửa chữa hoặc thay thế.

Khắc phục macbook lỗi sạc không hoạt động
Nếu cả dây sạc và cổng sạc hoạt động bình thường nhưng MacBook vẫn không được sạc, có thể nguyên nhân là do pin MacBook đã hỏng, gây ra sự cố này. Để khắc phục lỗi này, bạn có thể thử sạc MacBook trong một thời gian dài để xem liệu nó có nhận diện và sạc pin không. Nếu không, bạn nên đến trung tâm bảo hành của Apple để kiểm tra và thay thế pin.
Cuối cùng, lỗi sạc không hoạt động có thể do vấn đề phần mềm. Đôi khi, một số ứng dụng hoặc quá trình đang chạy trên MacBook có thể gây ra xung đột và làm cho sạc không hoạt động. Trong trường hợp này, bạn nên khởi động lại MacBook của mình và kiểm tra xem lỗi có được khắc phục không.
Tổng hợp lại, để khắc phục lỗi sạc không hoạt động trên MacBook, bạn có thể kiểm tra và thay thế dây sạc, kiểm tra và sửa chữa hoặc thay thế cổng sạc, kiểm tra và thay thế pin MacBook, và kiểm tra xem có lỗi phần mềm nào gây ra xung đột không. Đặc biệt, nếu bạn không tự xử lý được vấn đề, nên đến trung tâm bảo hành của Apple để được tư vấn và sửa chữa chính xác.
Khắc phục macbook lỗi đèn bàn phím không sáng
Lỗi đèn bàn phím không sáng là một trong những sự cố phổ biến mà người dùng MacBook thường gặp phải. Đèn bàn phím trên MacBook được thiết kế để giúp người dùng dễ nhìn và sử dụng trong điều kiện thiếu sáng. Tuy nhiên, đôi khi đèn bàn phím có thể không hoạt động đúng cách, làm cho việc sử dụng MacBook trở nên khó khăn. Dưới đây là một số nguyên nhân và cách khắc phục hiệu quả lỗi đèn bàn phím không sáng trên MacBook.
1. Nguyên nhân: Cài đặt đèn bàn phím bị tắt
Cách khắc phục: Kiểm tra cài đặt đèn bàn phím
– Bước 1: Mở “System Preferences” (Tùy chọn hệ thống).
– Bước 2: Chọn “Keyboard” (Bàn phím).
– Bước 3: Kiểm tra trong tab “Keyboard”, đảm bảo rằng “Turn keyboard backlight off after…” (Tắt đèn bàn phím sau …) không được chọn. Nếu được chọn, bỏ chọn nó.
– Bước 4: Kiểm tra trong tab “Keyboard”, đảm bảo rằng “Adjust keyboard brightness in low light” (Điều chỉnh độ sáng đèn bàn phím trong ánh sáng yếu) được chọn. Nếu không được chọn, chọn nó.
2. Nguyên nhân: Đèn bàn phím bị hỏng hoặc kết nối không đúng cách
Cách khắc phục: Reset PRAM và SMC
– Bước 1: Tắt hoàn toàn MacBook.
– Bước 2: Nhấn nút nguồn và giữ nút Option + Command + P + R cùng một lúc.
– Bước 3: Tiếp tục giữ các nút này trong khi MacBook khởi động lại và sau đó thậm chí khởi động lại một lần nữa.
– Bước 4: Sau khi MacBook khởi động lại, kiểm tra xem đèn bàn phím có sáng hay không.
3. Nguyên nhân: Ứng dụng mà bạn đang sử dụng gây xung đột với đèn bàn phím
Cách khắc phục: Tắt ứng dụng gây xung đột
– Bước 1: Kiểm tra xem các ứng dụng nào đang chạy trên MacBook.
– Bước 2: Tắt các ứng dụng mà bạn nghi ngờ gây xung đột với đèn bàn phím.
– Bước 3: Khởi động lại MacBook và kiểm tra xem đèn bàn phím đã sáng chưa.

Khắc phục macbook lỗi đèn bàn phím không sáng
4. Nguyên nhân: Phiên bản macOS cũ hoặc thiếu cập nhật
Cách khắc phục: Cập nhật phần mềm macOS
– Bước 1: Mở App Store trên MacBook.
– Bước 2: Chọn tab “Updates” (Cập nhật).
– Bước 3: Kiểm tra và cài đặt bất kỳ bản cập nhật nào có sẵn cho macOS.
– Bước 4: Khởi động lại MacBook sau khi cập nhật xong và kiểm tra xem đèn bàn phím đã sáng chưa.
5. Nguyên nhân: Hỏng phần cứng
Cách khắc phục: Liên hệ dịch vụ hỗ trợ kỹ thuật chính hãng
– Nếu sau khi thực hiện các cách khắc phục trên mà đèn bàn phím vẫn không sáng, có thể lỗi nằm ở phần cứng.
– Liên hệ với dịch vụ hỗ trợ kỹ thuật chính hãng của Apple để được tư vấn và sửa chữa lỗi.
Nhớ rằng việc khắc phục lỗi đèn bàn phím không sáng trên MacBook có thể khác nhau tùy thuộc vào nguyên nhân cụ thể và phiên bản macOS mà bạn đang sử dụng.
Khắc phục lỗi macbook đèn Sleep không hoạt động
Trên MacBook, lỗi đèn Sleep không hoạt động là một trong những lỗi phổ biến mà người dùng gặp phải. Khi gặp phải lỗi này, người dùng không thể đưa máy tính vào chế độ Sleep hoặc thức dậy từ chế độ Sleep như bình thường. Đây là một vấn đề mà cần khắc phục để đảm bảo máy tính hoạt động đúng cách.
Có một số nguyên nhân gây ra lỗi đèn Sleep không hoạt động trên MacBook. Dưới đây là một số lỗi phổ biến và cách khắc phục hiệu quả:
1. Kiểm tra các thiết lập hệ thống: Đôi khi, lỗi đèn Sleep không hoạt động có thể do các thiết lập hệ thống không đúng. Để khắc phục, hãy kiểm tra các cài đặt trong phần System Preferences > Energy Saver. Hãy chắc chắn rằng tùy chọn “Put hard disks to sleep when possible” được chọn và thử thiết lập lại các tùy chọn khác để xem liệu điều này có khắc phục được lỗi hay không.
2. Kiểm tra các ứng dụng nền: Một số ứng dụng nền có thể gây ra xung đột với chế độ Sleep trên MacBook. Hãy kiểm tra danh sách các ứng dụng đang chạy trong phần Activity Monitor và tắt các ứng dụng không cần thiết. Điều này có thể giúp khắc phục lỗi đèn Sleep không hoạt động do xung đột với các ứng dụng khác.
3. Kiểm tra các kết nối và thiết bị ngoại vi: Sự kết nối không chính xác hoặc xung đột với các thiết bị ngoại vi cũng có thể gây ra lỗi đèn Sleep không hoạt động. Hãy kiểm tra các kết nối và thiết bị ngoại vi đang được sử dụng trên MacBook, như kết nối USB, đầu ra âm thanh, hay monitor. Hãy thất bại kết nối rang buộc và thử lại.
4. Kiểm tra các thiết bị Bluetooth: Một số người dùng đã báo cáo rằng vấn đề Bluetooth có thể gây ra lỗi đèn Sleep không hoạt động trên MacBook. Hãy kiểm tra và tắt các thiết bị Bluetooth như chuột, bàn phím không dây hoặc tai nghe và kiểm tra xem vấn đề có được giải quyết không.
5. Khởi động lại MacBook: Nếu những giải pháp trên không khắc phục được vấn đề, hãy thử khởi động lại MacBook. Đôi khi, một đợt khởi động lại đơn giản có thể giải quyết được các vấn đề nhỏ liên quan đến hệ thống.
Trên đây là các cách khắc phục lỗi đèn Sleep không hoạt động trên MacBook. Tuy nhiên, nếu vấn đề vẫn tiếp tục tồn tại sau khi thử các giải pháp trên, có thể cần liên hệ với dịch vụ kỹ thuật chính hãng hoặc các chuyên gia MacBook để được tư vấn và sửa chữa chi tiết hơn.
5 lỗi phổ biến trên MacBook và cách khắc phục hiệu quả
Trong bài viết này, chúng ta sẽ điểm qua tổng hợp 5 lỗi phổ biến trên MacBook và cách khắc phục hiệu quả. Đây là những vấn đề thường gặp phải khi sử dụng MacBook, và thông qua việc áp dụng các giải pháp được đề xuất, người dùng sẽ có thể tiếp tục tận hưởng trải nghiệm sử dụng máy tính của mình một cách suôn sẻ.
Lỗi thứ nhất là vấn đề về pin. MacBooks thường có thời lượng pin tương đối tốt, nhưng đôi khi người dùng vẫn gặp phải tình trạng pin nhanh hết. Để khắc phục điều này, người dùng nên kiểm tra xem các ứng dụng nào đang tiêu thụ nhiều điện năng và đóng chúng lại nếu không cần thiết. Ngoài ra, nên tắt các tính năng không sử dụng như Bluetooth hoặc ánh sáng nền khi không cần thiết để kéo dài tuổi thọ pin.
Lỗi tiếp theo là vấn đề về ổ cứng đầy. MacBook có dung lượng lưu trữ giới hạn, và khi ổ cứng đầy, máy tính sẽ hoạt động chậm đi. Để khắc phục tình trạng này, người dùng có thể xóa các tập tin không cần thiết, chuyển các tập tin lớn sang ổ cứng ngoài hoặc sử dụng các dịch vụ lưu trữ đám mây để giải phóng không gian lưu trữ.
Lỗi thứ ba là lỗi kết nối Wi-Fi. Một số người dùng gặp phải vấn đề không thể kết nối đến mạng Wi-Fi hoặc tín hiệu kém. Để khắc phục lỗi này, người dùng nên thử khởi động lại modem và router, kiểm tra xem mật khẩu Wi-Fi đã nhập chính xác, và cập nhật phiên bản phần mềm của MacBook.
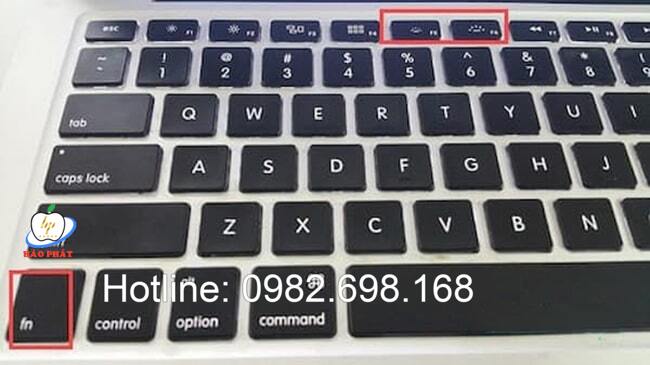
cách bật đèn bàn phím Macbook
Lỗi kế tiếp liên quan đến hiệu năng yếu. Máy tính chạy chậm là vấn đề thường gặp khi sử dụng MacBook. Để khắc phục, người dùng nên kiểm tra xem có bao nhiêu ứng dụng đang chạy cùng một lúc và đóng những ứng dụng không cần thiết. Ngoài ra, có thể tối ưu hóa hệ thống bằng cách xóa các tệp tin rác và thực hiện các bước khắc phục lỗi đĩa cứng.
Cuối cùng, lỗi cuối cùng mà chúng ta sẽ đề cập đến là lỗi màn hình glitch. Người dùng MacBooks có thể gặp phải tình trạng màn hình bị nháy hoặc bị vết nhòe. Để khắc phục, người dùng nên thiết lập lại độ phân giải màn hình trong phần cài đặt hoặc thử khởi động lại máy tính.
Tổng kết lại, MacBook là một dòng máy tính phổ biến và đáng tin cậy, nhưng cũng không tránh khỏi các vấn đề phần cứng và phần mềm. Bằng cách áp dụng các giải pháp đã được đề xuất trong bài viết này, người dùng có thể khắc phục hiệu quả những lỗi phổ biến trên MacBook và tiếp tục sử dụng máy tính một cách suôn sẻ.






