- Cơ sở 1: 506 Nguyễn Tri Phương, P 9, Q. 10, HCM. Cơ sở 2: 263/3 Nguyễn Hồng Đào, P14, Q. Tân Bình, HCM
- 0982.698.168
- 0838 238 338
- info@applevn.vn
Cách sửa lỗi Snap Camera không nhận camera trên máy tính và laptop
Cách sửa lỗi Snap Camera nào nhanh nhất? Vì sao xảy ra lỗi No Available Camera Input khiến người dùng không thể sử dụng hàng loạt các filter mới lạ? Với nội dung dưới đây, Applevn sẽ xử lý giúp bạn vấn đề này bằng 7+ cách khắc phục khi phần mềm Snap Camera bị lỗi.
1. Snap Camera là gì?
Snap Camera là phần mềm bổ sung bộ lọc cho các hoạt động chụp ảnh hay gọi video của người dùng ngay trên máy tính. Với công cụ này, bạn được trải nghiệm vô vàn filter mới lạ cập nhật thường xuyên mà dường như không cần bỏ ra khoản phí nào.
Chuyên dịch vụ sửa Laptop giá rẻ uy tín lấy liền TP HCM
Bên cạnh đó, ưu điểm của loại phần mềm này là người dùng có thể tùy chỉnh tích hợp trực tiếp vào camera của thiết bị nên rất thuận tiện. Ngoài ra, nó còn hỗ trợ bạn một số tác vụ giúp việc gọi điện video trở nên sinh động hơn như: Thêm bộ lọc, chèn biểu tượng cảm xúc, thêm nhạc, thêm nội dung văn bản,…
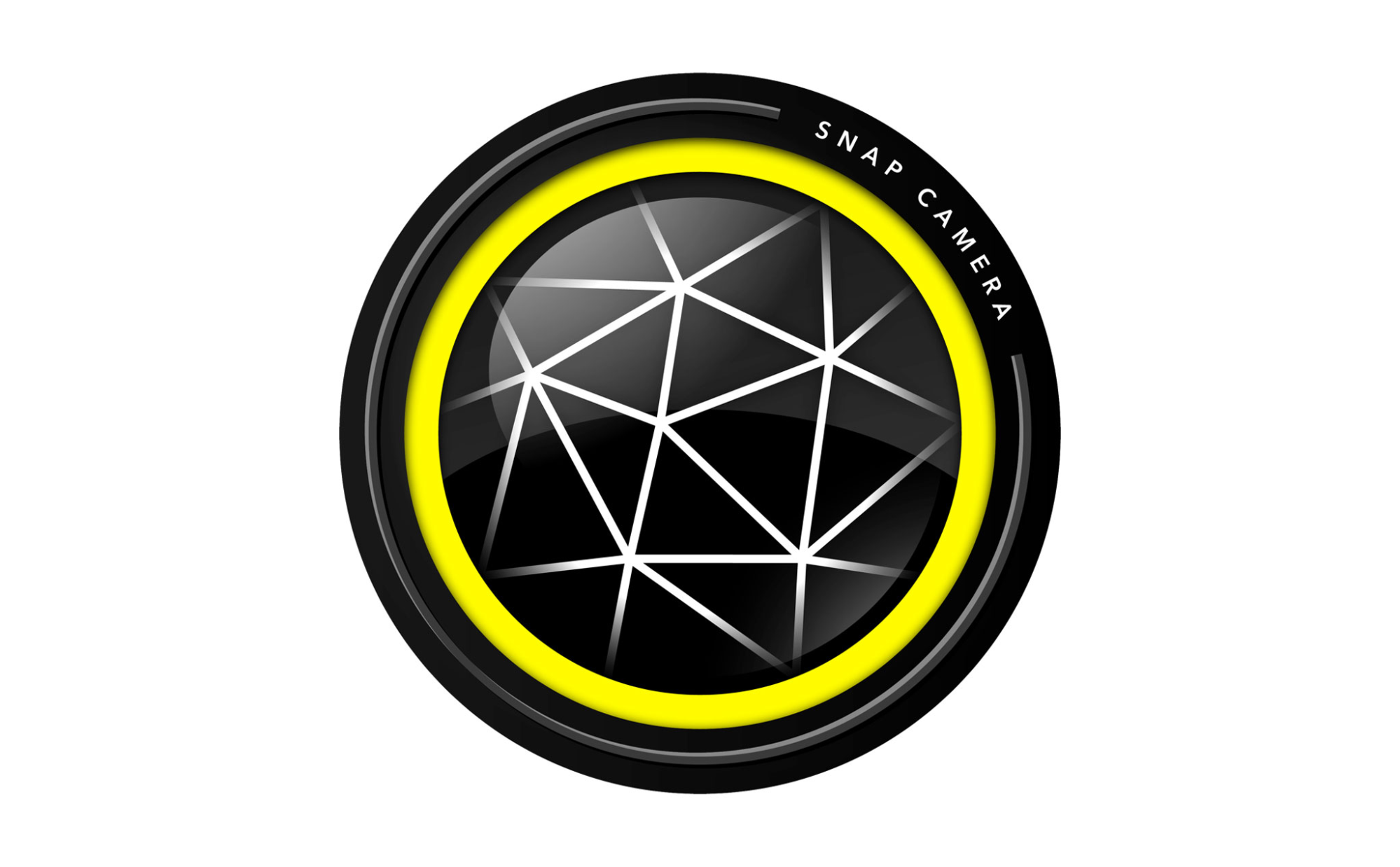
Snap Camera – phần mềm bổ sung bộ lọc cho máy ảnh của thiết bị
Tuy nó mang lại quá nhiều trải nghiệm thú vị cho người sử dụng, thế nhưng việc xuất hiện lỗi gần như không thể tránh khỏi hoàn toàn đối với hệ điều hành Windows. Để có cách sửa lỗi Snap Camera tối ưu nhất, bạn nên hiểu rõ nguyên nhân vì sao dẫn đến lỗi này.
2. Nguyên nhân lỗi snap camera
Về cơ bản, bất cứ phần mềm nào không nằm trong hệ thống thuần Windows thì tỷ lệ xảy ra lỗi vặt là khá cao. Snap Camera cũng là một trong những trường hợp được nhiều người dùng phản ánh về việc không thể sử dụng song song với máy ảnh của thiết bị. Dưới đây là 4 nguyên nhân dẫn đến lỗi này và có thể nó sẽ giúp bạn tìm được cách sửa lỗi Snap Camera hiệu quả.
Xung đột với ứng dụng bên thứ 3
Bạn có thể biết, Snap Camera là phần mềm cung cấp cho người dùng rất nhiều tiện ích phục vụ nhu cầu trải nghiệm độc đáo hơn trong việc gọi video. Tuy nhiên, có thể máy tính của bạn đã cài thêm những ứng dụng với chức năng tương tự nhưng phần mềm bên thứ 3 lại không thể tương thích 100% dẫn đến việc xung đột và gây nên lỗi.
Vậy cách sửa lỗi Snap Camera khi xuất hiện tình trạng xung đột là gì? Lúc này, bạn có thể thực hiện tháo bỏ phần mềm bên khác ra khỏi hệ thống và kiểm tra xem Snap Camera có thể hoạt động bình thường không. Trường hợp, phần mềm bổ sung filter vẫn còn lỗi thì có thể do những yếu tố dưới đây.
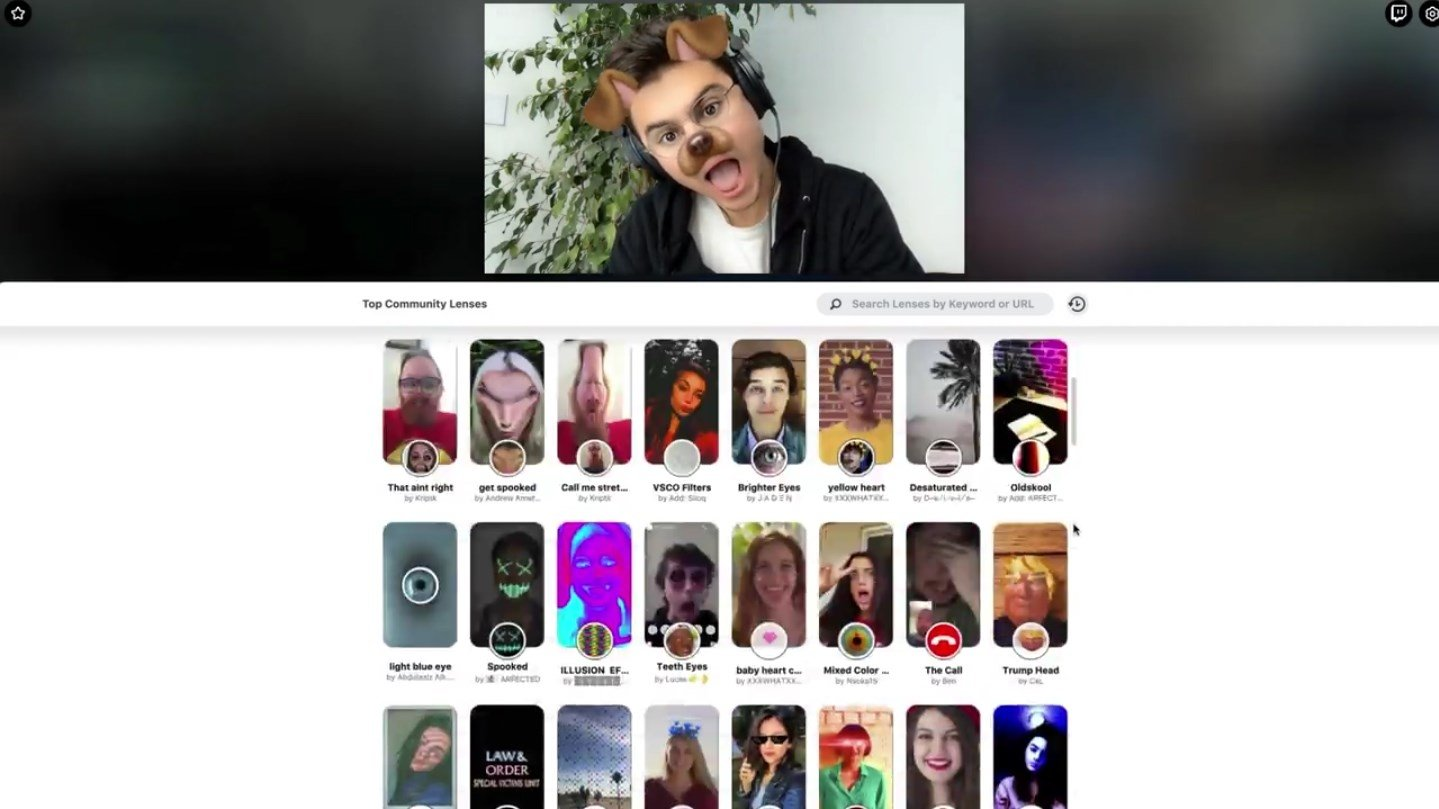
Snap Camera bị xung đột dẫn đến không thể sử dụng
Xung đột giữa các dữ liệu trong cache
Đối với một vài máy tính, việc cập nhật phiên bản mới của Snap Camera có thể khiến dữ liệu trong cache bị lỗi và cần giải phóng để khắc phục. Nhìn chung, cách sửa lỗi Snap Camera do xung đột thông tin trong cache có thể xử lý bằng cách xóa dữ liệu của bộ nhớ này. Cách xóa bộ nhớ cache sẽ được Applevn hướng dẫn cụ thể nhất ở phần số 3 của bài viết.
Chưa cấp quyền
Những phần mềm khi được cài đặt vào thiết bị đôi khi sẽ không thể sử dụng ngay mà cần người dùng cấp quyền truy cập vào các phần của hệ thống. Đôi khi, bạn đã vô tình hoặc quên mất phải cấp quyền cho Snap Camera dẫn đến lỗi không thể sử dụng được. Với trường hợp này, cách sửa lỗi Snap Camera vô cùng dễ dàng là bạn hãy mở quyền cho phần mềm này.
Bản cài đặt bị lỗi
Mọi thứ liên quan đến điện tử đều có tỷ lệ mắc lỗi khác nhau mà hầu hết nhà phát triển không thể lường trước được. Thế nên, việc bạn chẳng may cài Snap Camera và bị lỗi ngay từ giai đoạn đầu có thể là nguyên nhân khiến người dùng không thể sử dụng. Cách sửa lỗi Snap Camera đối với bản cài đặt có vấn đề là bạn hãy xóa đi và tải lại phần mềm.
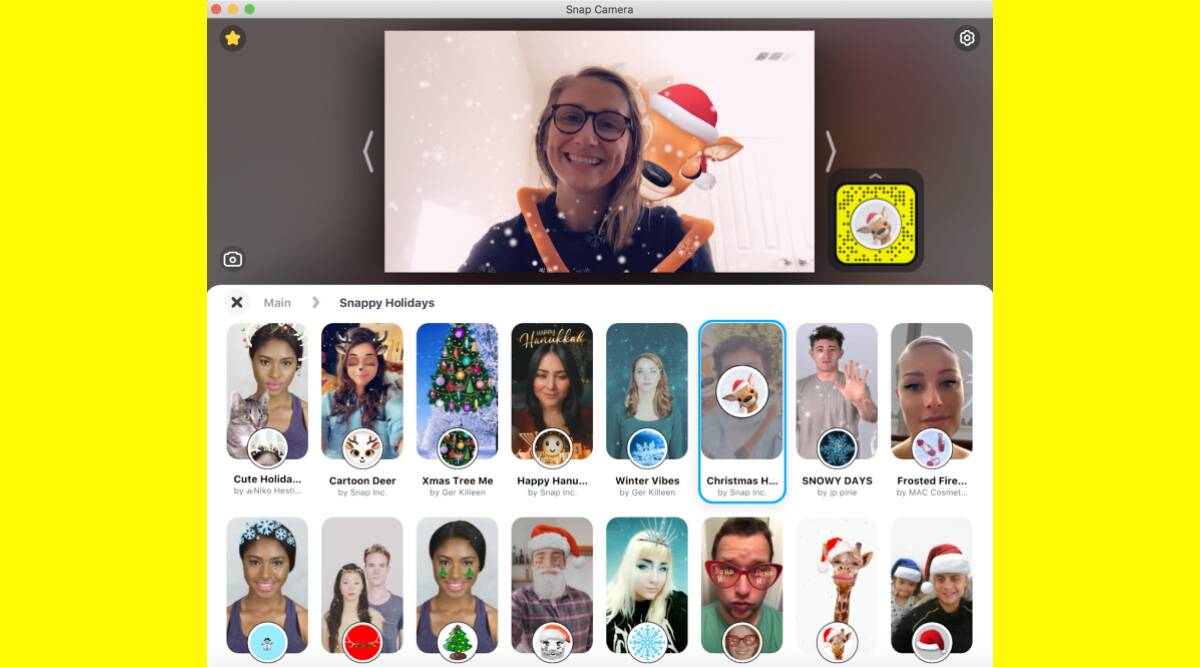
Bản cài đặt Snap Camera bị lỗi
3. Cách sửa lỗi snap camera hiệu quả
Hiện nay, có không ít người dùng máy tính muốn trải nghiệm những lợi ích giải trí ưu việt mà Snap Camera mang lại. Chính vì thế lượt tải về là rất lớn và hiển nhiên tỷ lệ vướng phải lỗi khi cài đặt nó trên Windows cũng tăng cao. Làm thế nào để cải thiện và khắc phục triệt để hiện trạng này? Ngay sau đây, Applevn sẽ đưa ra 7 cách sửa lỗi Snap Camera hữu hiệu cho chiếc máy tính của bạn.
Cách khắc phục lỗi “No Available Camera Input” trên Camera Snap
Lỗi No Available Camera Input hay còn được hiểu là vấn đề không có đầu vào máy ảnh khả dụng. Đây là tình huống được đánh giá là vô cùng phổ biến ở nhiều người dùng khi tích hợp Snap Camera vào thiết bị, 4 cách khắc phục dễ dàng tại nhà:
Cách 1: Tắt snap code overlay
Đây là cách được đánh giá là khá hiệu quả mà nhiều người dùng đã thực hiện thành công. Sau đây là 6 bước cụ thể của cách sửa lỗi Snap Camera ngay tại nhà:
- Bước 1: Khởi động Snap Camera và nhấn vào mục Cài đặt (biểu tượng bánh răng).
- Bước 2: Tắt phần Show snap code overlay.
- Bước 3: Khởi động cuộc họp trên Google Meet hoặc Zoom.
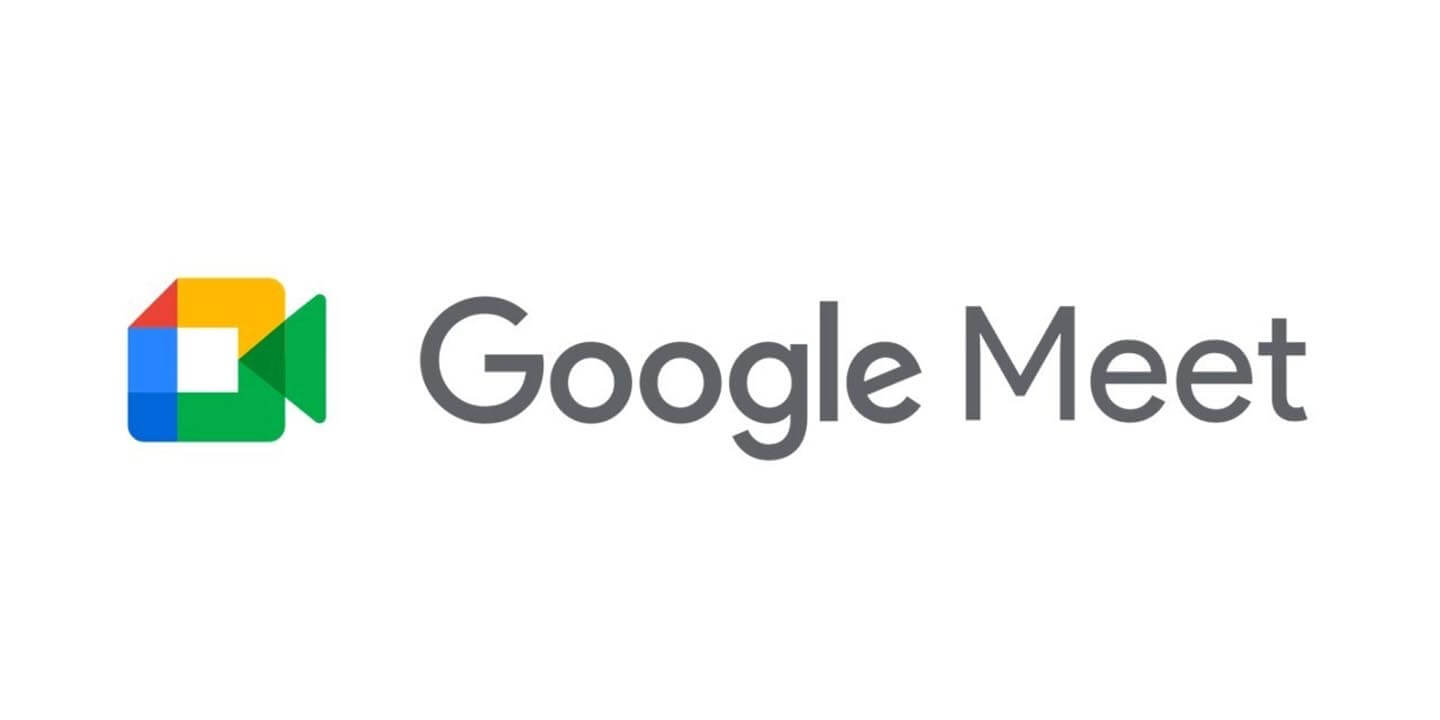
Bước 3 của cách sửa lỗi Snap Camera là bật lại Google Meet
- Bước 4: Lựa chọn Snap Camera để làm đầu vào cho máy ảnh.
- Bước 5: Đóng camera chụp nhanh bằng thao tác nhấp chuột phải lên biểu tượng của nó trên thanh hệ thống.
- Bước 6: Mở lại phần mềm và sử dụng như thông thường.
Khi đã hoàn thành 6 bước trên mà không có hiệu quả, bạn có thể tham khảo thêm cách sửa lỗi Snap Camera thứ 2 ngay sau đây.
Cách 2: Kiểm tra cổng USB trên thiết bị
Nếu bạn đang dùng thiết bị webcam USB thì nhất định phải kiểm tra lại cổng kết nối theo 8 bước dưới đây:
- Bước 1: Đến phần Cài đặt trong phần mềm Snap Camera bằng cách bấm vào mục icon bánh răng.
- Bước 2: Ở phần chọn máy ảnh, kiểm tra xem có tên thiết bị camera của mình không.
- Bước 3: Trường hợp không có, hãy ngắt liên kết phần cứng máy ảnh (rút phích cắm khỏi máy tính).
- Bước 4: Truy cập vào phần bộ nhớ Cache của phần mềm.
- Bước 5: Thực hiện thao tác xóa bỏ các dữ liệu đã lưu tại Cache.
- Bước 6: Tắt Snap Camera.
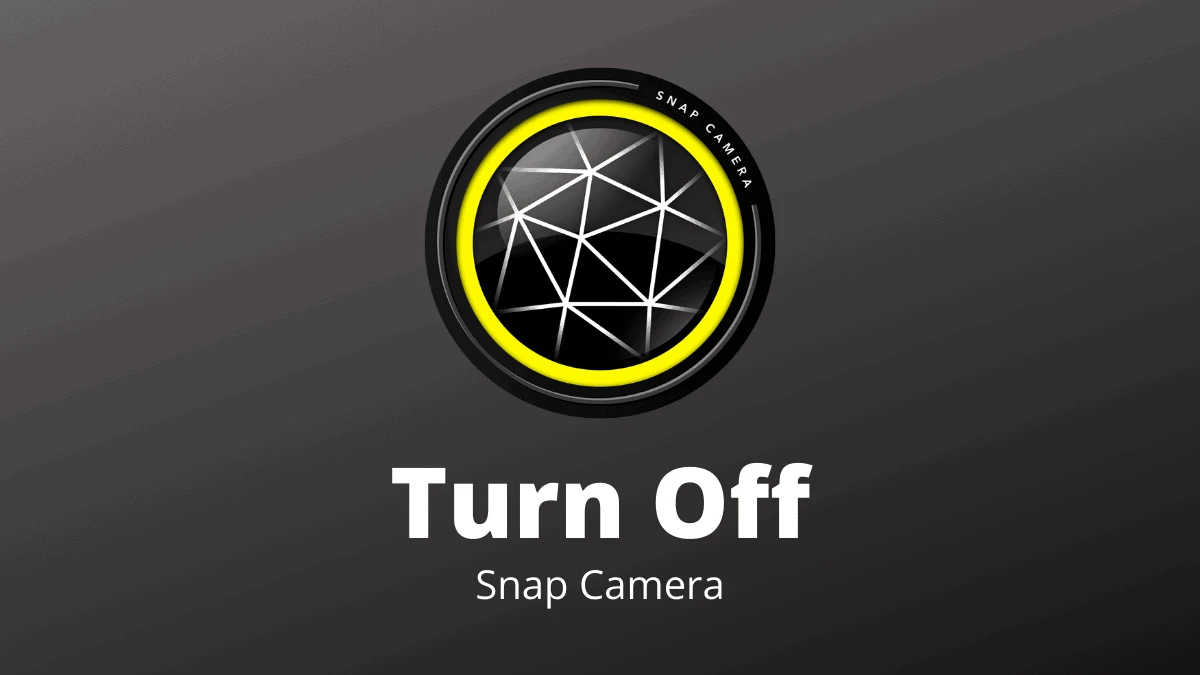
Tắt phần mềm Snap Camera
- Bước 7: Khởi động Task Manager rồi tìm đến quy trình của Snap Camera, bấm phải chuột chọn kết thúc tác vụ.
- Bước 8: Khởi động lại máy tính rồi liên kết webcam vào bằng cổng USB khác là hoàn thành cách sửa lỗi Snap Camera.
Cách 3: Kiểm tra lại camera của máy tính
Bên cạnh các vấn đề xuất phát từ phần mềm bổ sung filter thì camera của bạn vẫn có thể là nguyên nhân dẫn đến lỗi No Available Camera Input. Bạn hãy kiểm tra lại camera với 3 bước, gồm:
- Bước 1: Vào menu Start rồi tìm tới mục Camera.
- Bước 2: Khởi động phần máy ảnh được tích hợp mặc định rồi kiểm tra xem có tên của webcam đang được kết nối không.
- Bước 3: Nếu có, bạn cần kiểm tra xem đã cấp quyền truy cập cho nó chưa.
- Bước 4: Hãy bật quyền cho camera, nếu chưa thực hiện trước đó.
Đối với phiên bản Windows 10, hệ thống đã quan tâm nhiều hơn đến bảo mật & riêng tư, thế nên bạn cần chấp nhận một số quyền để sử dụng camera hoặc micro. Như vậy, cách sửa lỗi Snap Camera lúc này đơn giản là bạn cấp quyền truy cập cho máy ảnh.
Cách 4: Kiểm tra lại driver máy ảnh của thiết bị
Đối với số ít trường hợp thì driver máy ảnh cũng là nguyên nhân xảy ra lỗi không dùng được phần mềm Snap Camera. Bạn có thể tham khảo qua 4 bước khắc phục như sau:
- Bước 1: Truy cập vào website cung cấp bản driver chính thức cho máy tính.
- Bước 2: Bấm vào mục drive rồi chọn thiết bị camera nếu nó có trong danh sách được liệt kê.
- Bước 3: Tải và cài đặt toàn bộ driver cần thiết cho máy ảnh.
- Bước 4: Khởi chạy lại máy tính là hoàn thành cách sửa lỗi Snap Camera bị No Available Camera Input.
Khởi động lại phần mềm chat video và Camera Snap
Có thể bạn chưa biết thì các phần mềm đôi khi bị lỗi đột ngột trong quá trình khởi động hoặc đang được sử dụng. Và hiển nhiên, việc đơn giản để xử lý vấn đề này là tắt nó đi rồi bật lại. Công cụ Snap Camera và phần mềm hỗ trợ chat video đều có khả năng bị lỗi. Cách sửa lỗi Snap Camera không dùng được là thoát cả hai ứng dụng trên sau vài giây rồi khởi động lại.
Mẹo: Người dùng có thể khởi động lại máy tính trước khi truy cập vào Snap Camera hay phần mềm gọi video (Zoom, Google Meet,…). Điều này giúp bạn tắt toàn bộ tác vụ máy ảnh đang chạy ngầm ngay lập tức.
Xóa bộ nhớ cache và sử dụng ứng dụng của Snap Camera
Bất kỳ phần mềm nào đều có khả năng xảy ra lỗi nếu bộ nhớ Cache bị đầy và Snap Camera cũng vậy. Do đó, cách sửa lỗi Snap Camera mà bạn có thể thực hiện tại nhà là xóa dữ liệu của Cache theo 3 bước, gồm:
- Bước 1: Vào phần mềm Snap Camera rồi chọn mục Cài đặt ở góc trên bên phải giao diện.
- Bước 2: Tại mục Cache & App Use chọn View.
- Bước 3: Ở phần Clear History, nhấn vào Cache rồi chọn Clear selected để xác nhận.
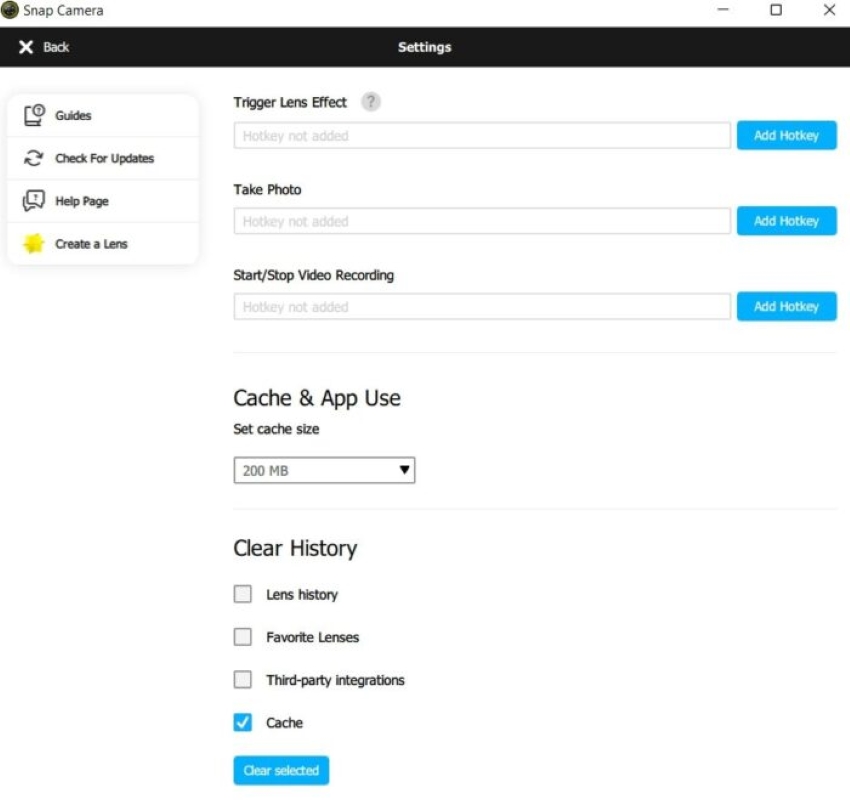
Tích vào mục Cache để thực hiện cách sửa lỗi Snap Camera
Lưu ý: Bạn có thể tích vào cả 4 tùy chọn để chắc chắn rằng bộ nhớ đáp ứng đủ dung lượng sau khi giải phóng.
Đảm bảo rằng video được bật
Ở một vài tình huống, người dùng Snap Camera dường như không biết rằng mình đã tắt tùy chọn video của phần mềm. Cách sửa lỗi Snap Camera trong lúc này khá đơn giản là bạn hãy bật các tùy chọn của phần video trên thiết bị. Hãy chắc chắn rằng, tính năng video và âm thanh đều được khởi động để bạn có thể sử dụng cuộc họp trên Google Meet hay Zoom thuận tiện nhất.
Kiểm tra Webcam
Thực tế, nhiều người dùng không hiểu rõ về những cổng kết nối của máy tính với thiết bị bên ngoài. Từ đó dẫn đến việc bạn gắn Webcam vào máy tính chưa chính xác thì hiển nhiên máy ảnh không thể hoạt động. Bạn hãy kiểm tra lại dây kết nối cũng như tình trạng của Webcam có hư hỏng không từ đó tìm đến cách sửa lỗi Snap Camera phù hợp.
Khởi động lại Camera Snap
Nếu những cách trên không mang lại kết quả hài lòng cho bạn thì chắc hẳn đây là phương pháp sửa lỗi Camera Snap ngay bây giờ. Đối với mỗi hệ điều hành sẽ có những tùy chọn và cài đặt khác nhau, thế nên, Applevn sẽ hướng dẫn cụ thể đến bạn các bước thực hiện cả trên Windows và macOS.
Với hệ điều hành Windows
Bạn là người dùng Windows đang tìm cách sửa lỗi Snap Camera, hãy theo dõi 4 bước sau:
- Bước 1: Tại màn hình chính, sử dụng tổ hợp CTRL + ALT + DEL.

Sử dụng tổ hợp phím CTRL + ALT + DEL
- Bước 2: Chọn Task manager.
- Bước 3: Danh sách bên trái là các phần mềm hiện đang hoạt động, nhấp phải chuột vào Snap Camera rồi chọn End Task.
- Bước 4: Khởi động lại phần mềm (có thể tắt rồi mở lại thiết bị để ổn định hơn).
Với hệ điều hành macOS
Bạn đang sử dụng macOS và cần tìm cách sửa lỗi Snap Camera thì hãy thực hiện 3 bước sau:
- Bước 1: Trên thanh hệ thống, nháy chuột phải vào cửa sổ Snap Camera đang chạy.
- Bước 2: Menu các tùy chọn hiện lên, nhấn vào Quit.
- Bước 3: Đến Launchpad và bật lại phần mềm.
Cho phép quyền ứng dụng
Hiện nay, các hệ điều hành máy tính và di động đều đề cao vấn đề bảo mật và quyền riêng tư. Thế nên, với mọi phần mềm, bạn đều cần cấp một số quyền nhất định để nó có thể hoạt động trên hệ thống.
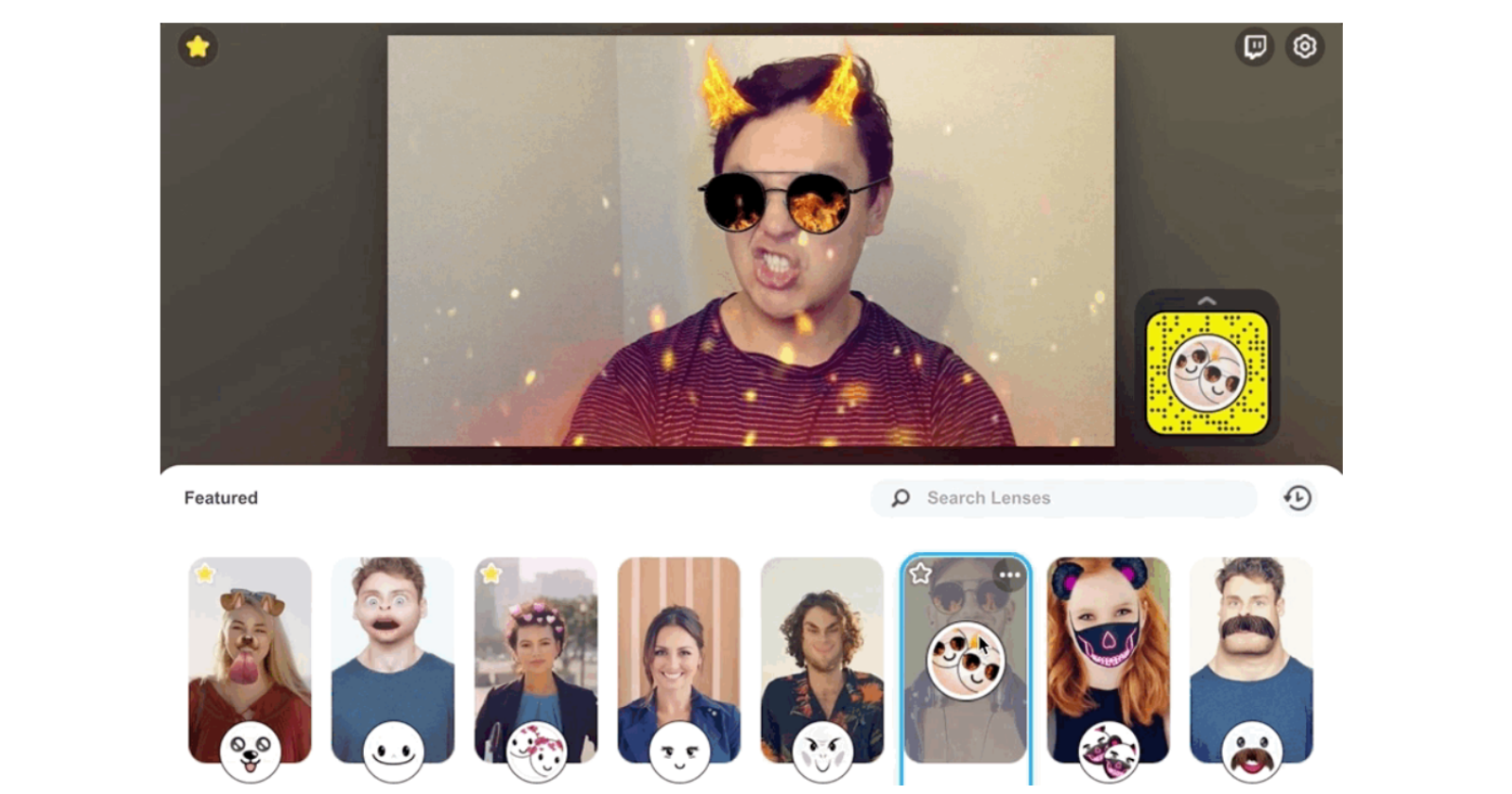
Bạn cần phân quyền cho Snap Camera trước khi sử dụng
Lỗi Snap Camera không thể dùng được trên máy tính có thể bắt nguồn từ việc người dùng chưa phân quyền cho nó. Cách sửa lỗi Snap Camera trên 2 hệ điều hành phổ biến là macOS và Windows sẽ có đôi chút khác nhau, chi tiết như sau:
Trên Windows
Cách sửa lỗi Snap Camera trên máy tính Windows với 3 bước:
- Bước 1: Ở giao diện chính của máy tính, nhấn tổ hợp Windows + i.
- Bước 2: Đến phần Quyền riêng tư, vào mục Camera.
- Bước 3: Bật công tắc cho phép truy cập của cả máy ảnh và Snap Camera.
Trên macOS
Cách sửa lỗi Snap Camera trên Macbook với 3 bước:
- Bước 1: Vào phần Tùy chọn hệ thống của thiết bị.
- Bước 2: Đến mục Bảo mật và quyền riêng tư.
- Bước 3: Nhấn vào Quyền riêng tư rồi chọn Camera, chọn ô bên cạnh phần mềm Snap Camera.
4. Kết Bài
Hy vọng, với những cách sửa lỗi Snap Camera mà Applevn đã chia sẻ có thể giúp ích được bạn ngay lúc này. Ngoài ra, bạn có thể tham bảo thêm vô vàn các mẹo vặt máy tính tại website chính thức của Applevn để có thêm nguồn thông tin chính xác phù hợp với từng nhu cầu.






