- Cơ sở 1: 506 Nguyễn Tri Phương, P 9, Q. 10, HCM. Cơ sở 2: 263/3 Nguyễn Hồng Đào, P14, Q. Tân Bình, HCM
- 0982.698.168
- 0838 238 338
- info@applevn.vn
Cách chỉnh thời gian trên máy tính và laptop đơn giản 2022
Cách chỉnh thời gian trên máy tính là nội dung mà Applevn chắc chắn rằng bạn đang cần. Và có lẽ, công cụ động hồ trên máy tính của bạn đã gặp sự cố bất cập khá lâu rồi. Việc máy tính chạy sai ngày giờ không còn quá xa lạ với nhiều người dùng công nghệ. Vậy làm sao để đồng hồ máy tính chạy chính xác, hãy cùng Applevn tìm hiểu cặn kẽ ở nội dung hôm nay.
1. Nguyên nhân và tác hại của việc sai thời gian trên máy tính
Để giúp bạn hiểu rõ hơn vì sao cần điều chỉnh hiển thị thời gian chính xác, Applevn sẽ đưa ra các nguyên nhân và tác hại của việc thời gian trên máy tính bị sai lệch.

Những nguyên nhân khiến máy tính bị sai lệch ngày giờ
4 nguyên nhân sai lệch thời gian trên máy tính
Trước khi tìm cách khắc phục vấn đề sai lệch ngày giờ của máy tính, bạn nên hiểu rõ nguyên do vì sao xuất hiện tình trạng này và có cách chỉnh thời gian trên máy tính hiệu quả. Về cơ bản, vấn đề bất cập của công cụ đồng hồ có thể đến từ nhiều nguyên nhân khách quan và chủ quan khác nhau. Tuy nhiên, có 4 lý do chính dẫn đến lỗi này mà bạn nhất định phải biết, gồm:
+ Pin CMOS cạn kiệt
Pin CMOS là thiết bị được lắp đặt ngay trên mainboard của toàn bộ máy tính hiện nay giúp chíp CMOS có thể vận hành ổn định. Nó có cấu trúc khá giống với pin đồng hồ thông thường nhưng kích thước có phần lớn hơn để đáp ứng tốt cho việc cung cấp năng lượng đến bộ phận cần thiết.
Đây là nơi lưu giữ dữ liệu cấu hình của hàng loạt phần cứng bên trong máy tính. Ngoài ra, chức năng quan trọng khác của nó là cập nhật thời gian chuẩn cho hệ thống. Trường hợp pin CMOS bị cạn kiệt thì cách chỉnh thời gian trên máy tính là thay ngay một chiếc pin mới.

Hình dáng của pin CMOS gắn trong máy tính
+ Thiết lập sai múi giờ
Hầu hết thời gian của mọi máy tính đều hoạt động dựa trên múi giờ cụ thể của khu vực nào đó. Nếu bạn chọn hoặc vô tình thay đổi múi giờ không phù hợp có thể dẫn đến các hiển thị bị đảo lộn và sai hoàn toàn.
Ví dụ, (UTC + 7:00) Bangkok, Hanoi, Jakarta là múi giờ chuẩn mà người dùng tại Việt Nam có thể sử dụng. Khi bạn thực hiện chuyển đổi múi giờ khác sẽ gây nên hiện trạng sai lệch đáng kể so với thời gian thực tế.
Bạn có thể thao tác theo 5 bước cụ thể sau đây để có cách chỉnh thời gian trên máy tính đúng nhất:
- Bước 1: Tại ô tìm kiếm ở phần Cài đặt, nhập Date & Time Settings.
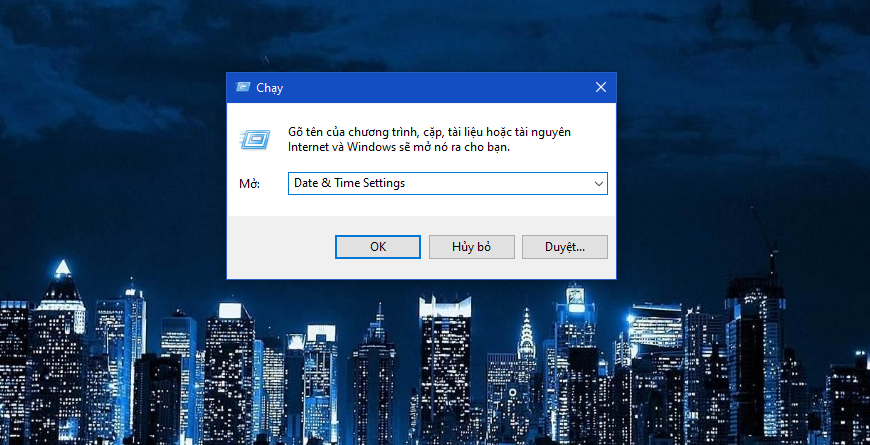
Có thể tìm kiếm trong cửa sổ Run
- Bước 2: Đến phần Time Zone, nếu múi giờ khác (UTC + 7:00) Bangkok, Hanoi, Jakarta thì chọn lại cho phù hợp.
- Bước 3: Vào Region khi cần thay đổi máy chủ ngày giờ của thiết bị, nhấn vào Additional date, time, & regional settings.
- Bước 4: Tại giao diện Control Panel, chọn Set the time and date phía dưới mục Date and Time.
- Bước 5: Vào cửa sổ Internet Time, chọn Change Settings…, tiếp tục chọn Update Now ở cửa sổ vừa hiện ra và bấm OK là hoàn thành.
+ Windows time
Cách chỉnh thời gian trên máy tính hiệu quả kế tiếp là kiểm tra lại Windows time của bạn. Trường hợp Pin CMOS và múi giờ đúng nhưng thiết bị sử dụng giây hoặc phút để xác định thời gian trong lâu dài có thể dẫn đến việc máy tính đồng bộ giờ kém. Sau đây, Applevn sẽ hướng dẫn bạn 4 bước để kiểm tra Windows đã đồng bộ thời gian chính xác chưa:
- Bước 1: Trên giao diện chính, nhấn phím Windows + R rồi điền services.msc sau đó ấn Enter hoặc chọn OK.
- Bước 2: Ở cửa sổ Services, chọn mục Windows Time, bấm chuột phải tìm chọn mục Properties.
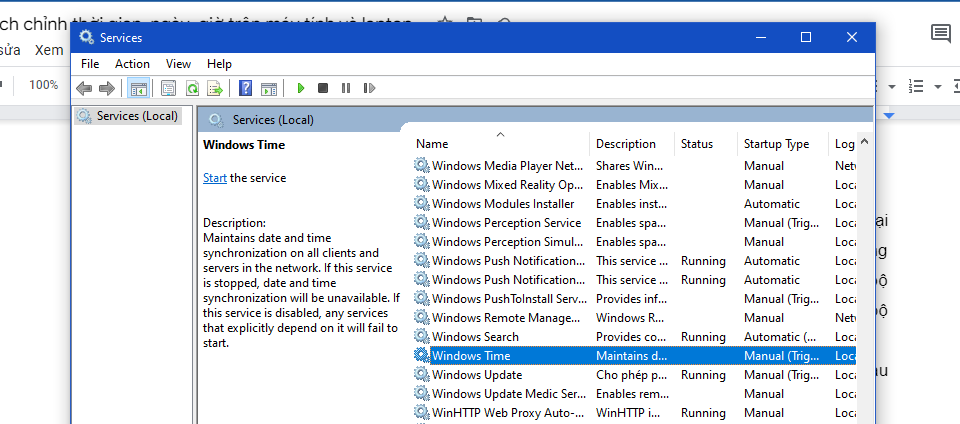
Chọn mục Windows Time như hình minh họa
- Bước 3: Giao diện Windows Time Properties (Local Computer) hiện ra, ở dòng Startup type, thao tác chuyển thành Automatic.
- Bước 4: Nhấn Start, chọn OK là hoàn thành.
+ Malware (phần mềm độc hại)
Có thể nói, phần mềm độc hại là nguyên nhân phổ biến dẫn đến việc máy tính hoặc laptop của bạn không thể đồng bộ chính xác được ngày giờ. Vậy cách chỉnh thời gian trên máy tính trong tình huống thiết bị đã cài đặt phải Malware là gì?
Đối với việc máy tính sai thời gian do nhiễm virus bởi Malware thì bạn chỉ việc Reset hoặc thực hiện làm mới toàn bộ hệ thống để loại bỏ phần mềm độc hại. Điều này có thể cải thiện cũng như khắc phục hoàn toàn vấn đề sai lệch ngày giờ của thiết bị.
Sai lệch thời gian trên máy tính có tác hại gì?
Khi máy tính hiển thị thời gian bị sai lệch có thể ảnh hưởng đến công việc, học tập hay các hoạt động hàng ngày của bạn. Điều này là do bạn không thể biết được ngày giờ chính xác để thực hiện mọi việc chu toàn. Đối với một số website hay ứng dụng sẽ gặp lỗi nếu thiết bị không cài đặt đúng thời gian của khu vực. Chính vì thế, cách chỉnh thời gian trên máy tính đã được rất nhiều người tìm kiếm vì tính quan trọng của nó.

Lý do nên tìm cách chỉnh thời gian trên máy tính
2. Chỉnh lại thời gian, ngày tháng trên máy tính Windows 7
Hiện nay, Windows 7 dường như không được nhà sản xuất tích hợp lên các thiết bị đời mới. Thế nhưng, vẫn còn một bộ phần người dùng khá lớn đang chạy hệ điều hành này. Sau đây, Applevn sẽ hướng dẫn bạn cách chỉnh thời gian trên máy tính Win 7 trong 3 bước đơn giản:
- Bước 1: Nhấn vào ô ngày giờ trên thanh hệ thống (Taskbar) rồi chọn dòng Change date and time settings…
- Bước 2: Tại phần Date and Time, bấm vào mục Change date and time…
- Bước 3: Ở giao diện Date and Time Settings gồm 2 phần:
– Phần Date: Đây là ô cho phép bạn thay đổi ngày tháng năm mà thiết bị sẽ hiển thị.
– Phần Time: Dưới hình ảnh đồng hồ, bạn tùy chỉnh ngày/giờ/sáng/tối phù hợp với thực tế, lưu ý, bạn cần chỉnh sửa chính xác để có trải nghiệm tốt nhất về sau.
– Khi đã hoàn tất bước 3 của cách chỉnh thời gian trên máy tính bằng việc tùy chọn các thông số ngày tháng cụ thể thì bạn nhấn OK.
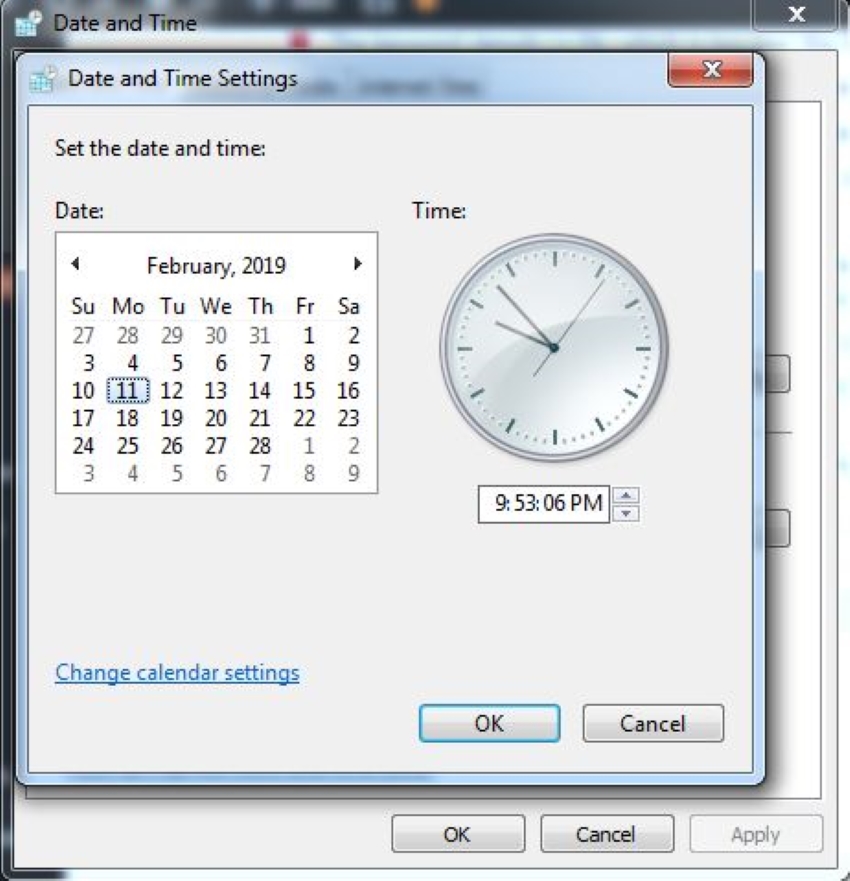
Bạn tùy chỉnh ngày giờ như thực tế rồi chọn OK
Bên cạnh đó, tại giao diện Date and Time, bạn vẫn có cách chỉnh thời gian trên máy tính bằng thao tác khác:
- Bước 1: Chọn Change time zone… trong cửa sổ Date and Time.
- Bước 2: Ở phần Time zone có ô dropdown, chọn dấu mũi tên hướng xuống rồi chỉnh thành (UTC + 7:00) Bangkok, Hanoi, Jakarta.
- Bước 3: Nhấn OK là hoàn thành quá trình này.
3. Chỉnh lại thời gian, ngày tháng trên máy tính Windows 8.1
Trên thực tế, cách chỉnh thời gian trên máy tính ở hai phiên bản Windows 7 và 8.1 không có sự khác biệt quá lớn. Bạn có thể tham khảo qua những bước sau đây để tối ưu quá trình thao tác tùy chọn ngày giờ cho thiết bị:
- Bước 1: Nhấn chuột phải vào khung ngày giờ ngay trên thanh Taskbar.
- Bước 2: Vào phần Adjust date/time.
- Bước 3: Bấm vào ô Change date and time… và tùy chỉnh lại ngày và giờ.
Để thời gian trên Windows 8.1 có thể chạy chính xác với thực tế, bạn chọn Change time zone sau khi thực hiện Bước 2. Sau đó chỉnh thành (UTC + 7:00) Bangkok, Hanoi, Jakarta ở mục Time zone.
- Bước 4: Khi đã điều chỉnh xong phần Date và Time, nhấn vào mục Change calendar settings.
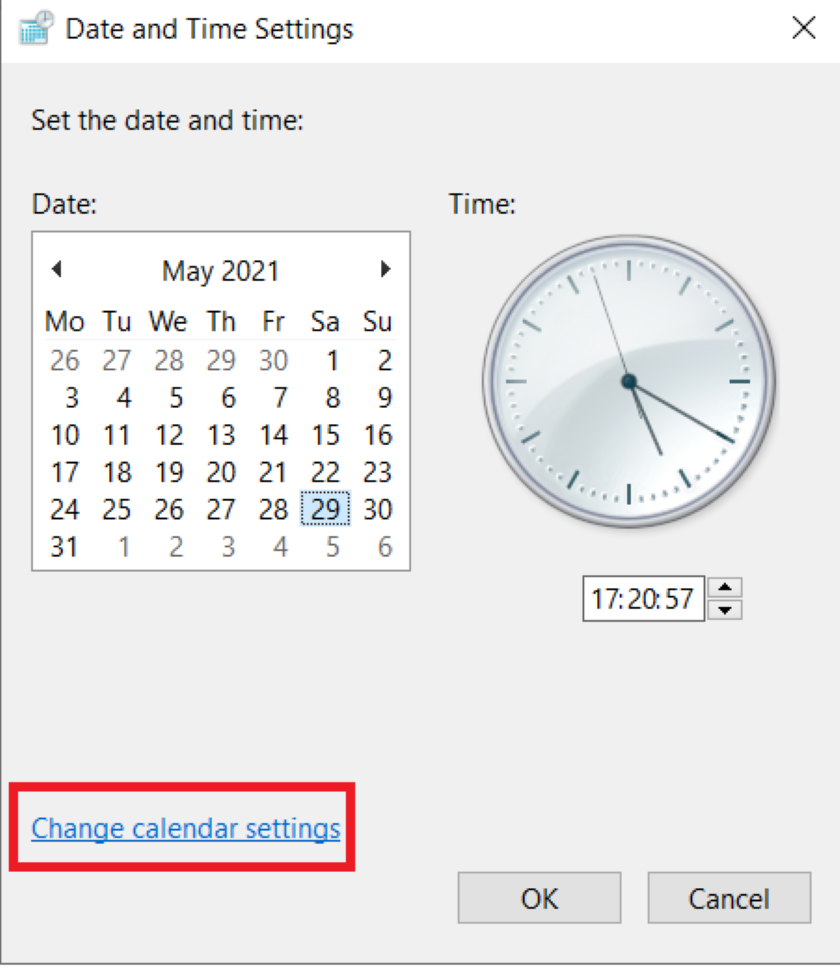
Chọn vào dòng Change calendar settings như hình trên
- Bước 5: Giao diện mới hiện ra gồm 4 tab, nhấn vào Date và điều chỉnh giúp trải nghiệm thân thiện hơn.
- Bước 6: Nhấn Apply là hoàn thành cách chỉnh thời gian trên máy tính Win 8.1.
Trường hợp bạn chưa hài lòng với các thiết lập, hãy nhấn vào ô Reset nhằm khôi phục toàn bộ dữ liệu về mặc định (ngày, thời gian, tiền tệ, hệ thống số,…).
4. Chỉnh lại thời gian, ngày tháng trên máy tính Windows 10
Hiện nay, Windows 10 đang được xem là phiên bản hệ điều hành phổ biến hàng đầu. Và hiển nhiên, số lượng máy tính bị lỗi ngày giờ trên Win 10 cũng khá đáng kể. Cách chỉnh thời gian trên máy tính ở trường hợp này có thể thực hiện với 6 bước:
- Bước 1: Tại màn hình chính, nhấn tổ hợp Windows + R hoặc tìm đến công cụ Run rồi nhập cụm Control Panel. Nhấn Enter để tiếp tục.
- Bước 2: Chọn dòng Clock, Language, and Region trong cửa sổ mới hiện ra.
- Bước 3: Đến đây, bạn chọn vào phần Date and Time.
- Bước 4: Xuất hiện hộp thoại Date and Time, bấm vào ô chứa cụm Change date and time…
- Bước 5: Thay đổi ngày tháng trong mục Date và giờ tại mục Time rồi ấn OK là hoàn thành.
- Bước 6: Quay lại với cửa sổ Date and Time, bạn chọn phần Change time zone… rồi điều chỉnh mục Time zone thành (UTC + 7:00) Bangkok, Hanoi, Jakarta là thay đổi múi giờ chuẩn Việt Nam.
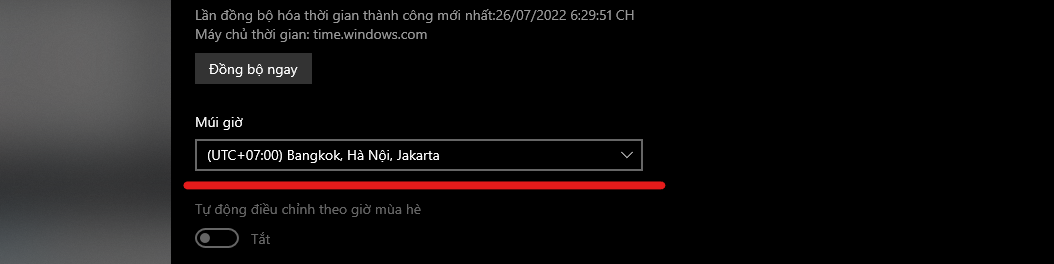
Chuyển đổi Time zone thành (UTC + 7:00) Bangkok, Hanoi, Jakarta
5. Chỉnh lại thời gian, ngày tháng trên máy tính Windows 11
Bên cạnh Windows 10 thì phiên bản 11 cũng được không ít người quan tâm và sử dụng. Nếu chẳng may, công cụ ngày giờ bị lỗi thì phải khắc phục ra sao? Dưới đây là 5 bước hướng dẫn cụ thể cách chỉnh thời gian trên máy tính dành cho bạn:
- Bước 1: Từ giao diện chính, nhấn tổ hợp Windows + i để đến phần Cài đặt.
- Bước 2: Chọn vào Time & language sau đó đến phần Date & time để kiểm tra các cài đặt được cho phép tùy chỉnh ở bước kế tiếp.
- Bước 3: Ở dòng Set Time Automatically, thực hiện tắt công tắc.
- Bước 4: Ở dòng Set the date and time manually, ô Change đã có thể sử dụng.
- Bước 5: Nhấn vào Change và bảng hỗ trợ thay đổi hiện lên, bạn tùy chỉnh theo đúng thời gian và ngày tháng thực tế rồi chọn Change (góc dưới phía bên phải).
Bên cạnh cách chỉnh thời gian trên máy tính, bạn có thể thêm thứ (thứ 3, 6, 2,…) vào khung hiển thị thời gian bằng 4 bước sau:
- Bước 1: Gõ Control Panel vào ô tìm kiếm và khởi động nó lên.
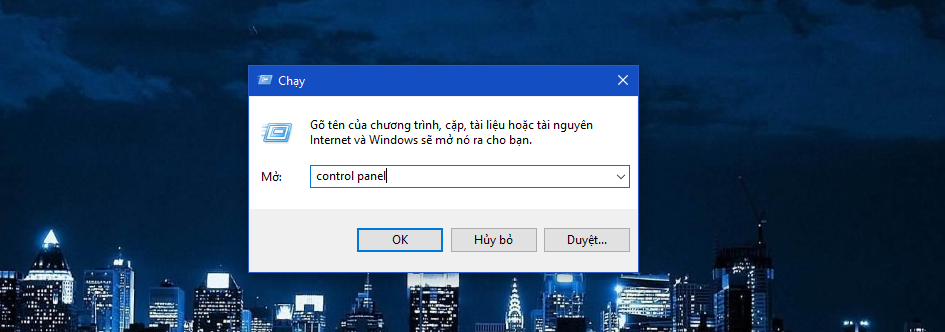
Tại cửa sổ Run, gõ control panel và chọn mục OK để khởi động
- Bước 2: Chọn mục Change date, time, or number formats tại phần Clock and Region để kiểm tra cũng như tùy chỉnh những hiển thị liên quan đến thời gian.
- Bước 3: Chọn ô Additional Settings ở cửa sổ mới xuất hiện.
- Bước 4: Xuất hiện hộp thoại với 4 tab, chọn Date ở cuối cùng. Ở mục Short date, thêm 3 ký tự ddd vào trước dãy dd/MM/yyyy rồi nhấn Apply là hoàn thành.
6. Điều chỉnh bằng cách bật tính năng tự động đặt thời gian
Để thuận tiện hơn trong việc hạn chế xảy ra lỗi của công cụ đồng hồ thì cách chỉnh thời gian trên máy tính hiệu quả nhất vẫn là cài đặt tính năng tự động cho nó.
+ Hướng dẫn nhanh
Click chuột phải tại ô đồng hồ trên thanh hệ thống => Vào Adjust date/time => Tiếp tục vào Date & time => chọn múi giờ => Bật công tắc set time automatically.
+ Hướng dẫn chi tiết
Các bước chi tiết thực thiện cách chỉnh thời gian trên máy tính:
- Bước 1: Tại khung đồng hồ và ngày tháng trên thanh taskbar, bấm chuột phải vào đó.
- Bước 2: Menu tùy chọn hiện ra, chọn mục Adjust date/time.
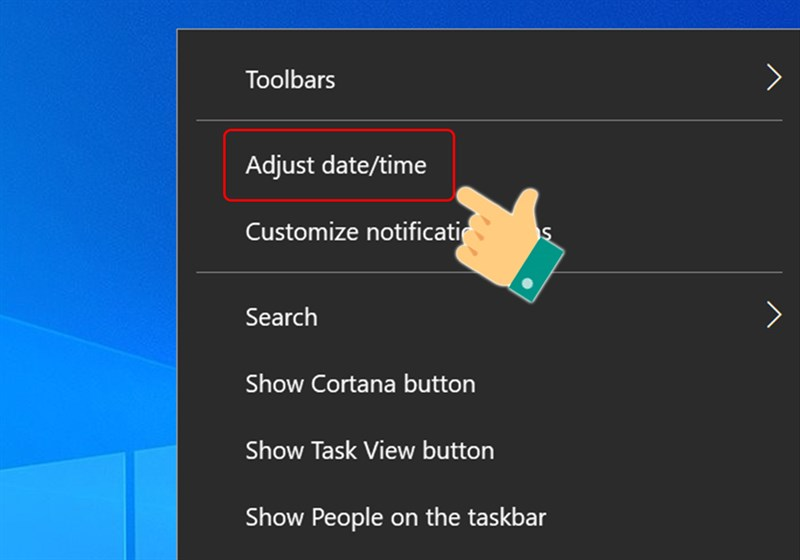
Chọn dòng Adjust date/time
- Bước 3: Chọn tiếp phần Date & time.
- Bước 4: Đặt lại múi giờ Việt Nam tương thích với khu vực của bạn ở phần Time zone. Lưu ý: Cần tắt công tắc tại dòng Set time zone automatically mới tùy chỉnh được Time zone.
- Bước 5: Bật công tắc Set time automatically bằng cách nháy chuột vào ô phía dưới nó để chuyển thành On.
7. Cài đặt ngày giờ thủ công trên máy tính
Bên cạnh cách chỉnh thời gian trên máy tính tự động, bạn có thể thực hiện thủ công quá trình này để cho ra kết quả chính xác nhất.
+ Hướng dẫn nhanh
Nhấn tổ hợp Windows + i (mở giao diện Cài đặt) => Bấm vào Time & language => Tắt Set time automatically => Chọn mục Change và tùy chỉnh thời gian thực tế => Nhấn Change => Tiếp tục chọn Region => Đến Change date formats để chỉnh sửa như mong muốn.
+ Hướng dẫn chi tiết
4 bước của cách chỉnh thời gian trên máy tính bằng thao tác thủ công:
- Bước 1: Nhấp vào biểu tượng Start ở taskbar và vào phần Cài đặt (có thể sử dụng tổ hợp Windows + i để đến thẳng mục Cài đặt).
- Bước 2: Vào phần Time & language.
- Bước 3: Tắt dòng Set time automatically rồi chọn Change phía dưới phần Set the date and time manually.
- Bước 4: Thao tác chỉnh sửa ngày giờ và chọn Change để hoàn tất quá trình này.
8. Lời kết
Với nội dung về cách chỉnh thời gian trên máy tính trong bài viết hôm nay, Applevn hy vọng đã hỗ trợ bạn khắc phục thành công lỗi đồng hồ máy tính bị sai. Nếu máy tính của bạn đang vướng phải lỗi bất cập nào khác hãy liên hệ đến Applevn để được hỗ trợ sửa chữa với chi phí ưu đãi hàng đầu thị trường.






