- Cơ sở 1: 506 Nguyễn Tri Phương, P 9, Q. 10, HCM. Cơ sở 2: 263/3 Nguyễn Hồng Đào, P14, Q. Tân Bình, HCM
- 0982.698.168
- 0838 238 338
- info@applevn.vn
Hướng dẫn kết nối máy in qua mạng LAN (wifi) với máy tính win 7, win 10
Kết nối máy in qua mang LAN Nhờ tích hợp hệ thống đèn chiếu sáng từ dưới bàn phím trong laptop ở những dòng đời mới giúp người dùng có thể nhìn cảm nhận rõ ràng và thuận lợi hơn khi làm việc trong điều kiện thiếu ánh sáng là rất phù hợp và trách tình trạng hại cho mắt.
1. Những thứ cần chuẩn bị trước khi kết nối máy in qua mạng LAN
Để có thể kết nối máy in qua mạng LAN một cách dễ dàng nhất, bạn cần phải chuẩn bị kỹ và không bỏ sót một yếu tố nào dưới đây để quá trình kết nối diễn ra một cách thuận lợi hơn, nó sẽ giúp bạn không mất quá nhiều thời gian vào những lỗi vặt. Những yếu tố bạn cần chuẩn bị để kết nối máy in thông qua Wifi suôn sẻ bao gồm:

Máy in dành cho môi trường văn phòng
- Một máy in vẫn còn hoạt động tốt.
- Dây kết nối máy tính với máy in qua cổng USB.
- Phải có tối thiểu hai máy tính có chung một đường truyền mạng và chạy trên hệ điều hành windows. Những máy này sẽ kết nối với máy chủ thông qua mạng LAN để chia sẻ dữ liệu phục vụ quá cho quá trình in ấn.
- Một máy chủ phù hợp với cổng USB sẽ kết nối trực tiếp với máy in. Ưu tiên loại máy được sử dụng nhiều nhất vì máy chủ bật thì các máy khác mới có thể kết nối và hoạt động được.
Lưu ý, trước khi kết nối máy in qua mang LAN, phải đảm bảo các máy tính đã được liên kết với nhau và máy chủ phải trong trạng thái đang hoạt động ổn định.
2. Hướng dẫn kết nối máy in qua mạng LAN – cách 1
Khi bạn đã chuẩn bị đầy đủ các yếu tố nêu phía trên, sẵn sàng để thực hiện việc kết nối máy in qua mạng LAN, thì tiếp theo đó hãy thực hiện các thao tác này trên máy chủ, là máy đã được kết nối với máy in và làm theo các bước sau đây:
- Bước 1: Click vào thanh tìm kiếm ở góc trái bên dưới màn hình máy tính, nhập từ khóa Control Panel rồi truy cập vào hộp thoại này.
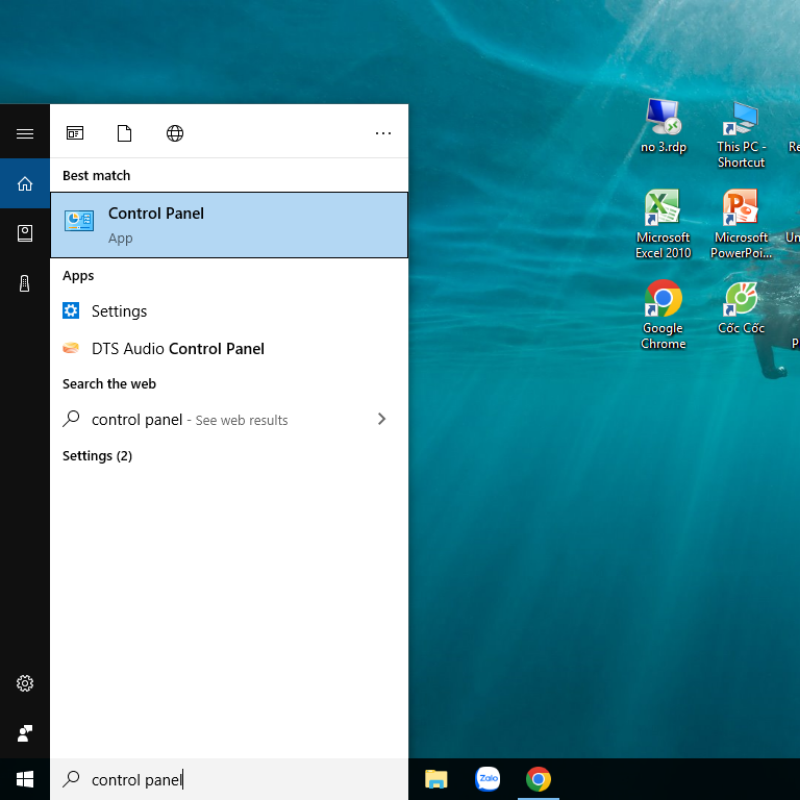
Nhập Control Panel trên thanh tìm kiếm máy tính
- Bước 2: Bấm chọn Devices and Printers. Nếu máy tính đang ở chế độ Category, hãy bấm vào View devices and printers.
- Bước 3: Sau đó sẽ hiện lên một cửa sổ, hãy click chọn mục Add a printer và chờ đôi chút.
- Bước 4: Hãy click Add a network, wireless or Bluetooth printer, máy sẽ bắt đầu dò tìm và phát hiện máy in hiện có trong mạng nội bộ.
- Bước 5: Sau khi đã phát hiện, thì hãy bấm chọn máy in của bạn có trong danh sách. Sau cùng, hãy bấm Next để hoàn tất quá trình kết nối.
3. Hướng dẫn kết nối máy in qua mạng LAN – cách 2
Nếu kết nối máy in qua mạng LAN bằng cách 1 mà vẫn không thể hoạt động được, thì bạn có thể chuyển sang cách 2 với những bước đơn giản hơn và dễ thực hiện hơn. Applevn sẽ cùng bạn thực hiện đúng các bước sau đây để được kết nối hiệu quả và thành công:
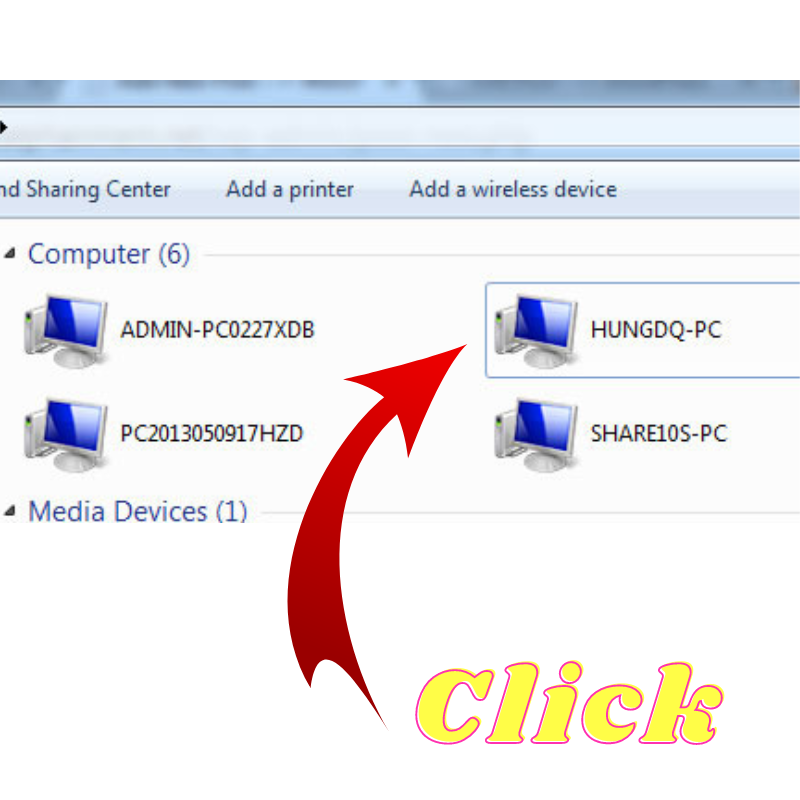
Click vào máy chủ để kết nối máy in qua mạng LAN
- Bước 1: Hãy nhấp đúp vào cửa sổ Explorer của Windows, bấm chọn mục Network sẽ hiển thị ra các máy chủ. Sau đó hãy tìm tên và bấm truy cập vào máy chủ của máy in mà bạn muốn kết nối.
- Bước 2: Sau đó, di chuyển con chuột đến máy in bạn muốn kết nối, bấm chuột phải và chọn Connect là hoàn thành quá trình kết nối máy in qua mạng LAN một cách thành công.
Như vậy, đối với phương pháp này, bạn chỉ cần thực hiện 2 bước siêu đơn giản là có thể sử dụng máy in nhanh chóng.
4. Lưu ý
Đối với doanh nghiệp đã từng sử dụng nhiều máy in khác nhau thì khi dùng các chương trình như Word, Excel hay các phần mềm chỉnh sửa ảnh sẽ không thể phát hiện đâu là máy in mặc định ngay tại đó khi bấm lệnh Ctrl + P. Chính vì thế, bạn cần phải click chuột vào những mục sau đây để có thể kết nối máy in qua mạng LAN một cách chính xác:
- Bước 1: Đầu tiên, hãy vào lại Control Panel ở mục tìm kiếm góc trái màn hình máy tính.
- Bước 2: Sau đó nhấn Devices and Printers.
- Bước 3: Bấm chuột phải vào máy in mặc định mà bạn dùng lúc đó và chọn Set as default printer là thành công.
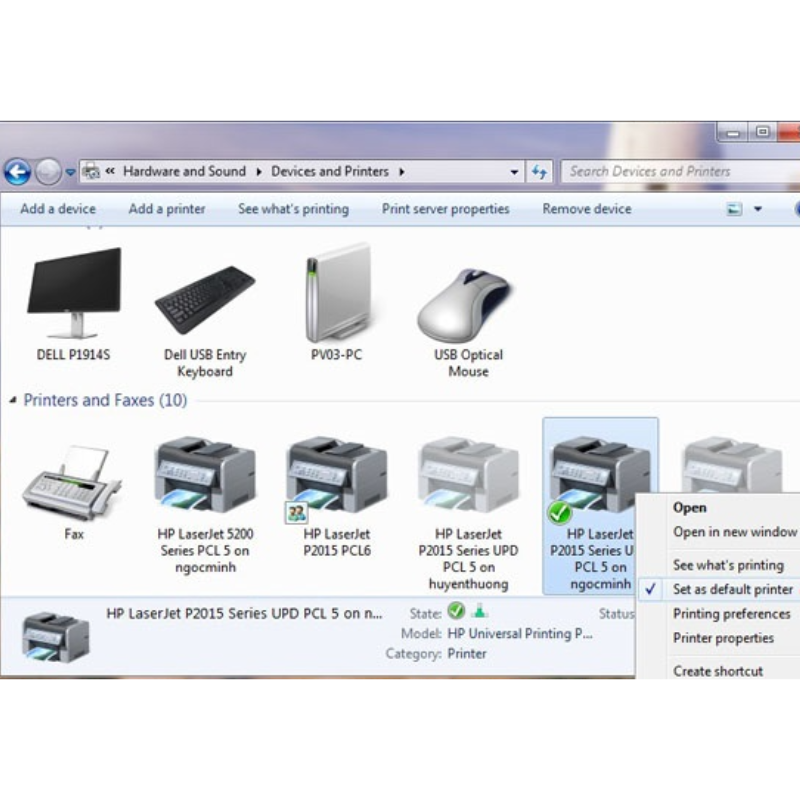
Bấm chọn Set as default printer để kết nối máy in qua mạng LAN
Kết bài
Sứ mệnh của Applevn là giúp đỡ và hỗ trợ bạn về các thủ thuật sử dụng máy tính cơ bản một cách dễ dàng hơn. Chính vì thế, bài viết trên là toàn bộ chia sẻ về cách kết nối máy in qua mạng LAN đơn giản và dễ thực hiện nhất, nhằm đem lại hiệu quả cho công việc của bạn.
Hy vọng bạn có thể thực hiện thành công để quá trình làm việc tốt hơn và hiệu quả hơn! Nếu bạn gặp khó khăn nào về vấn đề máy tính thì hãy liên hệ với Applevn ngay nhé.






