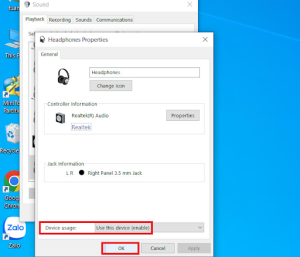- Cơ sở 1: 506 Nguyễn Tri Phương, P 9, Q. 10, HCM. Cơ sở 2: 263/3 Nguyễn Hồng Đào, P14, Q. Tân Bình, HCM
- 0982.698.168
- 0838 238 338
- info@applevn.vn
7+ Cách sửa lỗi máy tính không nhận tai nghe windows 7, 10
Tai nghe là một thiết bị không thể thiếu trong học tập, làm việc và giải trí. Nhưng đôi khi bạn sẽ gặp phải tình trạng máy tính không nhận tai nghe. Đây là một lỗi rất phổ biến khi bạn sử dụng máy tính. Để giải quyết tình trạng này, bài viết dưới đây sẽ giúp bạn tìm ra nguyên nhân và cách khắc phục lỗi máy tính, laptop khi không nhận tai nghe.
1. Nguyên nhân lỗi laptop không nhận tai nghe win 7, win 10
Có rất nhiều trường hợp có thể gây ra tình trạng máy tính không nhận tai nghe. Tuy nhiên, có một số trường hợp cơ bản nhất thường gặp có thể kể đến như:
- Tai nghe của bạn bị hỏng.
- Ổ cắm tai nghe trên máy tính bị hư.
- Vô tình tắt nhầm audio mà không biết.
- Laptop bị vô hiệu hóa âm thanh tai nghe.
- Chưa cập nhật Driver.
- Chưa bật Bluetooth trên laptop (khi kết nối với tai nghe bluetooth).
2. Cách khắc phục lỗi laptop không nhận tai nghe
Dưới đây là 7 cách khắc phục lỗi khi máy tính không nhận tai nghe:
+ Kiểm tra jack tai nghe có tương thích với máy không?
Việc đầu tiên bạn cần kiểm tra đó là tai nghe của bạn có bị hỏng không, kiểm tra xem kích thước của phần jack có thực sự phù hợp với máy tính không? Bạn cũng cần chú trọng đến vấn đề này khi chọn mua phụ kiện đi kèm máy tính, laptop, tablet hay điện thoại như tai nghe, USB,…
Để kiểm tra jack tai nghe có tương thích với máy không? Bạn có thể sử dụng tai nghe khác cắm vào laptop, hoặc thử cắm tai nghe đang sử dụng vào thiết bị khác để xác định xem nguyên nhân là do tai nghe hay do máy tính.
Nếu sử dụng tai nghe khác mà laptop nhận bình thường, thì tai nghe của bạn đã hỏng. Bạn hãy mua cho mình chiếc tai nghe mới để sử dụng nhé!
Bên cạnh đó, trên thùng Case của máy tính để bàn thường có 2-3 lỗ cắm tai nghe, bạn hãy xác định đúng vị trí để cắm tai nghe được chính xác. Thông thường, khe cắm các loại tai nghe thông dụng thường sẽ có biểu tượng màu xanh.

+ Vệ sinh đầu cắm tai nghe
Sau một thời gian sử dụng quá lâu, đầu cắm tai nghe sẽ bị bám bụi bẩn dày đặc khiến chân tiếp xúc đầu cắm bị hạn chế hoặc thậm chí bạn sẽ thấy đầu cắm tai nghe có phần hơi lỏng khi cắm vào máy tính. Vì vậy để hạn chế việc máy tính không nhận tai nghe, bạn nên thường xuyên vệ sinh đầu cắm tai nghe nhé!
+ Khởi động lại máy tính
Khi sử dụng máy tính, có quá nhiều tác vụ chồng chéo lên nhau, khiến máy phải xử lý nhiều dẫn đến quá tải hoặc đôi khi sẽ xảy ra xung đột giữa các phần mềm, điều này làm ảnh hưởng đến việc dẫn truyền âm thanh, âm thanh bị trục trặc. Trong trường hợp này, cách xử lý nhanh nhất là bạn nên khởi động lại máy tính.
Để khởi động lại máy, bạn thực hiện như sau: Nhấn chọn Start > Chọn Power > Restart.
Bên cạnh đó, phương pháp này còn giúp giải phóng bớt các tác vụ và loại bỏ các phần mềm đang chạy ngầm đang tiêu tốn RAM của máy tính.
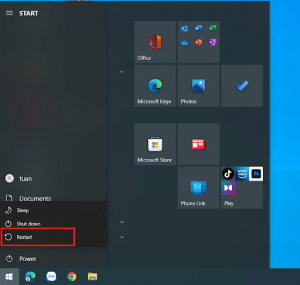
+ Kiểm tra Volume Mixer
Để kiểm tra Volume Mixer, bạn làm theo các bước sau:
Bước 1: Click chuột phải vào biểu tượng loa ở góc trái màn hình > Chọn Open Volume Mixer.
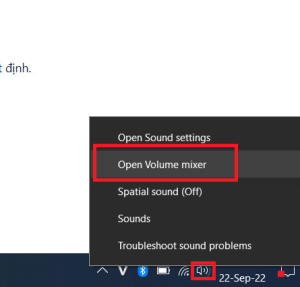
Bước 2: Quan sát 2 mục Device và Applications để kiểm tra xem thiết bị có ở trạng thái tắt âm thanh hay không? Nếu có hãy điều chỉnh lại thành chế độ bật âm thanh bằng cách nhấn vào biểu tượng loa.
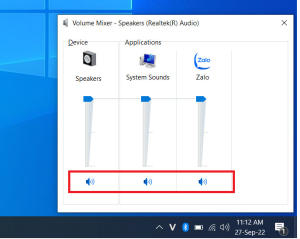
+ Kiểm tra Device Usage
Trong cài đặt âm thanh, bạn cần kiểm tra Device Usage để xem liệu có đang bị tắt âm hay không.
Bước 1: Click chuột phải vào biểu tượng loa ở góc trái màn hình > Chọn Sound.
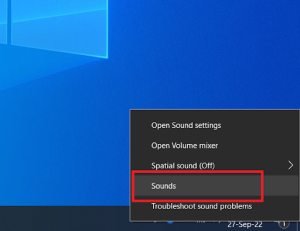
Bước 2: Chọn Playback, bạn nhấn chuột phải vào Headphones > Chọn Properties.
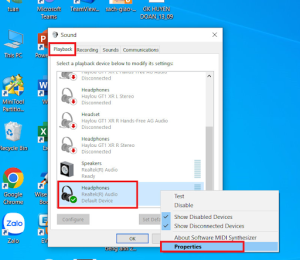
Bước 3: Tại mục Headphones Properties > Chọn Device Usage > Tiếp tục chọn Use this device (enable) > Click chọn OK.
+ Cài lại Driver âm thanh
Nếu vấn đề kết nối tai nghe gặp trục trặc không phải vì bụi bẩn hay jack cắm tai nghe thì rất có thể driver âm thanh trên máy tính của bạn đã gặp vấn đề, cần phải cài đặt lại để có thể sử dụng.
Bước 1: Bạn nhấn vào logo Windows gõ Device Manager rồi click vào dòng chữ Device Manager.
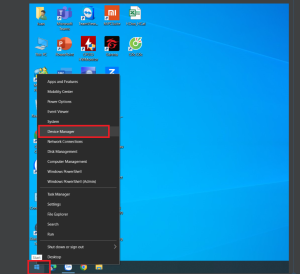
Bước 2: Trong cửa sổ Device Manager, kích chuột phải vào High Definition Audio Controller rồi chọn Uninstall > Nhấn OK.
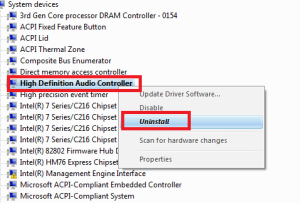
Bước 3: Nhấn chuột phải vào khoảng trắng, chọn Scan for hardwares change. Hệ thống sẽ tự động cài driver cho bạn.
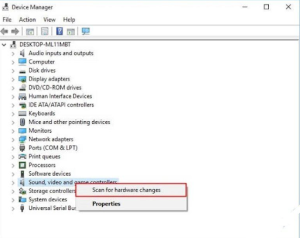
+ Update Driver âm thanh mới nhất
Bên cạnh việc phải cài mới Driver để giải quyết tình trạng máy tính không nhận tai nghe , chúng ta có thể xem xét đến việc cập nhật Driver đến phiên bản mới nhất.
Bước 1: Tại cửa sổ windows,, bạn gõ Windows Update > chọn Windows Update settings.
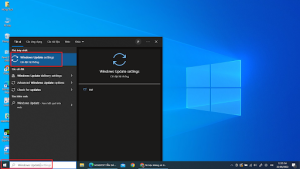
Bước 2: Ấn chọn Check for updates. Nếu Drive của bạn chưa cập nhật, bạn hãy nhấn vào đó để cập nhật bản Driver mới nhất nhé.
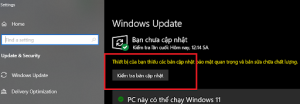
Trên đây là toàn bộ nội dung về nguyên nhân và cách khắc phục lỗi máy tính không nhận tai nghe. Mong bài viết sẽ hữu ích dành cho bạn. Cảm ơn đã theo dõi và hẹn gặp lại!