- Cơ sở 1: 506 Nguyễn Tri Phương, P 9, Q. 10, HCM. Cơ sở 2: 263/3 Nguyễn Hồng Đào, P14, Q. Tân Bình, HCM
- 0982.698.168
- 0838 238 338
- info@applevn.vn
14 Cách chụp màn hình Macbook (Air, Pro, M1) đơn giản nhất
Cách chụp màn hình Macbook là thủ thuật công nghệ được ứng dụng phổ biến, tuy nhiên không phải ai cũng biết. Qua bài viết này Applevn sẽ đem đến cho bạn hướng dẫn các cách lưu màn hình Macbook dễ nhất.
Cách chụp màn hình macbook bằng Ảnh màn hình
Đây là một trong những thao tác chụp ảnh màn hình trên Macbook đơn giản nhất mà bạn có thể thực hiện không cần cài bất cứ phần mềm nào khác:
- Bước 1: Bạn hãy nhấn tổ hợp Shift + Command (⌘) + 5 (hoặc Launchpad) trên bàn phím để mở ảnh màn hình và công cụ.
- Bước 2: Nhấn vào Tùy chọn để chỉnh chế độ chụp hoặc quay màn hình trên Macbook.
- Bước 3: Nhấp vào tùy chọn phù hợp.
- Bước 4: Tiếp tục chụp màn hình và ghi màn hình
Chụp ảnh màn hình Macbook (Air, Pro, M1) bằng phím tắt
Ngoài cách chụp màn hình Macbook bằng chế độ chụp ảnh màn hình có sẵn, bạn cũng có thể thực thi tính năng này nhanh hơn bằng cách sử dụng các phím tắt. Sau đây sẽ là một số tổ hợp phím tắt tùy theo lựa chọn kiểu chụp màn hình có thể giúp bạn chụp ảnh màn hình Macbook nhanh nhất.
Tổ hợp Shift + Command (⌘) + 3 Chụp toàn màn hình Macbook
Đối với cách chụp màn hình Macbook này, bạn chỉ cần nhấn cùng lúc tổ hợp phím Shift + Command (⌘) + phím 3. Sau đó ảnh chụp màn hình vừa được chụp trên Macbook của bạn sẽ được lưu tự động trên màn hình Desktop.
Shift + Command (⌘) + 4 để chụp theo vùng, từng phần
Để chụp theo từng vùng, từng phần được lựa chọn trên màn hình, bạn hãy làm theo cách sau đây:
- Bước 1: Nhấn để sử dụng tổ hợp phím Shift + Command (⌘) + 4. Khi đó con trỏ chuột sẽ biến thành hình chữ thập.
- Bước 2: Di chuyển chuột đến điểm bắt đầu rồi nhấn chuột và kéo ra xung quanh cho đến khi đã phủ hết vùng ảnh cần chụp. Trong lúc kéo, hãy đồng thời nhấn giữ phím Shift/Option/Space để thay đổi cách di chuyển vùng chọn của con trỏ.
- Bước 3: Sau khi đã chọn vùng màn hình cần chụp hãy nhả chuột hoặc trackpad ra, như vậy bạn đã có thể chụp màn hình theo vùng được chọn.
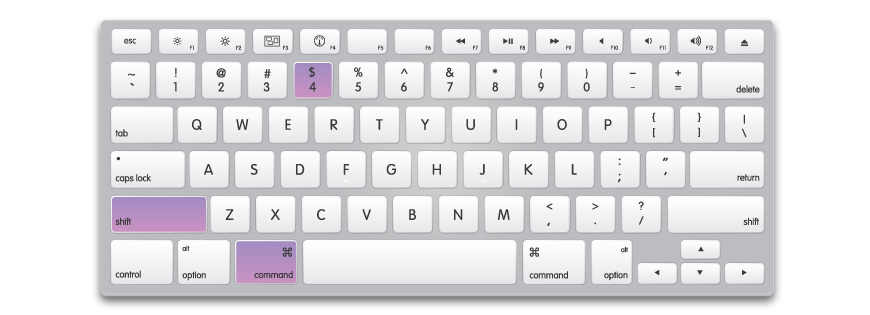
Cách chụp màn hình Macbook bằng tổ hợp phím
Lưu ý: Để hủy bỏ lệnh chụp màn hình hãy nhấn phím Esc trước khi thả chuột. Ảnh chụp màn hình vừa xong sẽ được lưu dưới dạng file PNG trên màn hình Desktop.
Cách chụp màn hình Macbook 1 cửa số bất kỳ
Tiếp theo sẽ là cách chụp màn hình Macbook ở một cửa sổ bất kỳ bằng phím tắt. Các bước thực hiện như sau:
- Bước 1: Hãy nhấn tổ hợp phím Shift + Command (⌘) + 4 sau khi con trỏ sẽ đổi thành hình chữ thập bạn hãy nhấn phím Space, lúc này con trỏ sẽ biến thành nút Camera.
- Bước 2: Sau đó, bạn di chuyển con trỏ đên cửa sổ cần chụp.
- Bước 3: Nhấp chuột hoặc trackpad để chụp hình. Ảnh chụp màn hình sẽ được lưu dưới dạng file .PNG và hiển thị trên màn hình chính.
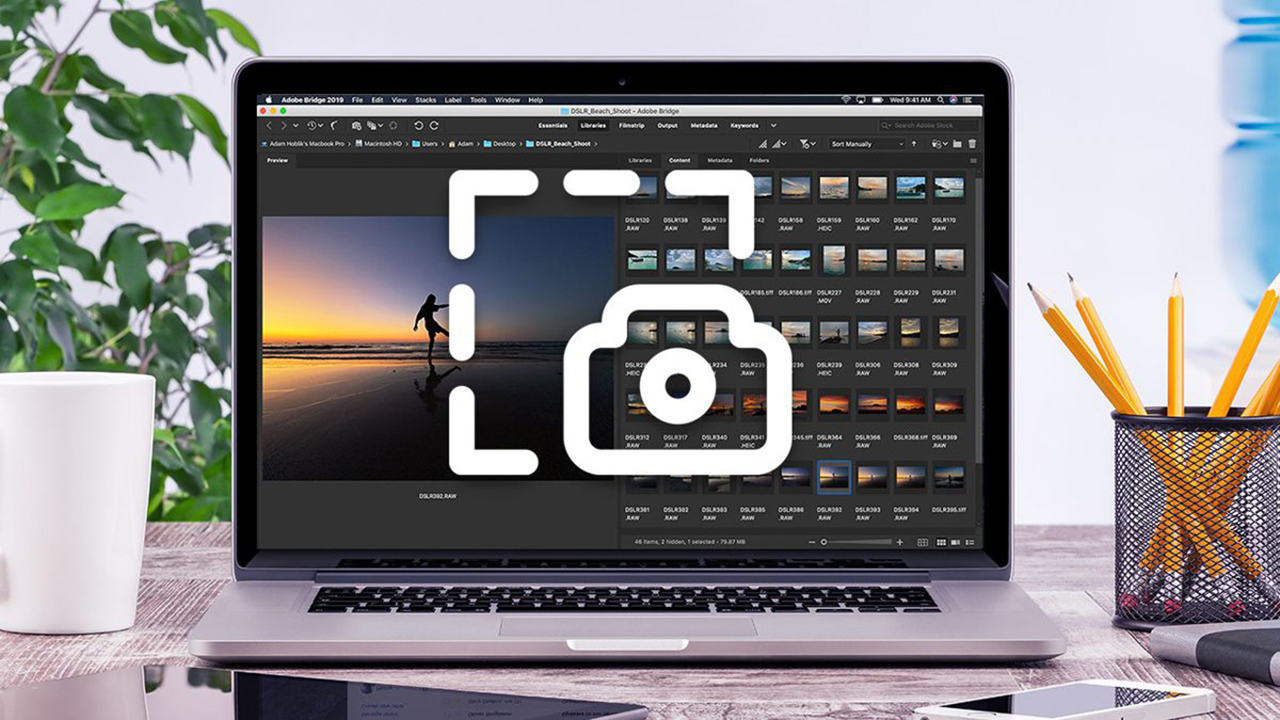
Cách chụp màn hình Macbook ở một cửa sổ bất kỳ
9 Tổ hợp phím tắt chụp màn hình Macbook khác
Ngoài những tổ hợp phím được nêu trên, trong hướng dẫn cách chụp màn hình Macbook sẽ giới thiệu đến bạn 9 tổ hợp phím tắt khác cũng rất hữu ích khi muốn chụp màn hình:
- Tổ hợp phím Command + shift + 4 + Option: Chụp một vùng tùy chọn từ giữa.
- Tổ hợp phím Command + shift + Control + 4: Chụp một lựa chọn tạm thời vào khay nhớ tạm.
- Tổ hợp phím Command + Shift + Ctrl + 3: Chụp toàn màn hình và lưu tạm thời vào khay nhớ tạm.
- Tổ hợp phím Command + shift + 4 + Space bar: Chụp màn hình cửa sổ đang hiển thị.
- Tổ hợp phím Command + shift + Ctrl + 4: Chụp một vùng và chép vào Clipboard.
- Tổ hợp phím Command + shift + Control + 3: Chụp màn hình vào bộ nhớ tạm.
- Tổ hợp phím Command + shift + 4: Chụp màn hình tùy chọn vào một thư mục.
- Tổ hợp phím Command + shift + 3: Chụp màn hình tùy chọn vào một tập tin.
- Tổ hợp phím Command + shift + 4 và kéo chuột bằng 3 ngón: Chụp một vùng được chọn.
Chụp màn hình Macbook (screenshot Macbook) bằng phần mềm
Ngoài những cách trên, bạn cũng có thể lựa chọn cách chụp màn hình Macbook bằng phần mềm khác. Sau đây là một số gợi ý phần mềm miễn phí và dễ dàng cài đặt có thể giúp bạn lưu màn hình Macbook nhanh chóng.
OS Picpick
Đầu tiên là ứng dụng OS Picpick, cho phép người dùng chụp màn hình máy tính với cách sử dụng khá đơn giản. Ngoài ra, bạn còn có thể chỉnh sửa hình ảnh chụp màn hình ngay trên ứng dụng một cách vô cùng tiện lợi.
- Bước 1: Mở ứng dụng Picpick đã được cài trên thiết bị.
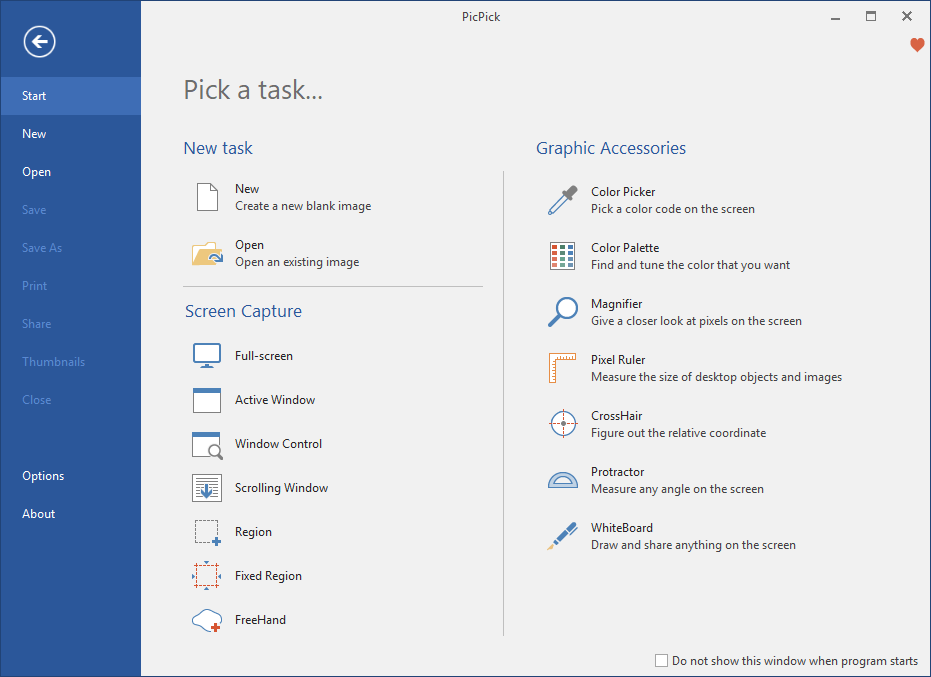
Cách chụp màn hình Macbook bằng Picpick
- Bước 2: Chọn vào Region sau đó kéo giữ trỏ chuột quét qua vùng màn hình mà bạn muốn chụp. Hoặc bạn có thể click vào Full-screen khi muốn chụp toàn màn hình.
- Bước 3: Lúc này ứng dụng sẽ chuyển qua giao diện chỉnh sửa ảnh để bạn có thể điều chỉnh ảnh màn hình vừa rồi theo ý muốn.
- Bước 4: Vào File -> Save as -> Chọn địa chỉ phù hợp để thực hiện lưu hình ảnh vào bộ nhớ máy tính.
CloudApp
CloudApp là cách chụp màn hình Macbook lưu trữ trực tiếp lên bộ nhớ đám mây. Hiện nay CloudApp chỉ hỗ trợ các dòng thiết bị đến từ Apple. CloudApp sẽ hỗ trợ bạn thực hiện những tính năng dưới đây chỉ bằng cách nhấn tổ hợp Ctrl+Option+R:
- Đưa tệp tin và thư mục lên trên lưu trữ đám mây từ Finder.
- Rút ngắn đường dẫn URL từ Firefox/Chrome/Safari và đưa lên mây dưới dạng bookmark.
- Đưa ảnh chụp màn hình lên lưu trữ đám mây.
- Đưa tài liệu đang làm việc trong Photoshop lên lưu trữ đám mây mây.
- Đưa các ảnh đang chọn trong iPhoto lên mây.
- Đưa các bài hát đang chọn trong iTunes lên mây.
Ngoài ra CloudApp còn hỗ trợ một số tính năng khác như:
- Khi bạn chụp ảnh màn hình bằng phím tắt trên Macbook sẽ được CloudApp chuyển lên mây (bạn có thể tắt tính năng này).
- Bạn được hỗ trợ để truy cập trực tuyến trên website thực hiện đăng nhập và quản lý các file của mình.
- Các thư mục khi được đẩy lên mây sẽ được nén lại thành file .zip.
- Bạn còn có thể tìm lại các tài liệu đã đưa CloudApp một cách nhanh chóng.
Lightscreen
Lightscreen hiện nay được xem là phần mềm chụp màn hình máy tính hàng đầu. Ứng dụng này có giao diện đơn giản rất dễ sử dụng. Và đây là cách chụp màn hình Macbook trên Lightshot.
- Bước 1: Mở ứng dụng Lightscreen trên Macbook của bạn.
- Bước 2: Chọn biểu tượng đường cắt khúc trên màn hình ứng dụng. Đây là biểu tượng cho phép bạn chụp bất kỳ chỗ nào nào trên màn hình bằng cách nhấn giữ chuột và kéo.
- Bước 3: Sau khi đã chụp ảnh màn hình, hãy nhấn chọn vào dấu tích bên phải màn hình để tiến hành lưu ảnh.
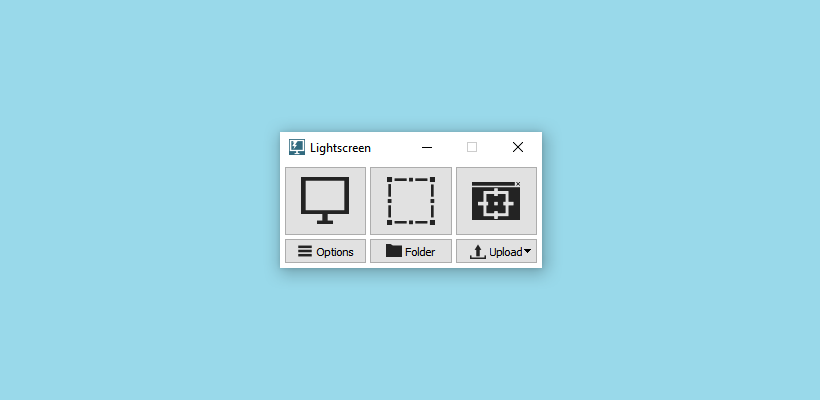
Biểu tượng đường cắt khúc cho phép bạn chọn vùng cần chụp
HyperSnap
Sử dụng HyperSnap là cách chụp màn hình Macbook có nhiều tiện ích nhất là khả năng chỉnh sửa ảnh tuyệt vời được tích hợp trong phần mềm. Với giao diện thân thiện, HyperSnap sẽ là lựa chọn của nhiều người dùng vừa tiếp xúc với máy laptop chưa lâu. Sau đây là các bước sử dụng HyperSnap dành cho người mới:
- Bước 1: Sau khi đã cài đặt, bạn tiến hành mở ứng dụng HyperSnap.
- Bước 2: Nhấp vào Capture -> Full Screen hoặc nhấn tổ hợp phím Ctrl+Shift+F để chụp toàn bộ màn hình. Nếu bạn muốn chụp một cửa sổ đang mở thì nhấp vào Capture -> Window or Control hoặc Ctrl+Shift+W. Chụp một phần màn hình thì sử dụng tổ hợp Ctrl+Shift+R hoặc chọn Capture -> Region.
- Bước 3: Bạn chỉ chuột vào vùng màn hình mà bạn muốn chụp sau đó nhấn trái chuột.
- Bước 4: Sau khi được chụp, ảnh màn hình sẽ được đưa đến giao diện chỉnh sửa của ứng dụng. Bạn có thể chỉnh sửa ảnh màn hình theo ý muốn và tiến hành lưu bằng cách chọn File -> Save As.
Snagit
Snagit là một ứng dụng chụp màn hình có tính sáng tạo, đa năng thường được sử dụng để chụp ảnh và quay phim màn hình. Để biết cách chụp màn hình Macbook thông qua phần mềm này, bạn hãy thực hiện theo những bước sau:
- Bước 1: Khởi động phần mềm Snagit trên Macbook của bạn bằng cách tích vào icon Snagit trên màn hình.
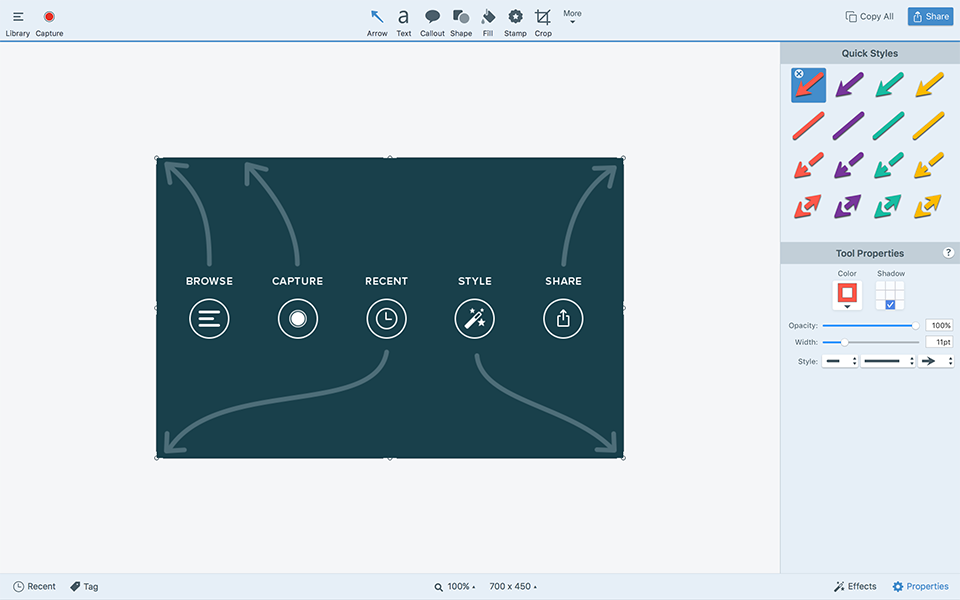
Giao diện chính của Snagit
- Bước 2: Chọn vào biểu tượng Máy chụp hình hoặc Máy quay phim để chụp hoặc quay màn hình. Bạn hãy kéo chuột để xác định vùng muốn chụp ảnh rồi nhả chuột ra để thực hiện chụp ảnh.
- Bước 3: Sau khi đã chụp ảnh màn hình, màn hình sẽ được tự động chuyển sang giao diện Snagit Editor khi đó bạn có thể chỉnh sửa và định dạng kích cỡ cho ảnh chụp.
- Bước 4: Sau khi hoàn tất chỉnh sửa, bạn hãy chọn vào File -> Save hoặc Save As để thực hiện lưu ảnh. Hãy chọn định dạng file và đường dẫn theo ý muốn để lưu ảnh chụp màn hình vào bộ nhớ.
Ashampoo Snap
Khi nhắc đến cách chụp màn hình Macbook bằng ứng dụng thì không thể không nhắc đến Ashampoo Snap. Nó còn giúp người dùng ghi chú thích hoặc chỉnh sửa ảnh màn hình với đa dạng kiểu đồ họa và các hiệu ứng được tích hợp sẵn.
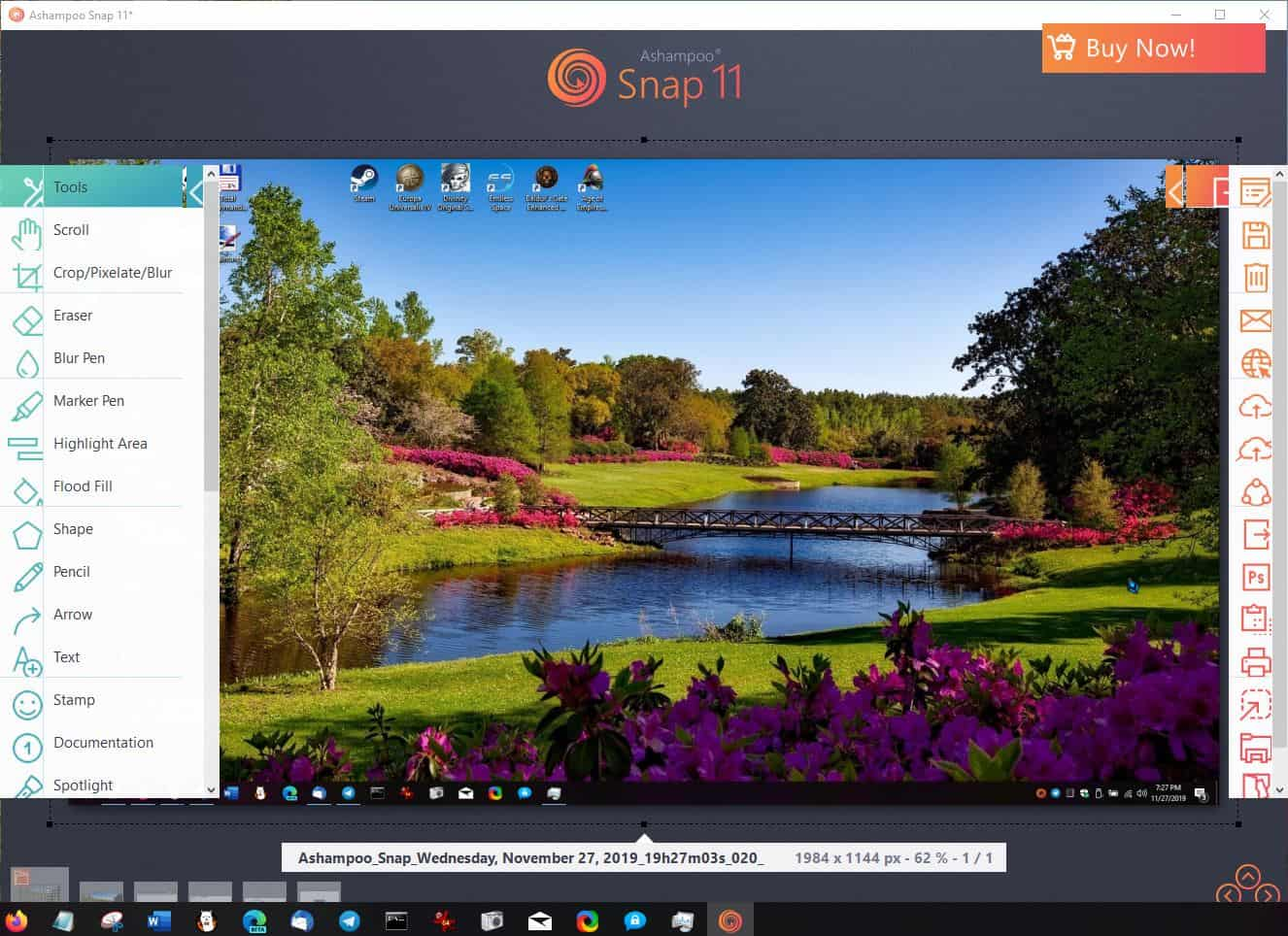
Giao diện của Ashampoo Snap
Sau đây là các bước thực hiện cách chụp màn hình Macbook bằng Ashampoo Snap:
- Bước 1: Mở ứng dụng Ashampoo Snap trên Macbook của bạn.
- Bước 2: Click vào Menu -> Chọn Capture Multi Windows -> Desktop – What you see -> OK.
- Bước 3: Thực hiện kéo và thả chuột để chụp ảnh màn hình tại phạm vi mà bạn muốn. Ảnh chụp màn hình xong sẽ được đưa đến giao diện đồ họa của ứng dụng để bạn chỉnh sửa và lưu trữ.
LightShot
Sau đây Applevn sẽ giới thiệu cho bạn cách chụp màn hình Macbook tiết kiệm rất nhiều thời gian khi dùng Lightshot để lưu ảnh màn hình nhằm phục vụ các báo cáo định kỳ, làm bài tập, giảng dạy. Sau đây là một vài tính năng mà LightShot được tích hợp:
- Chụp màn hình toàn bộ hoặc từng vùng đang hiển thị trên màn hình máy tính.
- Chỉnh sửa ảnh chụp màn hình ngay trên cửa số máy tính và không cần phải cài đặt ứng dụng ứng dụng thứ 3.
- Có thể thực hiện sao chép hoặc lưu ảnh dễ dàng.
- Chia sẻ ảnh và tìm kiếm trên Google.
- Hỗ trợ in hình ảnh vừa chụp được một cách nhanh chóng sau vài cú click chuột.
Tiếp theo sẽ là hướng dẫn cách sử dụng LightShot để chụp ảnh màn hình Macbook:

Cách chụp màn hình Macbook bằng LightShot
- Bước 1: Nhấn phím PrtSc SysRq trên bàn phím, sau đó màn hình của bạn sẽ giảm độ sáng.
- Bước 2: Giữ và kéo thả chuột để chọn vùng bạn muốn chụp lại. Sau đó tiến hành chỉnh sửa ảnh như thêm chú thích, vẽ,… ngay trên ứng dụng
- Bước 3: Bấm vào nút Save để lưu vào máy tính hoặc nhấn vào Copy để sao chép ảnh.
Tạm kết
Trên đây là bài viết tổng hợp các cách chụp màn hình Macbook dễ nhất. Để biết thêm hàng loạt mẹo bổ ích, hãy truy cập ngay website của Applevn nhé!






