- Cơ sở 1: 506 Nguyễn Tri Phương, P 9, Q. 10, HCM. Cơ sở 2: 263/3 Nguyễn Hồng Đào, P14, Q. Tân Bình, HCM
- 0982.698.168
- 0838 238 338
- info@applevn.vn
Cách kiểm tra cấu hình Macbook từ A đến Z [CHI TIẾT 2022]
Cách kiểm tra cấu hình Macbook hiện nay là thủ thuật công nghệ cần thiết dành cho người dùng Macbook các dòng Air, Pro. Qua bài viết này, Applevn sẽ đem đến cho bạn thông tin chi tiết về cách kiểm tra cấu hình máy tính Macbook và định nghĩa của một số thành phần quan trọng thường thấy trong cấu hình Macbook.
Cách kiểm tra cấu hình macbook chi tiết
Đầu tiên, bạn cần nắm được tổng quát cách kiểm tra cấu hình Macbook một cách chi tiết, dễ làm thông qua một số thông tin cần thiết dưới đây.
Thao tác để đi vào kiểm tra cấu hình macbook
Đối với thao tác cần thực hiện để thực hiện cách kiểm tra cấu hình máy Macbook Air/Pro của bạn, theo đó cần thực hiện các bước như sau:
- Bước 1: Nhấn vào biểu tượng Apple ở góc trên cùng bên trái màn hình > Chọn Giới thiệu về máy Mac Này.
- Bước 2: Lúc này trên màn hình sẽ hiển thị một bảng thông tin tổng quát nhất về máy tính của bạn bao gồm các mục như Tổng quan, Màn hình, Ổ lưu trữ, Hỗ trợ, Dịch vụ.
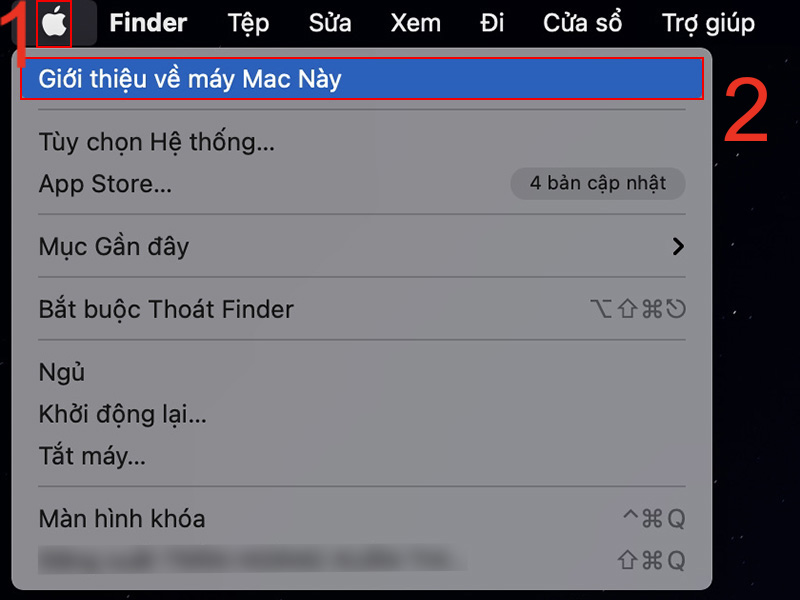
Cách kiểm tra cấu hình Macbook
Tiếp theo sau đây sẽ là một số thông tin về các mục được hiển thị trong bảng menu hệ thống như hình trên.
Tổng quan (Overview)
Mục này rất quan trọng khi bạn muốn tìm hiểu cách kiểm tra cấu hình Macbook vì chứa thông tin tổng quát về thiết bị của bạn. Tại đây, sẽ có bao gồm các thông tin sau:
- Phiên bản hệ điều hành đang chạy. Mục này cho biết phiên bản mac OS trên máy tính bạn hiện đang là phiên bản nào.
- Tên, đời máy của MacBook.
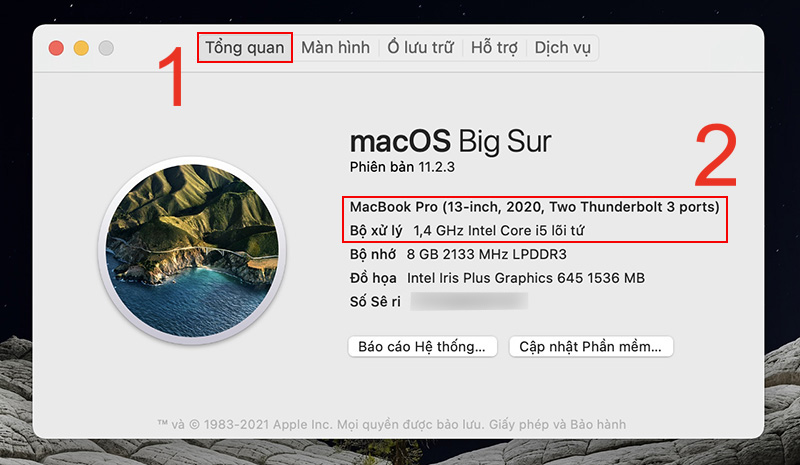
Tên đời máy và bộ xử lý Macbook được hiển thị ở phần Tổng quan
- Bộ xử lý: Được hiển thị dưới dạng thông số đi kèm đơn vị GHz, chúng thể hiện số chu kỳ xử lý mỗi giây mà CPU có thể thực hiện được. Ngoài ra, mục này còn có thể cung cấp cho bạn biết bộ vi xử lý trên máy tính.
- Bộ nhớ: Mục này hiển thị cho bạn biết dung lượng RAM, BUS RAM và loại RAM của máy.
- Đồ họa: Mục này cho biết thông tin loại card màn hình (VGA) của Macbook. VGA càng mạnh, càng tốt thì tốc độ xử lý càng nhanh, hình ảnh được hiển thị sẽ càng sắc nét hơn.
- Số Seri: Mã số riêng biệt của từng thiết bị.
Màn hình (Display)
Khi tìm hiểu cách kiểm tra cấu hình Macbook bạn nên biết thông tin tại thẻ Màn hình (Display) sẽ hiển thị là các thông tin về màn hình như loại màn hình, độ phân giải, kích thước (inch),…
Ổ lưu trữ (Storage)
Ổ lưu trữ sẽ bao gồm: các thông tin về dung lượng ổ lưu trữ Flash, các loại thông tin, dữ liệu được lưu trữ. Ngoài ra bạn còn có thể biết được tình trạng dung lượng bộ nhớ đã sử dụng. Đây cũng là thông tin rất cần thiết khi bạn muốn kiểm tra cấu hình Macbook.
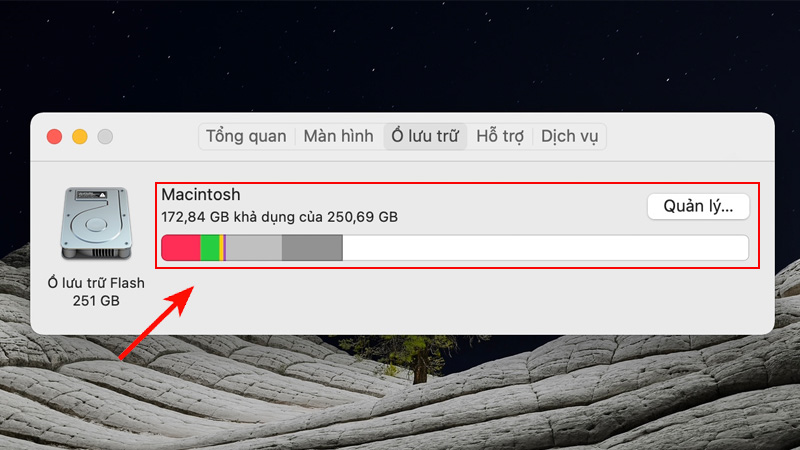
Thông tin trong mục Ổ lưu trữ
Số Seri
Trong quá trình tìm hiểu cách kiểm tra cấu hình Macbook bạn sẽ gặp mã số Seri của thiết bị. Số Seri được hiển thị sẽ là một chuỗi ký tự bao gồm số và chữ cái. Mỗi thiết bị Macbook đều có mã số Seri khác nhau. Dựa vào dãy số này, đơn vị sản xuất có thể kiểm tra chất lượng, gói bảo hành và vài yếu tố khác liên quan đến sản phẩm.
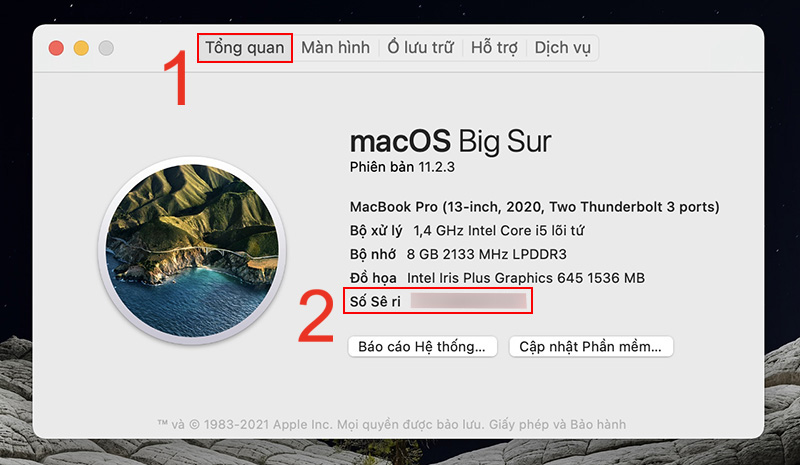
Số Seri hiển thị trong Tổng quan
Mục hỗ trợ (Support)
Mục Hỗ trợ sẽ có chức năng giúp người dùng nhận được quyền hỗ trợ cho phần mềm mac OS và phần cứng cho máy Macbook của mình.
Mục dịch vụ (Service)
Mục này dùng để kiểm tra các tùy chọn dịch vụ, hỗ trợ và sửa chữa cho thiết bị MacBook của bạn. Tại mục Check my service and support coverage status sẽ giúp bạn có thể kiểm tra tình trạng bảo hành máy của mình.
Giải thích các tên gọi kỹ thuật cấu hình của Macbook
Trong hướng dẫn cách kiểm tra cấu hình máy Macbook Pro/Air, Applevn sẽ giới thiệu và phân tích cho bạn một số tên gọi kỹ thuật trong cấu hình của Macbook.
CPU là gì?
Thuật ngữ CPU thường được nhắc đến song song với cách kiểm tra cấu hình Macbook. Vậy CPU là gì? CPU của Macbook là bộ phận đóng vai trò rất quan trọng trong việc hoạt động hệ điều hành của máy và ứng dụng được chạy trên máy. Nói một cách đơn giản, CPU càng mạnh thì hoạt động xử lý càng tốt, các chương trình chạy sẽ được nhanh hơn.
RAM
RAM là nơi để người dùng có thể lưu trữ tạm thời các dữ liệu đang được thực hiện như: dung lượng web đang xem, những file máy đang làm,…. Thông thường ở mức RAM 4GB cũng sẽ đủ để phục vụ các tác vụ văn phòng cơ bản, còn với bản 8GB thì phục vụ tốt đa số nhu cầu của người dùng hơn. Nếu bạn cần Macbook chạy các phần mềm nặng thì bạn nên tham khảo loại có RAM 16GB.
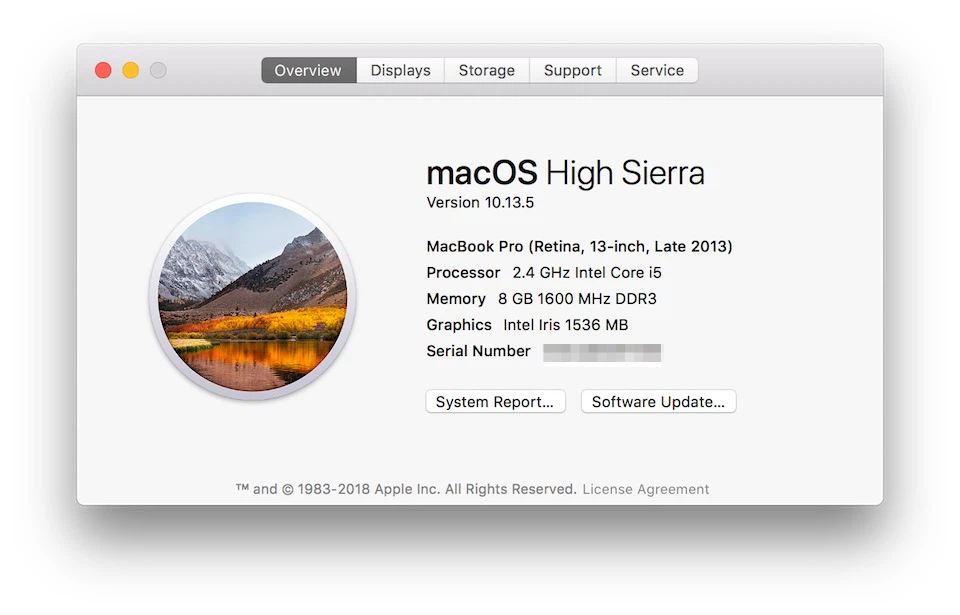
Tình trạng RAM của Macbook hiển thị trong phần Memory
Ổ cứng
Khi bạn tìm hiểu cách kiểm tra cấu hình Macbook và muốn sử dụng mọi tác vụ truyền tải mượt hơn trên máy tính thì bạn cần phải quan tâm đến ổ cứng lớn SSD của máy. Với dòng Macbook Pro có SSD chuẩn riêng, được gắn liền như RAM nên không thể nâng cấp, ngược lại với dòng Mac Air thì có thể thay thế SSD.
Màn hình
Nếu bạn đang học cách kiểm tra cấu hình MacBook thì không thể bỏ qua bước kiểm tra màn hình máy của mình, kích thước màn hình Macbook phổ biến nhất hiện nay chính là 13 inch và 15 inch. Một số công nghệ đang được trang bị trên màn hình các dòng Macbook hiện nay:
- TN: Đây được xem là công nghệ sở hữu màu sắc hiển thị kém nhất trong tất cả các dòng Mac với góc nhìn kém, độ phân giải không cao, được sử dụng trên các dòng cũ.

Màn hình Retina trên Macbook với hình ảnh sắc nét
- IPS, Retina: Đây là hai cải tiến về màn hình lớn nhất của nhà Apple với chất lượng hình ảnh hiển thị rất sắc nét, tươi mới, đẹp mắt, ngoài ra cả hai đều được phủ thêm một lớp chống chói để bảo vệ mắt người dùng.
- P3: Công nghệ màn hình này có thông số ấn tượng với độ sáng hơn 67%, độ tương phản cũng cao hơn 67% và dải màu rộng hơn đến 25%.
VGA
Thông tin tiếp theo trong quá trình tìm hiểu cách kiểm tra cấu hình Macbook là về VGA của máy. Applevn gửi đến bạn tham khảo qua một số nguyên tắc về VGA như:
- Không phải thiết bị Macbook nào cũng đều được trang bị card rời, nếu có card rời tương thích có thể là dòng Macbook Pro 15 inch.
- Card rời trên máy của các dòng sau sẽ luôn mạnh hơn dòng trước, thẻ có RAM nhiều hơn thì sẽ mạnh mẽ hơn so với những thẻ có RAM ít hơn.

VGA của Macbook
Bàn phím, TrackPad
Trackpad (hay còn gọi là Touchpad) là 1 bộ phận vô cùng quan trọng bạn cần biết khi tìm hiểu về cách kiểm tra cấu hình Macbook. Trackpad được hiểu là bàn di chuột – nơi thực hiện các thao tác như chuột máy tính. Về bàn phím Macbook, bạn có thể tìm hiểu cách sử dụng bàn phím Macbook đã được Applevn chia sẻ.
Các cổng kết nối
Trên dòng Mac 12 inch hay là MacBook Pro 2016 trở về sau này, Apple đã loại bỏ các cổng kết nối trước đó và thay thế bằng cổng Thunderbolt 3 hay còn được gọi là cổng USB Type-C.

Apple loại bỏ các cổng kết nối thường có trước đó trên Macbook
Đây là một trong những vấn đề người dùng sẽ tham khảo khi tìm tìm hiểu về cách kiểm tra cấu hình Macbook để đưa ra lựa chọn, ví dụ nếu như bạn muốn có ổ cắm USB, HDMI thì có thể phải quay lại với những dòng Air hoặc Pro 2015 trở về trước.
Cách kiểm tra đời máy Macbook
Để tìm hiểu cách kiểm tra cấu hình MacBook bạn nên quan tâm đến mã số seri của máy để biết được một cách chính xác đời máy của mình. Để kiểm tra mã số seri bạn chỉ cần thực hiện 2 bước sau:
- Bước 1: Bấm biểu tượng Apple ở trên cùng góc trái của màn hình > chọn vào dòng Giới thiệu về máy Mac này > chọn Tổng quan và xem số seri.
- Bước 2: Sau khi đã xem mã số seri, bạn hãy copy mã số seri sau đó truy cập vào Check Your Service and Support Coverage rồi dán vào Enter your number để nhập mã xác nhận sau đó bấm Continue để xem đời máy.
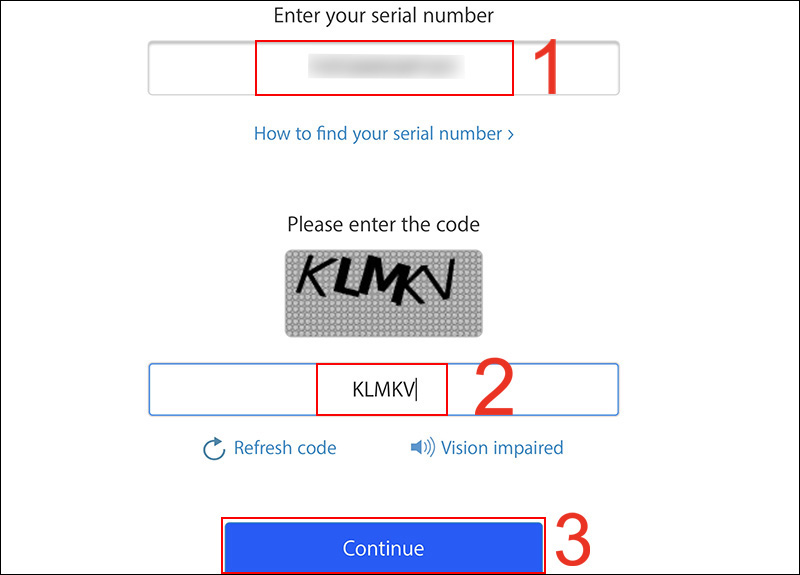
Copy mã số Seri rồi dán vào Enter your number
Cách nhận biết vi xử lý của MacBook
Tìm hiểu về cách kiểm tra cấu hình MacBook bạn nên thực hiện kiểm tra vi xử lý của Macbook một cách chi tiết, bạn hãy tiến hành thực hiện như các bước sau:
- Bước 1: Bấm chọn vào logo Apple ở trên cùng góc trái bên màn hình > chọn vào Giới thiệu về máy Mac này.
- Bước 2: Nhấn vào Tổng quan và xem tên > lúc này đời máy và thông tin về bộ xử lý sẽ xuất hiện.
- Bước 3: Hãy bấm vào Tại đây > Tiến hành chọn vào loại chip intel trên máy của bạn tại mục Intel Based Macs.
- Bước 4: Bấm vào dòng máy có năm sản xuất và thông số bộ vi xử lý giống với thiết bị của bạn. Lúc này bạn đã có thể xem được mọi thông tin chi tiết liên quan đến bộ vi xử lý của máy.
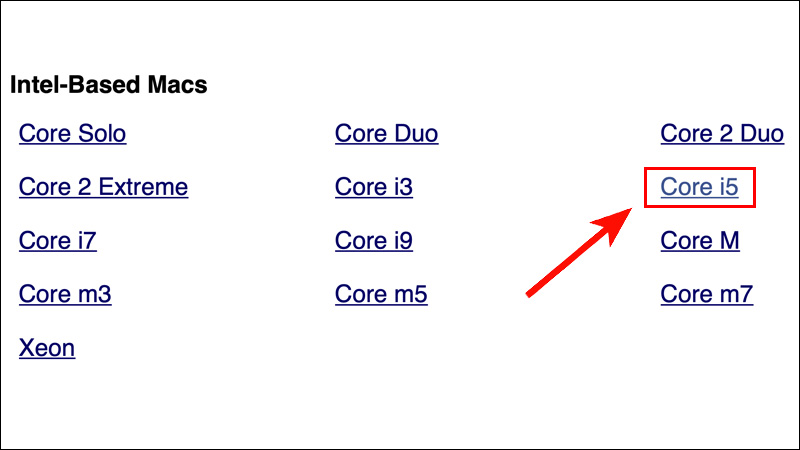
Thông số bộ vi xử lý
Cách Kiểm tra card đồ hoạ (GPU) của MacBook
Tiếp tục tìm hiểu về cách kiểm tra cấu hình MacBook qua card đồ họa GPU đơn giản với các bước sau đây:
- Bước 1: Bấm chọn vào biểu tượng Apple ở trên góc trái màn hình > Chọn vào mục Giới thiệu về máy Mac này.
- Bước 2: Chọn mục Báo cáo hệ thống tại mục Tổng quan.
- Bước 3: Bấm vào mục Đồ họa/ màn hình, khi đó bạn sẽ thấy những thông tin chi tiết chính xác về GPU của máy.
Cách kiểm tra màn hình MacBook
Tiếp theo, để thực hiện cách kiểm tra cấu hình Macbook bạn hãy tiến hành kiểm tra phần màn hình MacBook bằng cách thực hiện theo các thao tác sau:
- Bước 1: Bấm chọn vào biểu tượng logo Apple ở góc màn hình > chọn vào dòng Giới thiệu về máy Mac này.
- Bước 2: Chọn mục Báo cáo hệ thống của máy tại Tổng quan.
- Bước 3: Bấm vào mục Đồ họa/ màn hình khi đó màn hình sẽ hiển thị các thông số màn hình của máy.
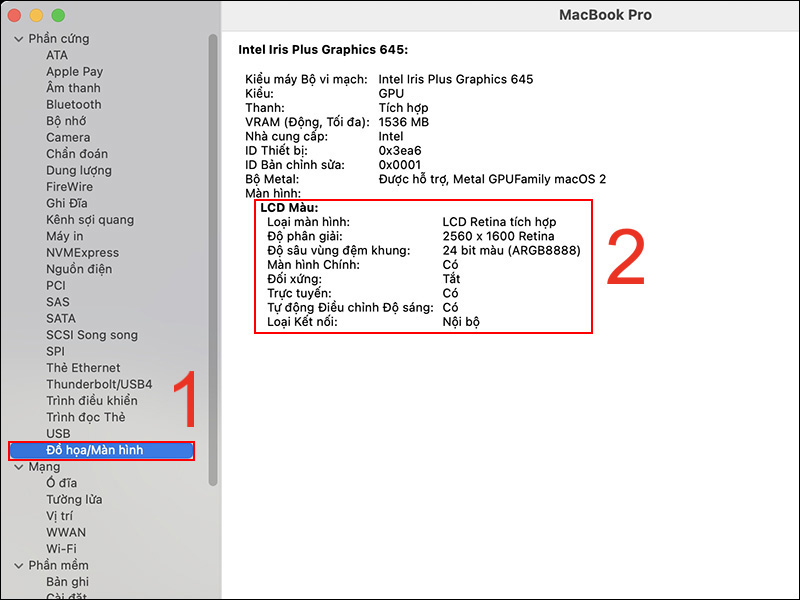
Thông tin trên mục Đồ họa/Màn hình
Bên cạnh cách kiểm tra cấu hình Macbook, sau đây là một số thông tin về màn hình Apple trang bị cho sản phẩm của họ:
- Loại màn hình sẽ cho người dùng biết là hiện Macbook đang được trang bị loại màn hình gì, thông thường màn hình Macbook sẽ là IPS LCD do Apple thiết kế, màn hình này luôn sở hữu màu sắc chân thực và sắc nét hơn so với các dòng IPS LCD trên thị trường.
- Độ phân giải máy sẽ cho bạn biết chỉ số các điểm ảnh được hiển thị ở trên màn hình được gọi là pixel. Độ phân giải không phản ánh quá nhiều chất lượng hình ảnh mà còn phụ thuộc rất nhiều yếu tố các như công nghệ màn hình, kích thước, độ sáng,…

Màn hình Macbook thường được trang bị công nghệ IPS LCD
Cách kiểm tra RAM MacBook
Cách kiểm tra cấu hình Macbook tiếp theo sẽ là thực hiện kiểm tra bộ nhớ RAM. Để kiểm tra bộ nhớ RAM của Macbook, hãy thao tác theo các bước như sau:
- Bước 1: Nhấn vào biểu tượng Apple ở góc trái màn hình > Giới thiệu về máy Mac Này.
- Bước 2: Tại mục Tổng quan chọn Báo cáo Hệ thống.
- Bước 3: Nhấn vào Bộ nhớ. Tại Bộ nhớ, bạn sẽ xem được những thông tin sau:
- Kích cỡ: Đây sẽ là dung lượng RAM tối đa. Có thể được hiển thị với các mức dung lượng phổ biến hiện nay như 4 GB, 8 GB, 16 GB.
- Kiểu: Một số loại RAM hiện nay như LPDDR4, DRAM, SDR SDRAM, DDR SDRAM,…
- Tốc độ: Đây là tốc độ RAM hay còn gọi là BUS RAM được hiểu là tốc độ truyền tải dữ liệu của RAM, BUS RAM càng lớn thì dữ liệu được xử lý càng nhanh.
- Trạng thái: Hiển thị tình trạng RAM để biết RAM có đang hoạt động bình thường hay không
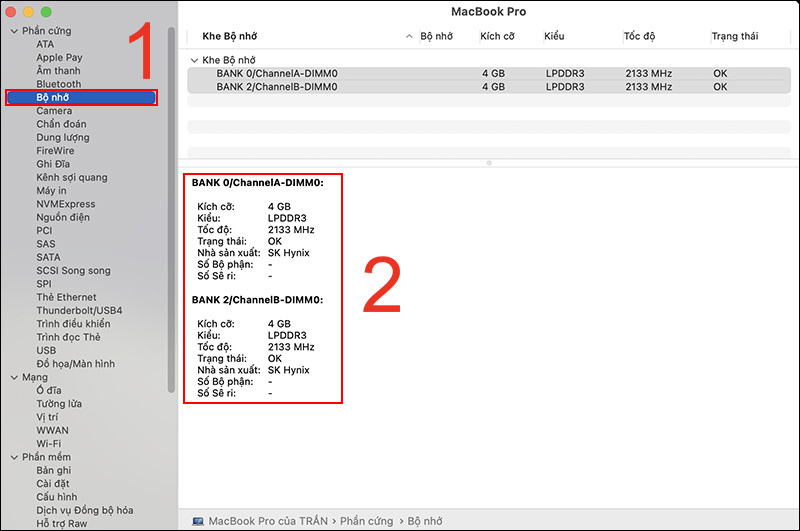
Thông tin về bộ nhớ RAM của Macbook trong mục Bộ nhớ
Cách kiểm tra bộ nhớ MacBook
Để thực hiện kiểm tra bộ nhớ trong hướng dẫn cách kiểm tra cấu hình Macbook sẽ có 2 cách: Kiểm tra nhanh và kiểm tra chi tiết.
Kiểm tra nhanh
Để thực hiện kiểm tra nhanh tình trạng bộ nhớ Macbook, bạn thực hiện các bước như sau:
- Bước 1: Vào biểu tượng Apple ở góc trái màn hình > Chọn Giới thiệu về máy Mac Này.
- Bước 2: Vào Ổ lưu trữ. Tại đây, bạn có thể thấy dung lượng ổ lưu trữ Flash. Ngoài ra, bạn còn có thể di chuyển con trỏ qua những vùng màu để biết tình trạng dung lượng mỗi danh mục sử dụng.
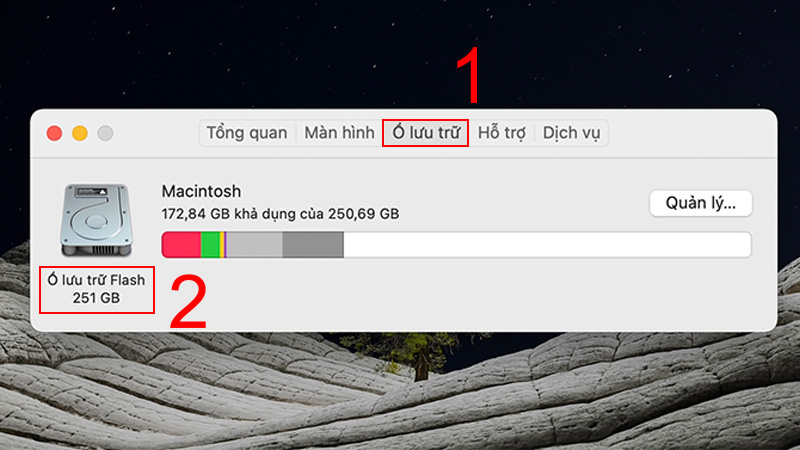
Dung lượng tại Ổ lưu trữ Flash
Trong khi tìm hiểu cách kiểm tra cấu hình Macbook, bạn sẽ phải nắm rõ dung lượng tại Ổ lưu trữ Flash. Trong Ổ lưu trữ, sẽ có một số dữ kiện khác, như:
- Tài liệu: Chứa các tệp trong thư mục chính và không bao gồm các tài liệu trong danh mục khác. Đồng thời chứa các video và ảnh không được chứa trong thư viện ản.
- Ứng dụng: Bao gồm tất cả các ứng dụng được cài đặt trên máy của bạn (không gồm các ứng dụng hệ thống).
- Ảnh: Mục này sẽ chứa các ảnh trong thư viện hệ thống.
- Hệ thống: Chứa tệp và ứng dụng được cài đặt trên hệ thống macOS.
- Khác: Danh mục này chủ yếu sẽ chứa các tệp và dữ liệu được hệ thống sử dụng, chẳng hạn như tệp bản ghi, bộ nhớ đệm, tệp VM và các tài nguyên hệ thống khác. Người dùng sẽ không thể quản lý nội dung của danh mục này.
Kiểm tra chi tiết
Để tìm hiểu cách kiểm tra cấu hình Macbook một cách chi tiết hơn, bạn nên nắm được các bước để kiểm tra bộ nhớ Macbook, bạn hãy thực hiện những thao tác sau:
- Bước 1: Bạn hãy click vào biểu tượng Apple ở góc trái màn hình > Chọn Giới thiệu về máy Mac Này.
- Bước 2: Chọn mục Báo cáo Hệ thống tại Tổng quan.
- Bước 3: Chọn Dung lượng > Chọn tên ổ đĩa.Tại mục này sẽ mô tả chính xác về dung lượng trống và tổng dung lượng của máy, tuy nhiên sẽ không phân loại dung lượng đã dùng như mục Ổ lưu trữ.
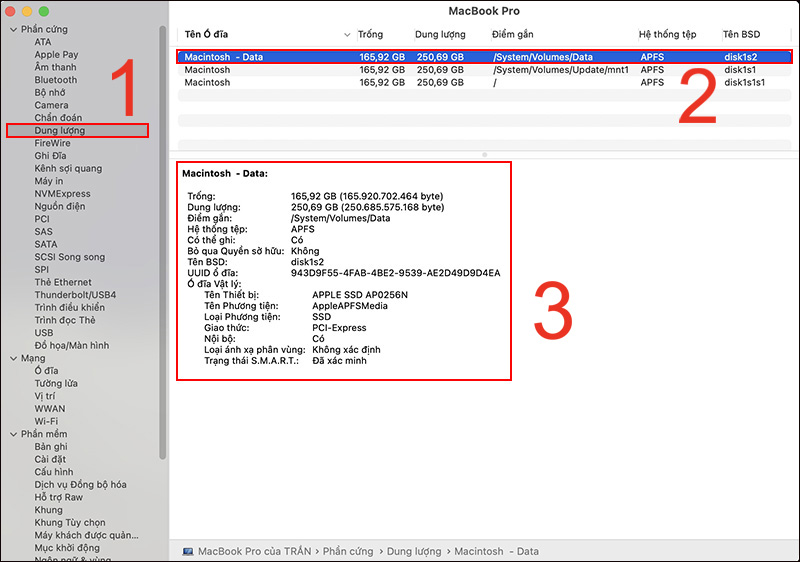
Mục Dung lượng sẽ mô tả dung lượng trống và tổng dung lượng
Cách Kiểm tra tình trạng pin của MacBook
Cuối cùng trong hướng dẫn cách kiểm tra cấu hình Macbook Air/ Macbook Pro sẽ là hướng dẫn cách kiểm tra tình trạng pin trên Macbook của bạn. Có 2 cách kiểm tra tình trạng pin của Macbook như sau:
Trên thanh menu
Cách kiểm tra cấu hình Macbook này phù hợp với các dòng máy Macbook đang chạy macOS Catalina, phiên bản 10.15 trở lên. Theo đó, bạn có thể tiến hành xem tình trạng pin như sau:
- Bước 1: Bấm vào biểu tượng Pin trên thanh menu > Xem tình trạng pin.
- Bước 2: Khi đó bạn sẽ thấy một trong hai tình trạng pin như sau:
- Bình thường tức là pin của bạn đang hoạt động bình thường.
- Đề xuất bảo trì tức là tình trạng pin đang hoạt động bình thường nhưng khả năng giữ được điện tích kém hơn khi còn mới. Bạn có thể phải thay pin nếu gặp tình trạng này.
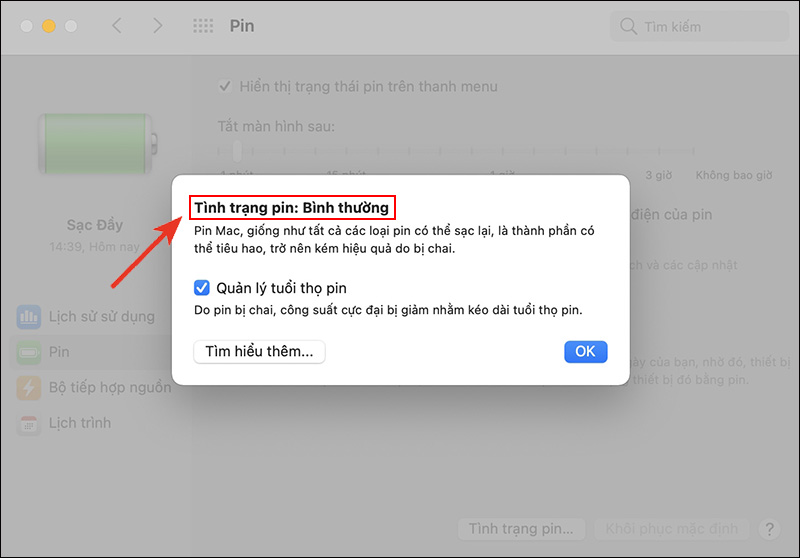
Tình trạng pin hiển thị trạng thái bình thường
Tùy chọn Hệ thống
Cách kiểm tra cấu hình Macbook theo tình trạng pin trên Macbook thông qua các bước kiểm tra trên mục Tùy chọn hệ thống, với cách kiểm tra này bạn có thể áp dùng dòng Macbook đang sử dụng macOS Big Sur, phiên bản 11.0 trở lên. Các bước thực hiện như sau:
- Bước 1: Nhấn vào biểu tượng Apple ở góc trái màn hình > Chọn Tùy chọn Hệ thống.
- Bước 2: Chọn mục Pin.
- Bước 3: Tiếp tục chọn Pin thêm lần nữa > Chọn vào Tình trạng pin. Sau khi thực hiện các bước trên, bạn có thể thấy một trong hai tình trạng sau:
- Bình thường: tức là pin của bạn vẫn đang hoạt động bình thường.
- Đề xuất bảo trì: tức pin đang hoạt động bình thường nhưng khả năng giữ được điện tích kém hơn khi còn mới (có thể thay pin gặp tình trạng này).
Lời kết
Trên đây là bài viết tổng hợp cách kiểm tra cấu hình Macbook chi tiết, dễ thực hiện nhất. Mong rằng sau bài viết này bạn có thể nắm rõ cách thức để tự kiểm tra cấu hình Macbook tại nhà. Nếu bạn cảm thấy bài viết trên bổ ích và muốn biết thêm nhiều mẹo vặt công nghệ thú vị, hãy ghé thăm website Applevn ngay nhé!






