- Cơ sở 1: 506 Nguyễn Tri Phương, P 9, Q. 10, HCM. Cơ sở 2: 263/3 Nguyễn Hồng Đào, P14, Q. Tân Bình, HCM
- 0982.698.168
- 0838 238 338
- info@applevn.vn
Cách tắt mật khẩu máy tính – gỡ mật khẩu windows 7, 8, 10
Cách tắt mật khẩu máy tính được thực hiện như thế nào? Vì sao lại gỡ mật khẩu trên các thiết bị Windows 7, 8 , 10? Ở nội dung hôm nay, Applevn sẽ giải đáp mọi thắc mắc liên quan đến vấn đề này, đồng thời hướng dẫn bạn các bước chi tiết để vô hiệu hóa password trên máy tính của mình.
1. Tại sao nên tắt, gỡ mật khẩu trên máy tính Windows
Vì sao có nhiều người dùng tìm cách tắt mật khẩu máy tính, điều này nhằm mục đích gì? Thực tế, không ít cá nhân sử dụng thiết bị công nghệ thường không trang bị mật khẩu cho máy của mình. Sau đây là 2 lý do chính khiến họ lựa chọn điều này:
- Không mất thời gian cho việc nhập mật khẩu sau khi rời khỏi và quay lại máy tính để tiếp tục làm việc. Bên cạnh đó, một số bạn gỡ mật khẩu PC/laptop là vì họ muốn chỉ cần bật máy và dùng ngay lập tức.
- Ở một số tình huống nhất định, việc cài đặt mật khẩu tiềm ẩn rủi ro người dùng quên mình đã đặt chuỗi ký tự gì và hiển nhiên là nó rất bất cập. Thế nên, không ít đối tượng sử dụng đồ dùng công nghệ thường không trang bị password.
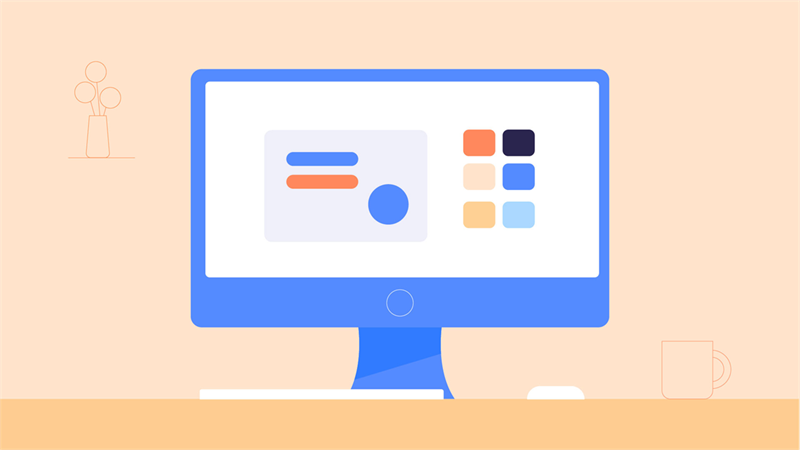
Lý do người dùng gỡ mật khẩu PC/laptop
Lưu ý: Khi thực hiện cách tắt mật khẩu máy tính nghĩa là bất cứ ai cũng có khả năng vào thiết bị của bạn. Do đó, hãy chắc chắn rằng, máy tính không lưu những dữ liệu quan trọng hoặc mang tính cá nhân.
2. Cách vô hiệu hóa mật khẩu máy tính Windows 10 bằng netplwiz
Nếu bạn đang dùng máy tính trên cấp hệ điều hành Windows 10 thì netplwiz là công cụ giúp bạn thực hiện tác vụ gỡ password. 4 bước của cách tắt mật khẩu máy tính Win 10 nhanh chóng bằng netplwiz:
- Bước 1: Mở cửa sổ Run bằng cách nhấn giữ phím Windows rồi ấn R.
- Bước 2: Gõ nội dung netplwiz vào khung Open sau đó click vào OK hoặc Bấm Enter từ bàn phím.
- Bước 3: Xác định và nháy vào tài khoản cần xóa, bỏ tích ở dòng Users must enter a user name and password to use this computer, chọn Apply.
- Bước 4: Cung cấp mật khẩu cũ, gõ lại mật khẩu (dòng Confirm Password), nhấp OK là hoàn tất.
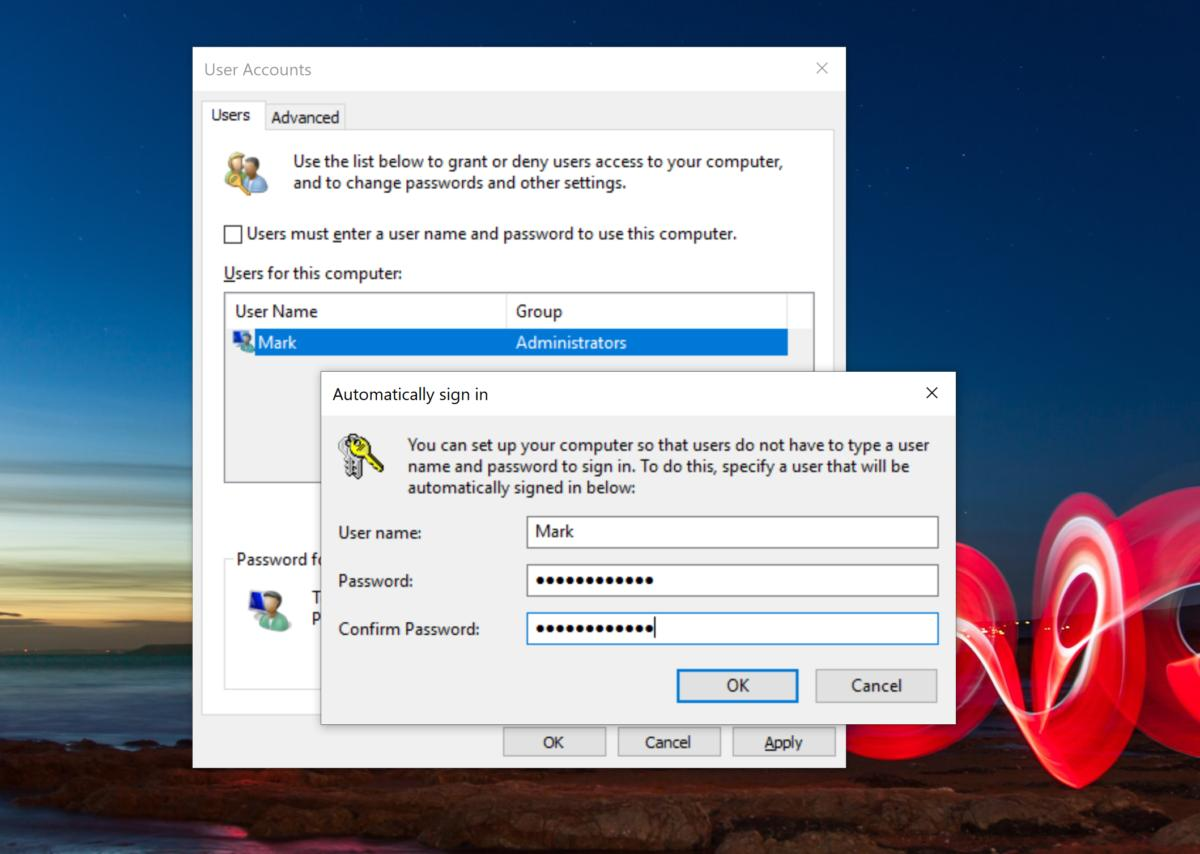
Dùng netplwiz để gỡ password PC/laptop
3. Cách gỡ mật khẩu đăng nhập trên Win 7, 8, 10
Đối với Windows 10/8/7 sẽ có 2 cách tắt mật khẩu máy tính khá phổ biến và được đánh giá là thực hiện đơn giản nhất, gồm:
+ Xóa tài khoản Microsoft
5 bước để gỡ bỏ tài khoản Microsoft trên máy tính:
- Bước 1: Dùng R + Windows để chạy cửa sổ Run, nhập Manage your account rồi bấm Enter.
- Bước 2: Giao diện Setting (Cài đặt) xuất hiện, bấm vào dòng Sign in With a local account instead.
- Bước 3: Bấm vào ô Next và tiếp tục bước 4 của cách tắt mật khẩu máy tính.
- Bước 4: Cung cấp mã PIN hoặc mật khẩu Microsoft trên thiết bị, chọn OK.
- Bước 5: Điền toàn bộ dữ kiện vào bảng vừa hiện lên (gồm: User name, Password hint,…), nháy vào Next là xong.
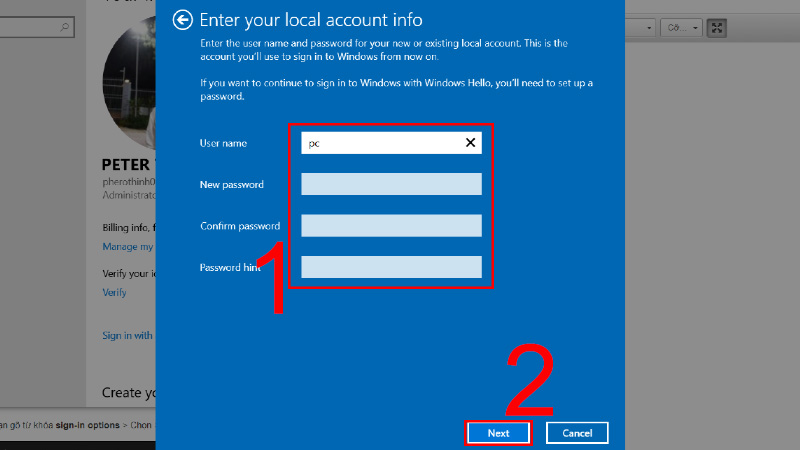
Điền các dữ kiện và chọn Next
+ Xóa tài khoản cục bộ
Hướng dẫn các bước của cách tắt mật khẩu máy tính bằng việc gỡ bỏ tài khoản cục bộ:
- Bước 1: Bật thanh tìm kiếm Windows, nhập cụm Sign-in options, bấm vào kết quả đầu tiên, chọn Open.
- Bước 2: Giao diện Cài đặt (Settings) được hiện lên, nhấn chọn mục Password, vào Change.
- Bước 3: Xác thực mật khẩu hiện tại bằng cách nhập nó vào dòng Current password rồi ấn Next.
- Bước 4: Gõ mật khẩu mới, xác nhận lần 2 tại dòng Confirm password và điền nội dung phù hợp vào Password hint rồi tiếp tục ấn Next.
- Bước 5: Nhấp chuột vào ô Finish là hoàn thành.
Kết Bài
Mong rằng, với các cách tắt mật khẩu máy tính mà Applevn đã chia sẻ ngay trong nội dung vừa rồi đã giúp bạn thực hiện tác vụ này dễ dàng hơn. Để biết thêm các thủ thuật/mẹo vặt máy tính, bạn có thể tìm đến trang web chính chủ của Applevn.






