- Cơ sở 1: 506 Nguyễn Tri Phương, P 9, Q. 10, HCM. Cơ sở 2: 263/3 Nguyễn Hồng Đào, P14, Q. Tân Bình, HCM
- 0982.698.168
- 0838 238 338
- info@applevn.vn
Cách lắp ổ cứng SSD cho PC tại nhà từ A-Z [6 bước]
Cách lắp ổ cứng SSD cho PC luôn là vấn đề nhiều người thắc mắc khi muốn nâng cấp ổ cứng PC. Việc tự lắp tại nhà khiến bạn tiết kiệm chi phí, tuy nhiên bạn cần lựa chọn loại SSD phù hợp với máy tính của mình. Trong bài viết này, Applevn sẽ hướng dẫn bạn cách thực hiện từ A-Z chi tiết.
Khi nào cần lắp thêm ổ cứng SSD cho PC?
Khi hiệu suất hoạt động của máy tính thấp hoặc gặp phải các tình trạng dưới đây, bạn nên cân nhắc nâng cấp ổ cứng SSD cho máy.
- Máy tính báo lỗi Bad Sector và lỗi “Non-system disk or disk error…”. Đây đều là những lỗi khiến ổ cứng không thể đọc/ghi dữ liệu như thông thường.
- Máy hoạt động chậm, gây tiếng ồn lớn khi làm việc và nhanh nóng máy.
- Khi ổ cứng cũ hết dung lượng để lưu trữ dữ liệu.

Cách lắp ổ cứng SSD cho PC cần nâng cao hiệu suất làm việc
Lắp thêm ổ cứng SSD cho PC có tác dụng gì?
SSD là phiên bản ổ cứng hiện đại với nhiều điểm ưu việt nhất hiện nay. Hãy cùng Applevn điểm qua các lý do tại sao bạn nên nâng cấp ổ cứng SSD cho máy tính nhé.
- Tốc độ đọc/ghi nhanh chóng, nâng cao hiệu suất làm việc của máy tính, tiết kiệm thời gian, công sức của bạn.
- Tỏa ít nhiệt khi hoạt động, khiến máy chạy mát hơn.
- Lưu trữ dữ liệu ở vi mạch và không phụ thuộc vào các chuyển động cơ học nên không tạo tiếng ồn khi làm việc.
Hướng dẫn cách lắp ổ cứng SSD cho PC chi tiết nhất
Tiếp sau đây, Applevn sẽ hướng dẫn lắp ổ cứng SSD cho PC tại nhà. Chỉ với 6 bước đơn giản, bạn đã có thể tiết kiệm một khoản chi phí so với việc mang đến các trung tâm để nâng cấp.

Nâng cấp ổ cứng SSD đơn giản với 6 bước
Bước 1: Chọn ổ cứng SSD tương thích với PC
Trên thị trường hiện nay có rất nhiều loại ổ cứng SSD với đa dạng mẫu mã và dung lượng. Do đó, bạn cần lựa chọn ổ cứng phù hợp với PC để tối ưu hóa khả năng làm việc của máy.
- Bạn có thể chọn SSD M.2 hoặc SSD SATA M.2 để trang bị cho máy tính của mình. Ổ cứng M.2 có kích thước chỉ 2.5 inch, giúp tiết kiệm không gian trong máy tính. Trong khi đó, SATA M.2 cũng có kích thước 2.5 inch và có độ trễ thấp hơn, tốc độ truy cập và lưu trữ dữ liệu nhanh hơn.
- Chọn dung lượng phù hợp với máy tính để thực hiện cách lắp ổ cứng SSD cho PC. Bạn cần căn cứ vào cấu hình máy, dung lượng RAM để lựa chọn dung lượng ổ cứng SSD phù hợp. Như vậy, các bộ phận của PC mới có sự tương thích cao nhất, giúp máy làm việc trơn tru, mượt mà.
- Chọn tốc độ của SSD: Ổ cứng NVME M.2 có tốc độ nhanh nhất hiện nay. Tuy nhiên nó không tương thích với tất cả các dòng máy tính.

Chọn đúng loại ổ cứng phù hợp với máy tính
Bước 2: Mở thùng máy và vệ sinh
Sau khi đã lựa chọn được loại SSD phù hợp, bước tiếp theo bạn nên vệ sinh thùng máy trước khi thực hiện cách lắp ổ cứng SSD cho PC.
- Bước 1: Ngắt nguồn điện kết nối với máy tính.
- Bước 2: Mở thùng máy bằng tua vít.
- Bước 3: Làm sạch bụi bên trong thùng bằng cọ mềm.
- Bước 4: Vệ sinh quạt tản nhiệt bằng cọ mềm, dụng cụ thổi bụi và tăm bông.
Bước 3: Gắn dây cáp điện vào ổ cứng
Để tiếp tục cách lắp ổ cứng SSD cho PC, bạn cần gắn dây cáp điện với ổ cứng. Hãy đảm bảo rằng bạn đã lắp đúng và mối nối chắc chắn để máy tính có thể nhận được ổ cứng. Dây cáp điện có hình dạng giống cáp SATA nhưng có kích thước lớn hơn.
Bước 4: Cắm cáp SATA của ổ cứng
Tiếp theo, bạn cần cắm cáp nguồn SATA vào ổ. Sau đó, tiếp tục kết nối dây SATA vào ổ cứng SSD.
Bước 5: Khởi tạo ổ cứng mới
Tại bước này, bạn cũng có thể nâng cấp Win cho PC bằng cách ngắt kết nối các ổ đĩa khác với máy tính, sau đó lắp USB hoặc DVD có phiên bản Win bạn muốn nâng cấp vào PC. Tiếp theo, bạn khởi động máy tính, nhấn F12 và chọn đĩa/USB chứa Win bạn muốn nâng cấp. Tiếp tục thực hiện các bước theo hướng dẫn để hoàn tất cài Win.
Sau đó, bạn thao tác 2 bước sau để khởi tạo ổ cứng mới và hoàn tất cách lắp ổ cứng SSD cho PC.
- Bước 1: Tại Computer Management, chọn Disk Management.
- Bước 2: Initialize Disk hiện ra -> chọn OK để cho phép khởi tạo.
Bước 6: Phân vùng cho ổ cứng
Để phân vùng cho ổ cứng, bạn chỉ cần vào cửa sổ Computer Management -> nhấp chuột phải vào ổ đĩa mới trang bị -> chọn New Simple Volume. Lúc này, bạn chờ đến khi cửa sổ New Simple Volume Wizard hiện ra -> chọn Finish thì quá trình phân vùng sẽ hoàn tất.
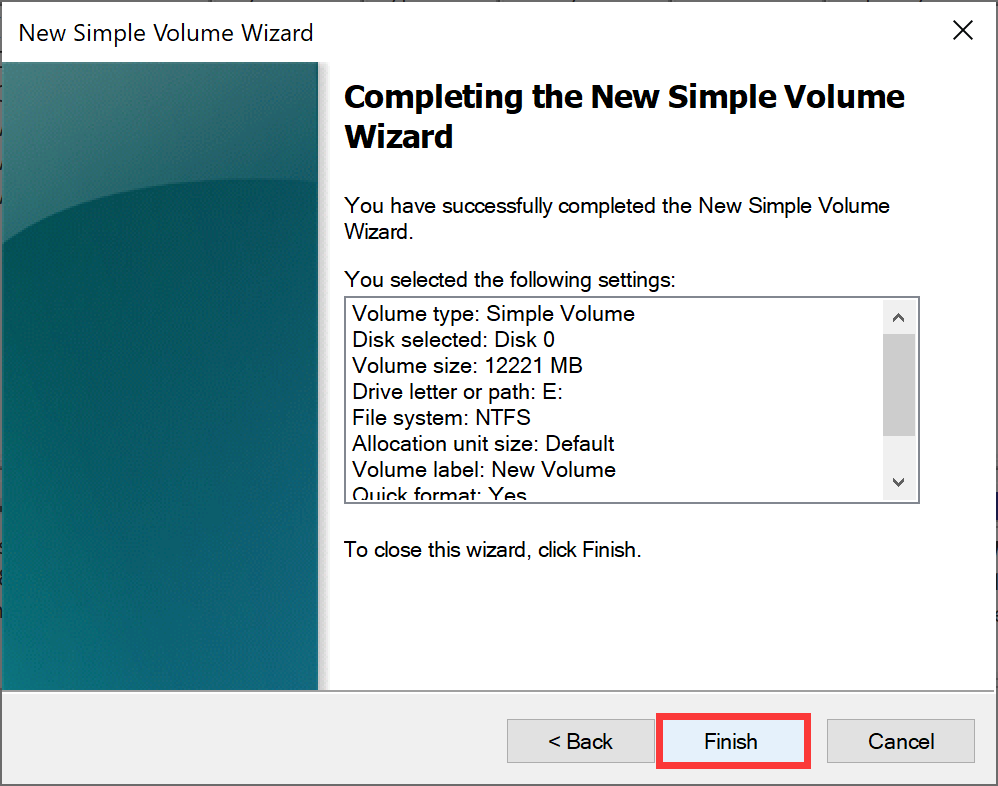
Chọn Finish để hoàn tất phân vùng ổ cứng
Nhưng lưu ý khi lắp thêm ổ cứng SSD cho PC
Sau khi đã thực hiện xong cách lắp ổ cứng SSD cho PC, bạn cần lưu ý một vài điều sau để kéo dài thời gian sử dụng cho ổ cứng và máy tính.
- Hạn chế lưu trữ giữ liệu lên ổ SSD, thay vào đó bạn nên lưu trữ dữ liệu lên ổ HDD và dùng ổ SSD để truy cập dữ liệu.
- Không nên sử dụng các công cụ chống phân mảnh trên ổ SSD, việc này sẽ làm giảm tuổi thọ của ổ cứng.
- Bạn nên sử dụng đồng thời 2 loại ổ cứng HDD và SSD để tối ưu hóa quá trình lưu trữ của máy tính. Dùng SSD để cài phần mềm, game cấu hình cao, hệ điều hành,… HDD dùng để lưu trữ dữ liệu.
- Tránh việc lưu trữ quá nhiều khiến ổ SSD bị đầy, làm giảm hiệu suất làm việc của máy.
Kết bài
Trên đây là cách lắp ổ cứng SSD cho PC đơn giản và nhanh chóng nhất mà bạn có thể tự thực hiện tại nhà. Nếu còn bất kỳ thắc mắc nào, hãy bình luận ngay dưới bài viết này để Applevn kịp thời giải đáp nhé.






