- Cơ sở 1: 506 Nguyễn Tri Phương, P 9, Q. 10, HCM. Cơ sở 2: 263/3 Nguyễn Hồng Đào, P14, Q. Tân Bình, HCM
- 0982.698.168
- 0838 238 338
- info@applevn.vn
4 Cách xoá ứng dụng trên Macbook đơn giản nhanh nhất (2022)
Cách xóa ứng dụng trên Macbook là thủ thuật công nghệ tuy đơn giản nhưng rất cần thiết trong quá người dùng sử dụng thiết bị. Ở bài viết này, Applevn sẽ đem đến cho bạn bài hướng dẫn 4 cách xóa ứng dụng khi dùng Macbook đơn giản, dễ thực hiện nhất cho người mới làm quen với dòng sản phẩm này.
Cách xoá ứng dụng trên Macbook bằng Launchpad trên App Store
Đầu tiên là xóa ứng dụng trên Macbook bằng Launchpad. Có thể hiểu Launchpad trên hệ điều hành macOS cũng giống như Menu, đây sẽ là nơi hiển thị tất cả những ứng dụng đang được cài đặt trên Macbook.
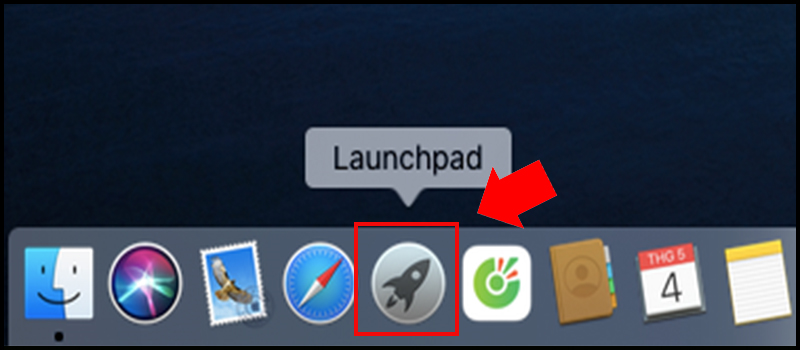
Cách xóa ứng dụng trên màn hình Macbook bằng Launchpad
Muốn xóa các ứng dụng, phần mềm được tải về từ App Store bằng Launchpad bạn thực theo những bước như sau:
- Bước 1: Hãy nhấn F4 trên bàn phím để mở Launchpad sau đó gõ tìm tên ứng dụng cần xóa bỏ.
- Bước 2: Thực hiện nhấn và giữ chuột trái vào biểu tượng của ứng dụng cần xóa.
- Bước 3: Bạn hãy nhấp vào dấu X để xóa ứng dụng.
- Bước 4: Xác nhận xóa ứng dụng.
Xoá ứng dụng trên Macbook bằng Finder
Đến với cách xóa ứng dụng trên Macbook thứ hai, bạn có thể loại bỏ phần mềm bằng công cụ Finder trên Macbook. Tương tự như mục Document trên các máy tính chạy hệ điều hành Window, Finder trên Macbook là nơi để người dùng lưu trữ các tệp tài liệu và thông tin khác.
Sau đây sẽ là từng bước cụ thể hướng dẫn xóa ứng dụng trên Macbook thông qua Finder:
- Bước 1: Vào Finder bằng cách chọn vào biểu tượng hình vuông mặt cười ở ngoài cùng phía bên trái của thanh Dock -> Chọn vào Ứng dụng (Applications).
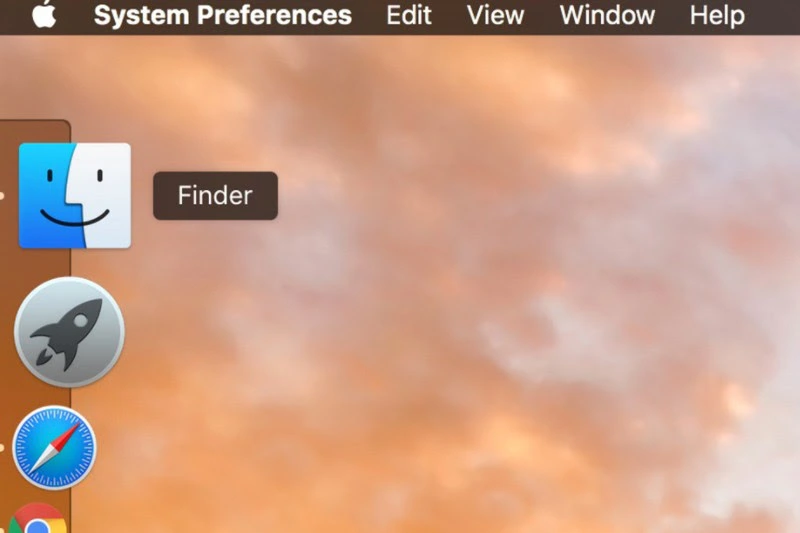
Cách xóa ứng dụng Macbook bằng Finder
- Bước 2: Tìm và nhấp chuột phải (hoặc thực hiện chạm 2 ngón trên trackpad) vào ứng dụng cần xóa
- Bước 3: Nhấn chọn vào Chuyển vào thùng rác (Move to Trash).
- Bước 4: Lúc này bạn hãy chọn biểu tượng thùng rác ở góc dưới cùng bên phải của thanh Dock -> Tìm ứng dụng vừa được xóa ở bước 3 -> Nhấn chuột phải vào ứng dụng đó và chọn Xóa ngay lập tức.
Gỡ ứng dụng trên Macbook bằng công cụ Quản lý bộ nhớ
Cách thứ ba trong hướng dẫn xóa ứng dụng trên Macbook mà Applevn mang đến sẽ là dùng công cụ Quản lý bộ nhớ, thực hiện như sau:
- Bước 1: Tại góc trên cùng bên trái màn hình, hãy nhấn chọn biểu tượng Apple -> Chọn mục Giới thiệu về máy Mac này (About This Mac).
- Bước 2: Nhấn chọn Ổ lưu trữ (Strorage) sau đó chọn vào Quản lý…(Manage…).
- Bước 3: Thực hiện tìm và chọn mục Ứng dụng (Applications) -> Đưa chuột đến ứng dụng muốn xóa và bấm chuột phải vào đó -> Chọn Xóa (Delete).
- Bước 4: Cuối cùng xác nhận Xóa (remove) hoàn toàn ứng dụng và hoàn thành.
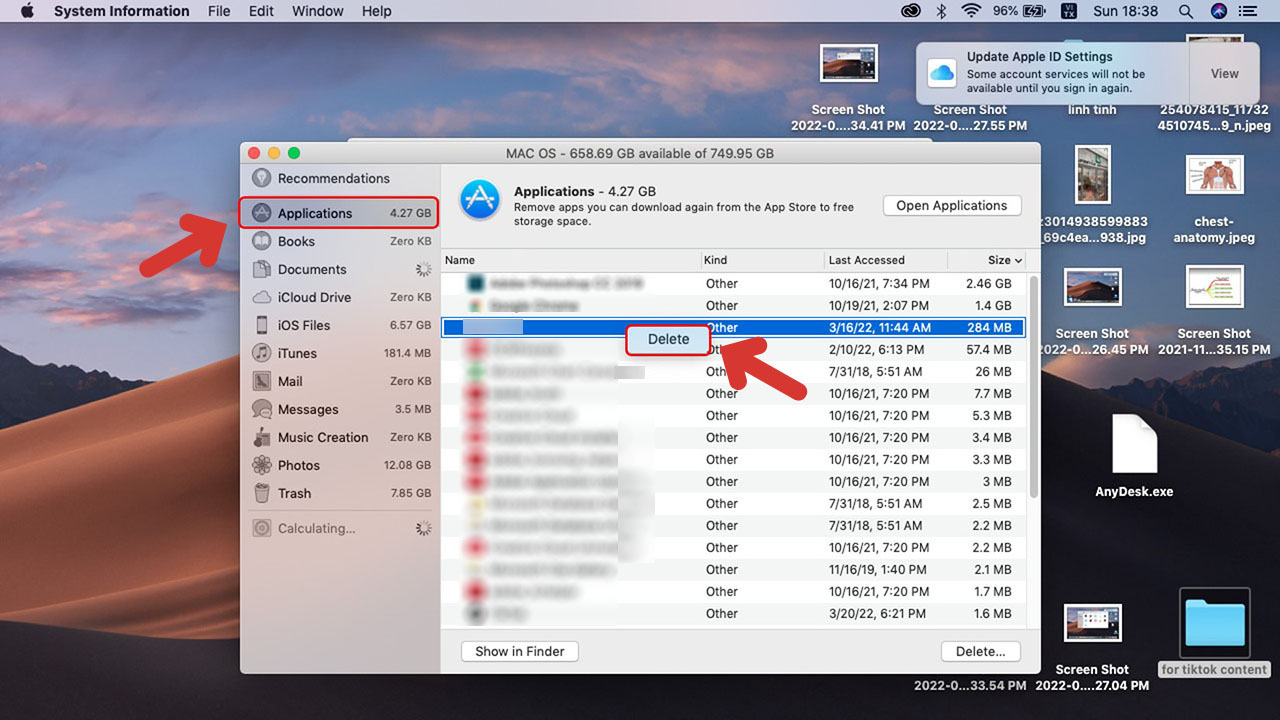
Cách xóa ứng dụng trên Macbook bằng phần Quản lý bộ nhớ
Xoá ứng dụng trên Macbook bằng phần mềm CleanMyMac X
CleanMyMac X là công cụ phổ biến có chức năng xóa các file rác, gỡ ứng dụng trên Macbook. Công cụ này đã cho phép cập nhật phiên bản mới với các tính năng được cải tiến nhiều hơn, tối ưu hơn so với các phiên bản cũ trước đó. Phiên bản CleanMyMac X mới nhất hiện nay được bổ sung tính năng giúp người dùng loại bỏ phần mềm độc hại trên Macbook bằng chức năng quét nhanh.
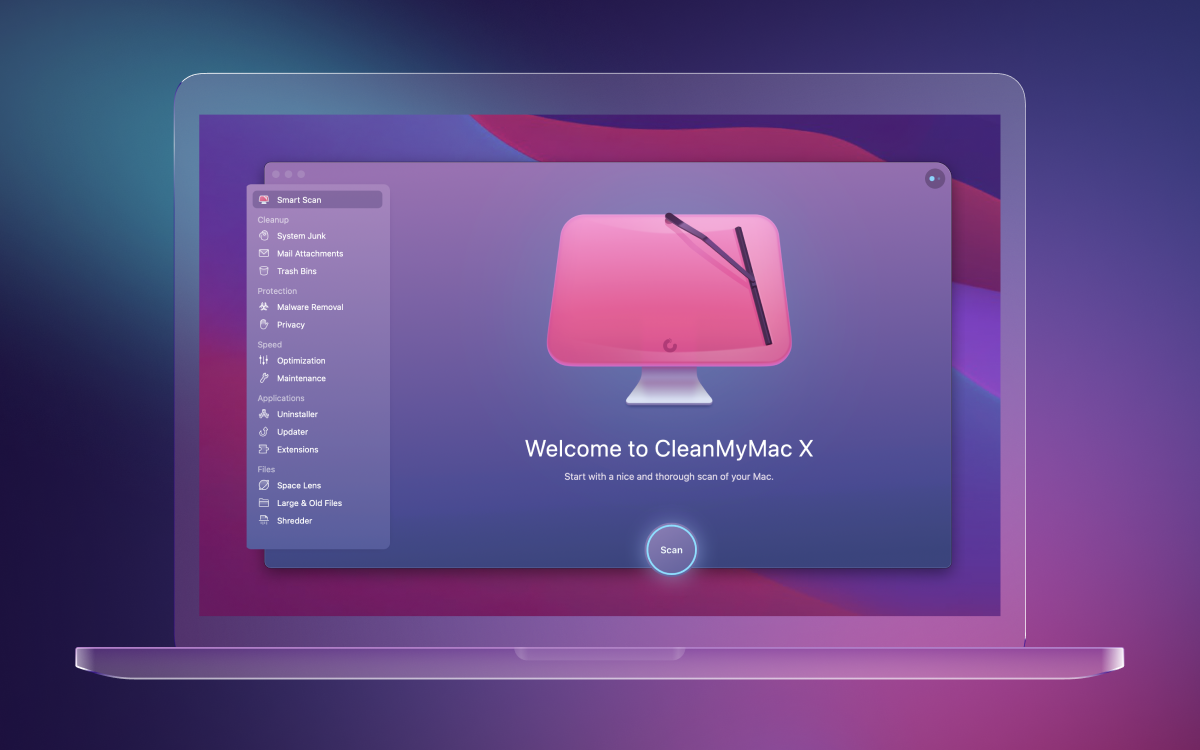
Cách xóa ứng dụng trên Macbook Pro/Air bằng CleanMyMac X
Để sử dụng ứng dụng CleanMyMac X, bạn chỉ cần tải ứng dụng và mở lên. Sau đó bạn chọn những ứng dụng cần xóa khỏi hệ thống -> Nhấn chọn nút Uninstall. Ưu điểm của việc sử dụng phần mềm bên ngoài là giúp bạn xóa sạch app khỏi máy triệt để mà không lưu lại file rác.
Lưu ý trước khi gỡ ứng dụng trên macbook
Trước khi thực hiện theo cách xóa ứng dụng trên Macbook trên, bạn cần lưu ý một số điều sau đây:
- Đầu tiên, đây là lưu ý quan trọng nhất trước khi muốn xóa ứng dụng trên Macbook là bạn hãy chắc chắn rằng mình thật sự muốn xóa ứng dụng đó hoàn toàn và không muốn lưu lại gì ở ứng dụng đó nữa.
- Thứ hai, nếu có thông tin muốn lưu trữ lại trong ứng dụng đó, hãy thực hiện sao lưu dữ liệu.
Sau khi đã chắc chắn muốn xóa ứng dụng và đã thực hiện sao lưu, bây giờ bạn đã có thể thực hiện các cách xóa ứng dụng trên Macbook được hướng dẫn phía trên.
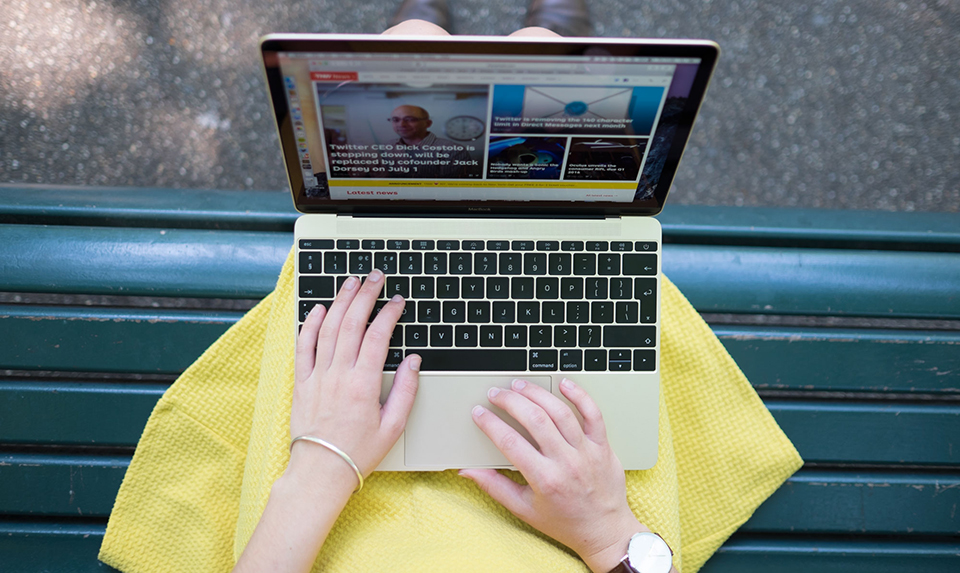
Một số lưu ý trước khi xóa ứng dụng trên Macbook
Xoá ứng dụng trên macbook gặp lỗi phải làm gì?
Lỗi khi thực hiện cách xóa ứng dụng trên Macbook Air/Pro mà nhiều người dùng gặp phải là tình trạng không thể loại bỏ ứng dụng và xuất hiện bảng thông báo “Không thể di chuyển tới thùng rác vì thư mục đang mở”. Để khắc phục lỗi này và tiếp tục thực hiện xoá ứng dụng, bạn chỉ cần tắt ứng dụng cần xóa đang chạy sau đó thực hiện lại là xong.
Tạm kết
Trên đây là bài viết tổng hợp những cách xóa ứng dụng trên Macbook đơn giản, dễ thực hiện nhất. Các cách trên rất phù hợp với người mới sử dụng Macbook và người dùng đang muốn giải phóng bộ nhớ thiết bị. Đừng quên truy cập vào website của Applevn để cập nhật những mẹo công nghệ thú vị nhé!






