- Cơ sở 1: 506 Nguyễn Tri Phương, P 9, Q. 10, HCM. Cơ sở 2: 263/3 Nguyễn Hồng Đào, P14, Q. Tân Bình, HCM
- 0982.698.168
- 0838 238 338
- info@applevn.vn
9+ Cách sửa loa máy tính không nghe được, bị rè và mất tiếng
Cách sửa loa máy tính chắc hẳn là chủ đề mà bạn đang quan tâm. Có khá nhiều người dùng đã và đang gặp phải trường hợp loa máy tính bị rè hoặc mất tiếng hoàn toàn. Với 9+ cách xử lý vấn đề máy tính tắt tiếng ở bài viết này, chắc chắn bạn sẽ tìm ra phương thức khắc phục hiệu quả nhất.
1. Khởi động lại máy tính
Nếu máy tính của bạn không vì ngoại lực tác động dẫn đến mất tiếng, bạn có thể thử khởi động lại. Đối với hệ điều hành Windows thì hầu hết các lỗi cơ bản đều do sự xung đột phần mềm gây nên. Phương thức khởi động lại thiết bị là cách đưa máy tính trở về tình trạng ổn định đơn giản nhất.
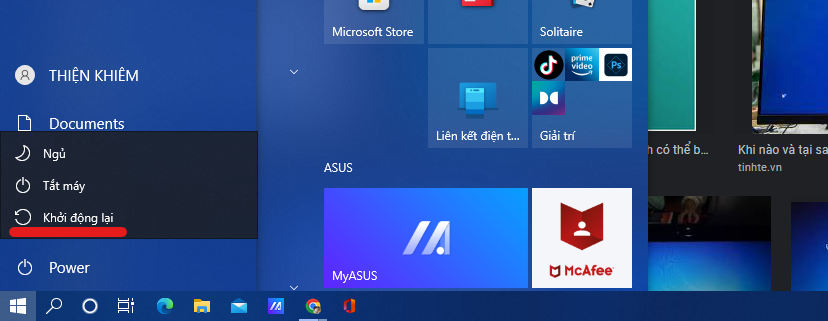
Thực hiện khởi động lại thiết bị của bạn
Bên cạnh đó, bạn nên thực hiện kiểm tra lại các tính năng của loa xem đã có bật hay không. Đầu tiên, bạn kiểm tra nút Of/Off hoặc Power sau đó là thanh âm lượng – Volume của loa. Cách sửa loa máy tính này giúp bạn phòng hờ trường hợp có người vô tình điều chỉnh thiết bị của bạn.
Nếu tất cả đều đã bật mà vẫn chưa có âm thanh, bạn kiểm tra đến dây cáp và dây điện của loa xem có hỏng hóc không. Đồng thời, bạn nên xem các jack cắm liên kết loa và máy tính có bị lỏng lẽo hoặc sai cổng không. không ít trường hợp do cắm jack liên kết không khít sẽ dẫn đến nhiễu loạn âm thanh và mất tiếng của máy tính.
Trường hợp laptop bị rè hoặc tắt tiếng hoàn toàn, bạn không nên tự kiểm tra. Vì loa được đặt trong thân laptop, việc bạn tự động tháo dỡ các linh kiện có thể dẫn đến hư hại nội dung khác. Lúc này, bạn nên đưa thiết bị đến các trung tâm uy tín để được kiểm tra cụ thể và có cách sửa loa máy tính hiệu quả nhất.
2. Kiểm tra lại nút Volume trên máy tính
Nếu thiết bị của bạn đã bật âm lượng ở mức như thông thường nhưng vẫn không phát ra âm thanh thì vấn đề có thể do Windows. Bạn thực hiện như sau:
- Bước 1: Thao tác chọn vào biểu tượng loa ở vị trí thanh hệ thống rồi xem âm thanh có đang ở trạng thái Mute không.
- Bước 2: Nếu nó đang ở trạng thái Mute, bạn hãy tăng âm lượng lên và bắt đầu bật thử một đoạn clip có tiếng bất kỳ.
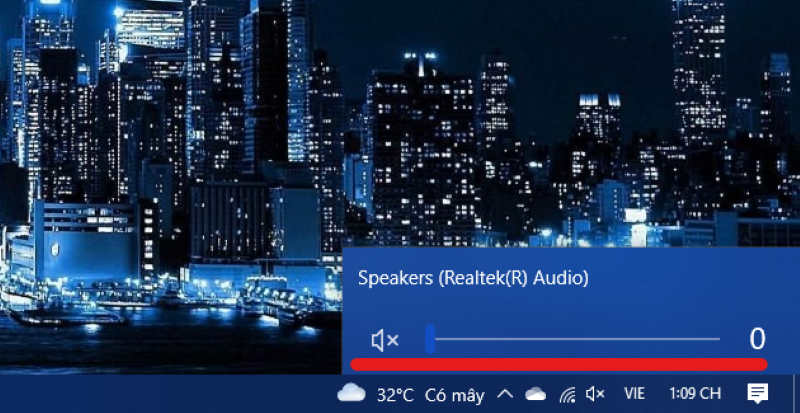
Tăng mức âm thanh rồi bật thử đoạn clip
Trường hợp không khả quan, máy tính vẫn tắt tiếng, bạn chọn chuột phải vào biểu tượng loa và vào mục Volume Mixer. Hãy chắc chắn rằng, tất cả các hạng mục nào đang ở chế độ Mute (nếu có, bạn hãy bật lên toàn bộ). Đây là cách sửa loa máy tính khá đơn giản mà bất kỳ ai cũng thực hiện được tại nhà.
3. Kiểm tra thiết bị đầu ra
Qua những cách trên nhưng máy của bạn vẫn chưa khắc phục được vấn đề mất âm thanh? Bạn có thể nghĩ đến trường hợp, Windows đang kết nối và phát âm thanh đến một thiết bị cũ bất kỳ nào đó. Có thể là chiếc tai nghe bạn vẫn đang cắm jack vào máy tính hay thiết bị Bluetooth đã sử dụng nhưng chưa ngắt kết nối.
Chính vì thế, để chắc chắn rằng Windows đang xuất âm thanh đến đúng thiết bị, bạn nên thực hiện 3 bước sau để kiểm tra thiết bị đầu ra:
- Bước 1: Chọn vào biểu tượng mũi tên hướng lên trên tại thanh hệ thống.
- Bước 2: Bấm chuột phải lên loa nhỏ và vào mục Open Sound Settings.
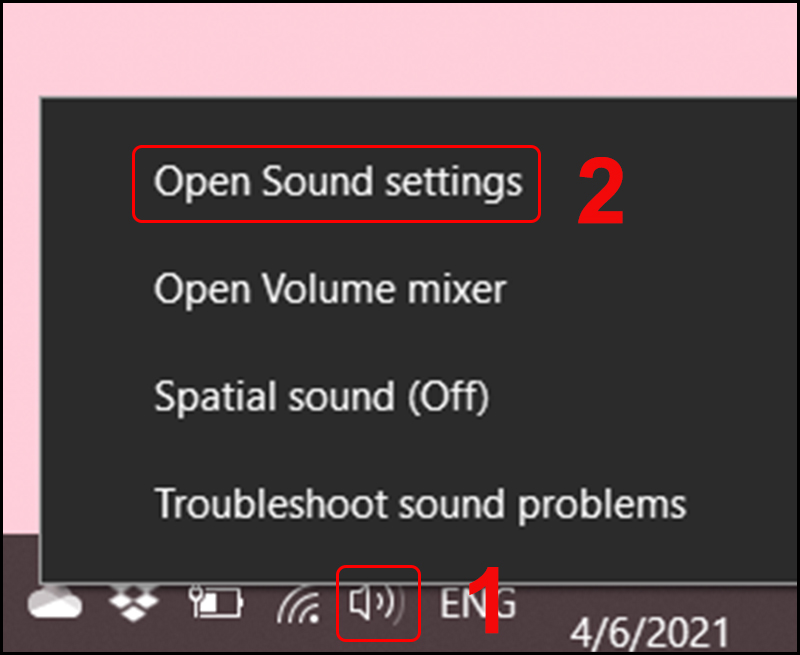
Thao tác tương tự hình minh họa
- Bước 3: Menu cài đặt hiện ra, bạn quan sát khu vực Choose your output device.
- Bước 4: Chọn vào menu thả xuống (drop-down) và kiểm tra thiết bị đầu ra có đúng không.
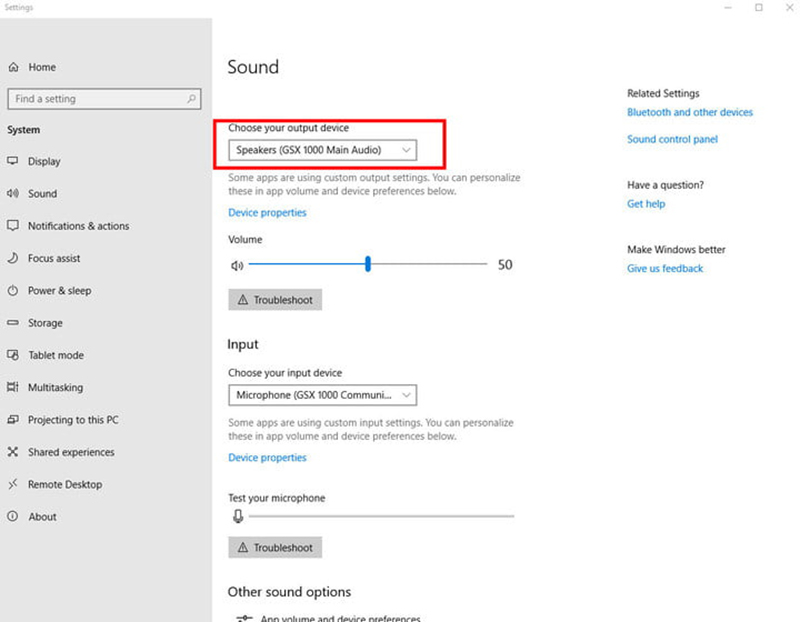
Tùy chọn menu drop-down
Lưu ý: Tại menu, bạn nên quan sát xem âm lượng có ở mức 0 hay không và điều chỉnh cho phù hợp. Đây cũng được đánh giá là cách sửa loa máy tính khá hiệu quả ở trường hợp người dùng bất cẩn trong quá trình sử dụng.
4. Kiểm tra loa bằng cách cắm tai nghe máy tính
Nếu qua 3 cách trên mà vấn đề vẫn chưa khởi sắc thì bạn hãy thử cắm tai nghe vào máy tính rồi thực hiện kiểm tra lại. Nếu tai nghe vẫn hoạt động bình thường, bạn hãy làm theo các bước sau:
- Bước 1: Bạn bấm chuột phải tại biểu tượng loa ở thanh hệ thống rồi chọn Playback devices (chắc chắn rằng thiết bị âm thanh đã được kiểm và có dấu màu xanh).
- Bước 2: Bạn chọn Properties đến Use this device (enable).
Đối với việc đã cắm tai nghe vào máy tính những vẫn không phát âm thanh, có lẽ bạn phải mất công cài lại driver âm thanh.
5. Cài lại driver âm thanh
Đối với tình huống cắm jack tai nghe vào máy tinh nhưng vẫn không có tín hiệu âm thanh, có lẽ thiết bị của bạn đã lỗi driver âm thanh. Tình trạng này thường xuyên xảy ra đặc biệt đối với những phiên bản Windows cũ. Cách sửa loa máy tính bằng phương pháp cài lại Driver âm thanh:
5.1 Gỡ bỏ driver âm thanh
Các bước gỡ driver âm thanh:
- Bước 1: Tại ô tìm kiếm, bạn gõ Device Manager.
- Bước 2: Vào mục Sound, video and game controllers.
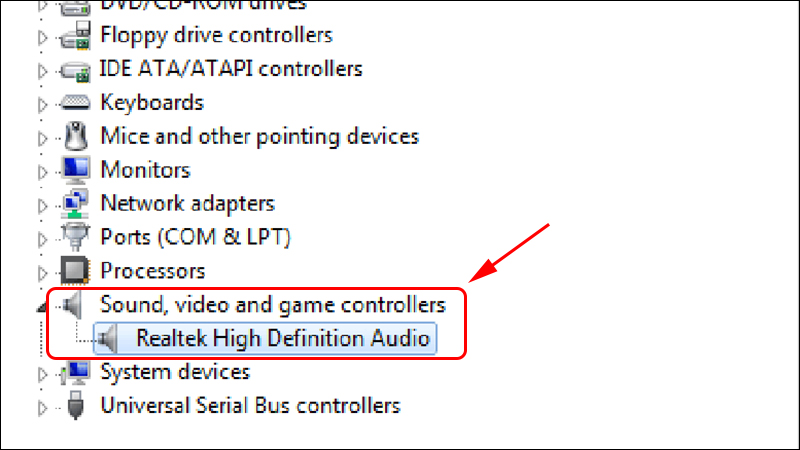
Thực hiện tương tự hình minh họa
- Bước 3: Chọn mục Audio Controller và nhấn delete (ở bàn phím).
5.2 Cài đặt driver âm thanh
Để cài driver âm thanh, bạn chỉ việc khởi động thiết bị, máy tính sẽ nhận thấy thiếu và tự động cài đặt. Trường hợp nó không tự cài, bạn có thể tải bản driver mới nhất từ các đơn vị cung ứng card âm thanh sau đó cài thủ công.
6. Cập nhật IDT High Definition Audio CODEC
Theo thống kê, đến hiện tại đã xuất hiện tương đối các trường hợp máy tính tắt tiếng do IDT High Definition Audio CODEC bị sự cố. Vấn đề này có thể xử lý bằng phương pháp cập nhật driver và nó hỗ trợ bạn tùy chọn driver âm thanh phù hợp.
Cách sửa loa máy tính khi gặp sự cố này sẽ được thực hiện theo các bước:
- Bước 1: Bấm chuột menu Start sau đó chọn mục Device Manager.
- Bước 2: Chọn vào Sound, video games and controllers.
- Bước 3: Nếu xuất hiện IDT High Definition Audio CODEC, bạn bấm chuột phải vào nó rồi nhấp vào Update Driver Software.
- Bước 4: Bảng điều khiển mới hiện lên, bạn chọn Browse my computer for driver software.
- Bước 5: Bạn chọn tiếp mục Let me pick from a list of device drivers on my computer. Đến đây đồng nghĩa bạn có thể chọn một trong các driver đang có trên hệ thống.
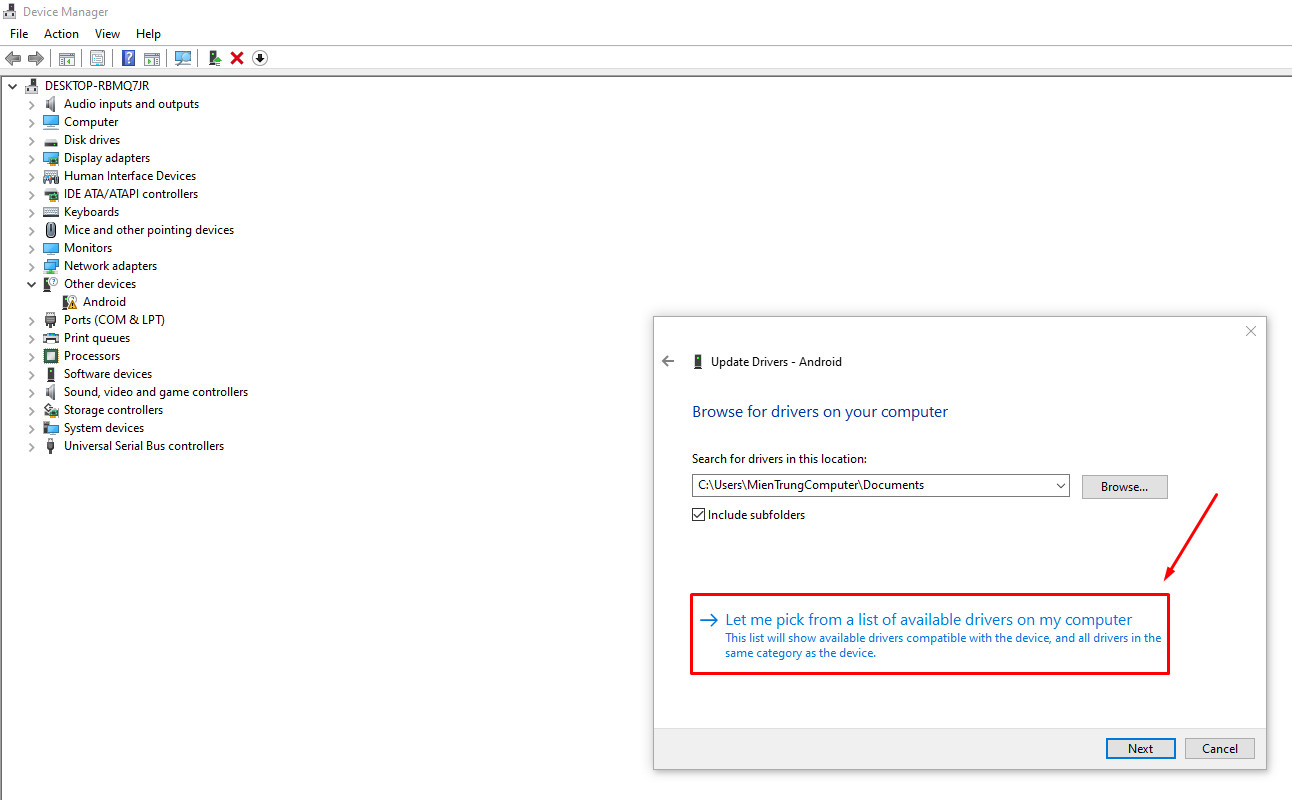
Lựa chọn như hướng dẫn và thực hiện bước kế tiếp
- Bước 6: Ở cửa khung Model, bạn bấm vào High Definition Audio Device sau đó là Next đến Yes.
Lưu ý: Ở hầu hết máy tính đều phải khởi động lại để thực thi hiệu lực của các cài đặt mới.
Xem thêm: Máy tính bàn có loa blutooth không? cách kết nối.
7. Sửa lỗi Realtek Audio
Đối với các máy chạy Windows 10 thì có lẽ tỷ lệ mắc vấn đề này là khá cao. Tuy vậy, Refresh driver Wifi là cách sửa loa máy tính hiệu quả hàng đầu nếu thiết bị của bạn mắc lỗi Realtek.
Mục đích chính của bản sửa lỗi này là thực hiện vô hiệu hóa hoàn toàn driver Realtek WLAN, sau đó xóa khỏi máy tính và cài lại phiên bản mới nhất. Chú ý, Nếu máy bạn đã trang bị bản mới trên thị trường thì vẫn phải xóa và tải lại như sau:
- Bước 1: Truy cập đến trang chính chủ Realtek và tải bản đời mới nhất.
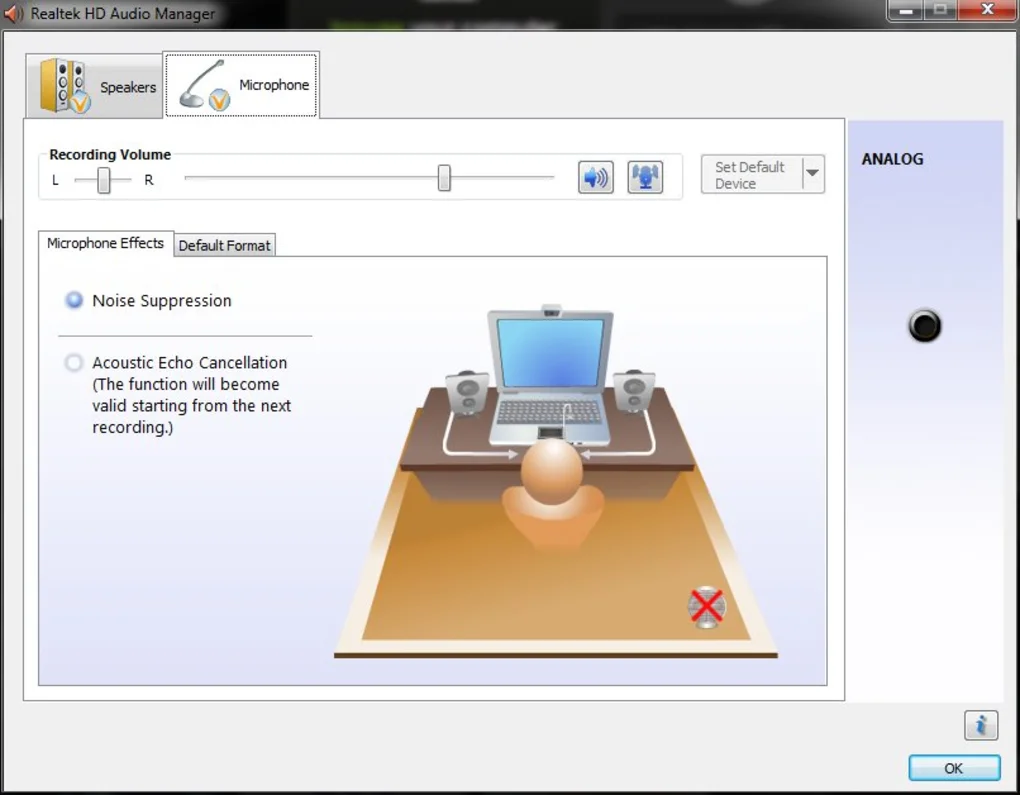
Tải Realtek về máy rồi thao tác theo chỉ dẫn
- Bước 2: Bấm chuột phải ở menu Start, kế đến chọn Device Manager và sau đó duyệt tới driver LAN không dây Realtek của thiết bị.
- Bước 3: Bấm chuột phải và chọn mục Uninstall.
- Bước 4: Đến tệp vừa tải xuống và giải nén đến phần setup.exe rồi thao tác theo chỉ dẫn.
Bạn cần khởi động lại máy tính sau khi hoàn thành quá trình cài đặt.
8. Tắt các tính năng cải tiến âm thanh của Windows
Hạng mục cải tiến âm thanh được bao hàm trong gói Microsoft, nó là những tính năng giúp tăng hiệu quả âm thanh hoặc tạo nên sự thay đổi. Tuy mục đích của nó là mang đến hiệu quả cho người dùng, thế nhưng lại là bất cập gây nên vấn đề tắt tiếng đối với Windows 10.
Cách sửa loa máy tính ở trường hợp này được thao tác như sau:
- Bước 1: Tại thanh hệ thống, bạn nhấp chuột phải rồi vào mục Sound thuộc Control Panel.
- Bước 2: Ở cửa sổ này, bạn thay đổi sang tab Playback rồi bấm đúp chuột vào thiết bị âm thanh (loa, tay nghe,…).
- Bước 3: Cửa sổ mới hiện ra, bạn vào tab Enhancements rồi chọn Disable all enhancements và nhấn Apply.
Nếu sự cố âm thanh xảy ra với nhiều thiết bị khác nhau, bạn thực hiện quy trình này liên tục thay đổi đến hết menu Playback.
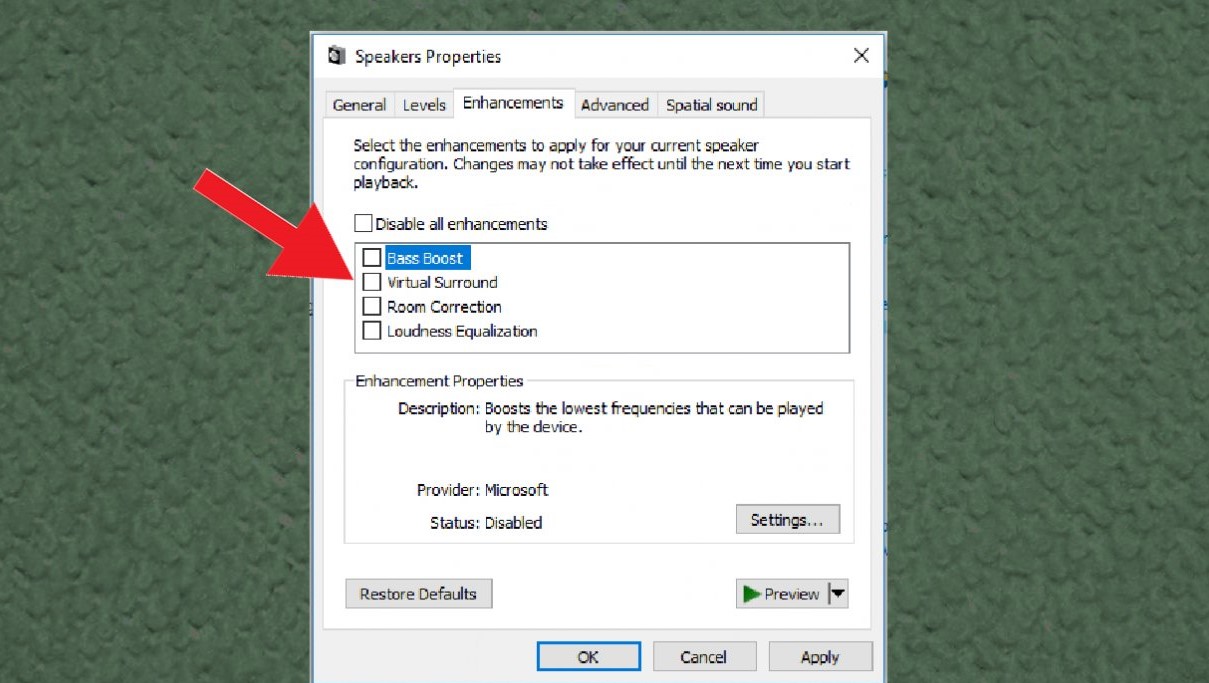
Tắt chức năng cải tiến âm thanh
9. Khắc phục sự cố âm thanh trên Windows 10 bằng trình sửa lỗi Troubleshooter
Troubleshooter là trình hỗ trợ sửa lỗi trên Win 10 mà bạn có thể tận dụng để khắc phục sự cố âm thanh. Cách sửa loa máy tính bằng Troubleshooter với 4 bước:
- Bước 1: Nhấn tổ hợp phím Windows + i để mở giao diện Cài đặt.
- Bước 2: Bạn vào Update & Security và truy cập vào mục Troubleshooter.
- Bước 3: Vào mục Additional troubleshooters, tiếp đến là Playing Audio.
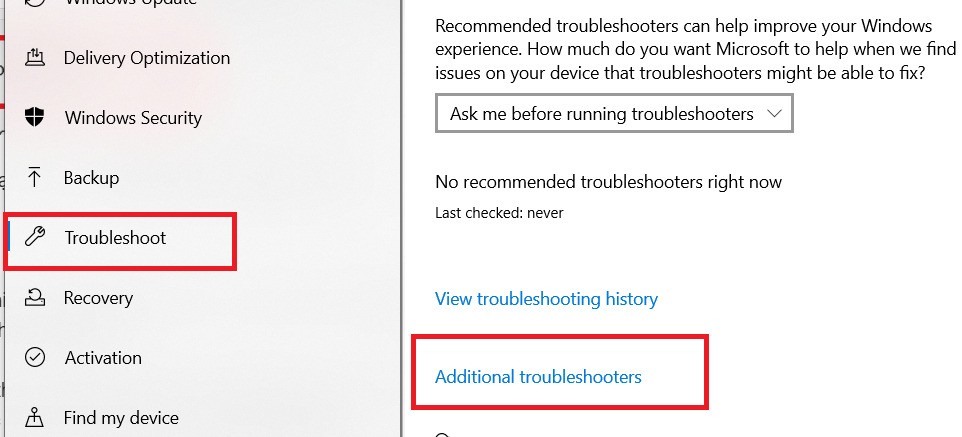
Bạn vào mục Additional troubleshooters
- Bước 4: Bạn thao tác theo chỉ dẫn công cụ đưa ra, nó sẽ kiểm tra và khắc phục nếu có lỗi.
Thực tế, theo nhiều đánh giá, công cụ hỗ trợ sửa lỗi chưa thực sự có hiệu quả đối với vấn đề về Windows. Tuy nhiên, nếu bạn đã thử hết các phương pháp trên mà chưa thể cải thiện tình trạng mất tiếng của máy tình thì nên tham khảo cách này.
10. Cách khắc phục loa máy tính không nghe được do bị rè
Đầu tiên, cách sửa loa máy tính bị rè thì bạn cần khắc phục phần mềm. Trường hợp phần mềm không bị lỗi nghĩa là phần cứng của thiết bị đã hỏng. Để khắc phục lỗi đến từ phần mềm (nếu đúng) bạn thực hiện nâng cấp driver theo 5 bước:
- Bước 1: Bấm chuột phải tại My Computer rồi vào Manager.
- Bước 2: Cửa sổ Computer Manager hiện ra, bạn vào Device Manager tích “+” của Sound, video and game controllers.
- Bước 3: Bấm chuột phải tại High definition Audio device, tiếp đến là Update driver software….
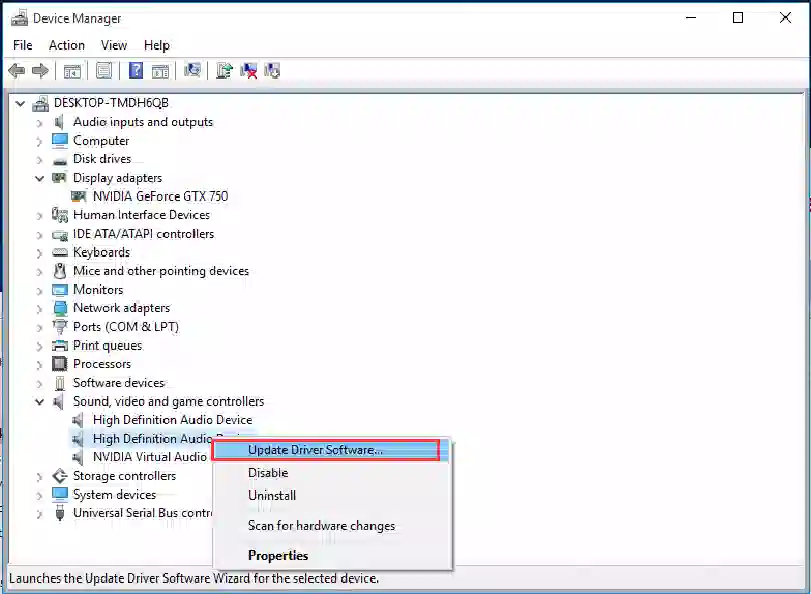
Chọn như hình minh họa để tiến hành nâng cấp driver
- Bước 4: Cửa sổ khác hiện lên, bạn vào mục Browse my computer for driver software và chọn Let me pick from….
- Bước 5: Lúc này, máy tính sẽ đưa ra các yêu cầu, bạn chỉ việc thao tác theo đến khi hoàn thành (đối với thiết bị đã cài sẵn driver âm thanh).
Lưu ý: Qua cách sửa loa máy tính như trên nếu vẫn không thể khắc phục thì chắc hẳn phần cứng của loa đã bị hỏng. Bạn có thể mang máy đến đơn vị bảo hành hoặc trung tâm uy tín để sửa chữa, thay thế linh kiện.
11. Nguyên nhân khiến loa máy tính bị rè và ồm
Thực tế, các thiết bị điện tử có thể bị hư hại do nhiều vấn đề khác nhau, chúng tôi đã tổng hợp được 4 nguyên nhân làm cho loa máy tính của bạn bị rè và ồm:
- Laptop đã sử dụng quá lâu nên chất lượng màng loa bị giảm và rách.
- Người dùng đã cài sai driver không thích hợp với thiết bị.
- Bị tác động vật lý gây nên hỏng RAM dẫn đến dây cáp liên kết main và loa không ăn khít hoặc rơi ra.
- Người dùng thường bật max âm lượng loa trong thời gian dài.
Khi biết nguyên nhân âm thanh lại bị rè và ồm, bạn có thể khắc phục dễ hơn bằng những cách sửa loa máy tính tại nhà hoặc an toàn hơn là đến trung tâm hỗ trợ.

Máy tính cho ra âm thành rè khó chịu do đâu
12. Hướng dẫn sử dụng và bảo vệ loa
Thiết bị công nghệ luôn cần được bảo vệ và sử dụng đúng cách để có hiệu năng cùng thời hạn lâu dài. Sau đây là 2 điều bạn nên chú ý khi sử dụng nhằm tránh hư hại đối với loa máy tính:
- Không tác động mạng đến máy tính: Việc làm rơi, ngoại lực tác động, va đập,… có thể gây lỏng lẻo hoặc rơi cáp liên kết main với những linh kiện khác đặc biệt là loa. Cách sửa loa máy tính ở trường hợp này tốt nhất là bạn nên mang đến trung tâm hỗ trợ.
- Không bật max volume máy tính: Khi bật max volume, máy tính hoạt động mạnh sinh ra nhiệt làm chất lượng âm thanh thay đổi, đôi khi dẫn đến cháy các mạch. Mức âm thanh khuyến nghị là dưới 70%.
- Vệ sinh loa định kỳ: Ngoài các yếu tố trên, có lẽ việc đóng bụi cũng gây nên các thay đổi rõ rệt về âm thanh. Tình trạng bụi bẩn bám dính quá lâu cũng ảnh hưởng đôi phần đến độ bền và chất lượng loa.
13. Máy tính không nghe được do biểu tượng loa bị gạch chéo
Để nhận biết được tình trạng này, bạn có thể quan sát phần biểu tượng loa ở thanh hệ thống xem nó có bị gạch chéo đỏ không. Thiết bị không phát âm thanh và xuất hiện thông báo Speaker Or headphones Are Plugged In/No audio Fix Tutorial. Cách sửa loa máy tính bị gạch chéo qua 7 bước:
- Bước 1: Đến mục Control Panel.
- Bước 2: Vào Hardware and Sound.
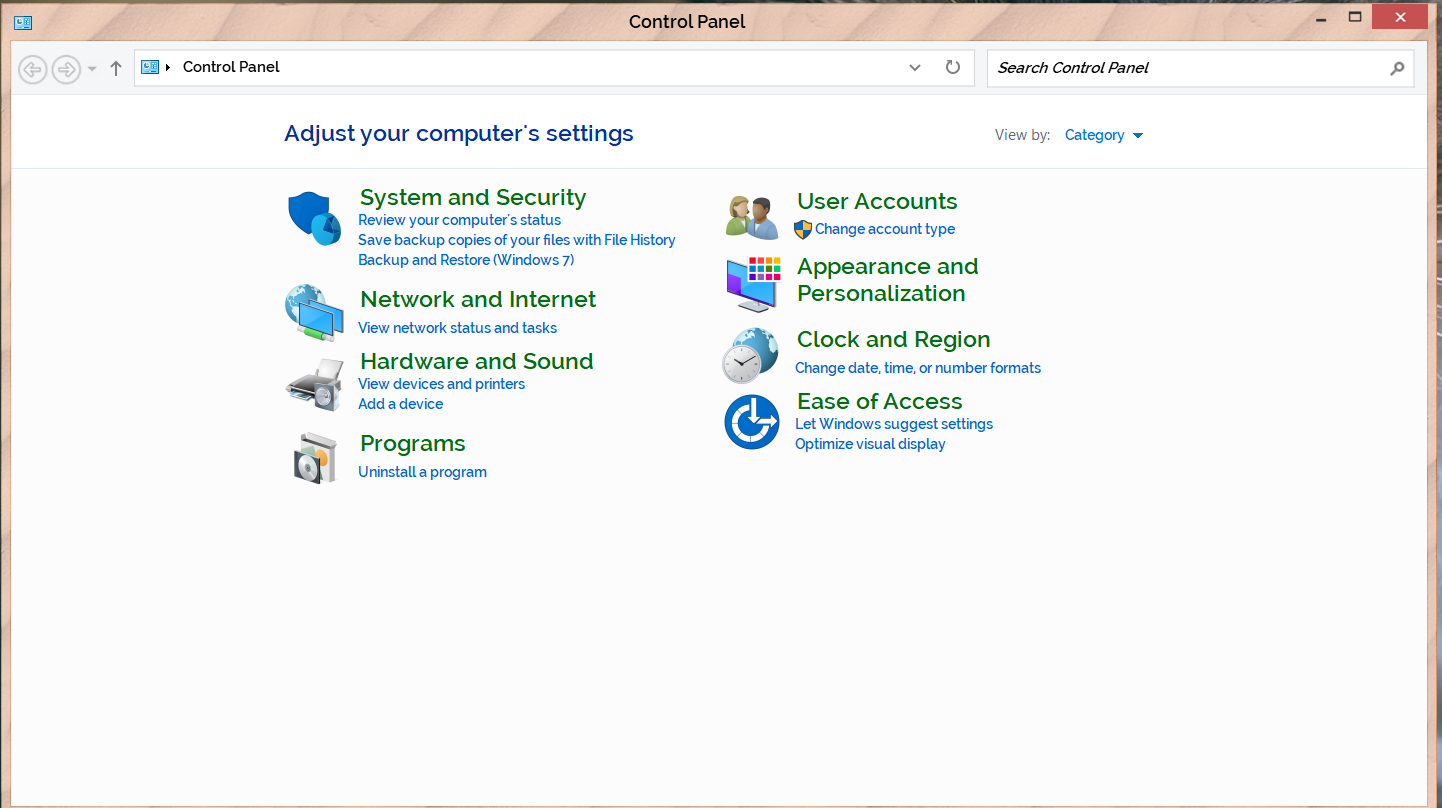
Chọn cửa sổ Hardware and Sound
- Bước 3: Tiếp tục vào Realtek HD Audio Manager.
- Bước 4: Tìm nút information (i ở góc phải phía dưới).
- Bước 5: Bỏ tích Display icon in notification area và nhấn OK.
- Bước 6: Vào Connector Setting (biểu tượng tệp góc phải phía trên).
- Bước 7: Tích vào ô Disable front panel jack detection và nhấn OK.
14. sửa loa máy tính hết bao nhiêu tiền
Tùy từng đơn vị hỗ trợ sẽ có những mức chi phí khác nhau nhưng mang máy đến thợ có chuyên môn vẫn là cách sửa loa máy tính hiệu quả nhất. Giá thành của loa máy tính còn phụ thuộc vào nhiều yếu tố (chất lượng, độ khan hiếm,…).
Đối với dịch vụ sửa chữa loa sẽ giao động từ 80.000đ đến 135.000đ cho mỗi bên. Bảng giá dịch vụ thay loa laptop (các hãng phổ biến):
| Hãng | Chi phí thay loa |
| Asus | 350.000đ – 550.000đ |
| Dell | 350.000đ – 550.000đ |
| HP | 350.000đ – 550.000đ |
| Acer | 350.000đ – 550.000đ |
| Lenovo | 350.000đ – 550.000đ |
| Samsung | 350.000đ – tùy thuộc sản phẩm (chưa xác định). |
| Macbook | 450.000đ – tùy thuộc sản phẩm (chưa xác định). |
Lưu ý: Đây là mức giá dự kiến, tùy từng khu vực và trung tâm hỗ trợ sẽ có sự chênh lệch. Do đó, bạn cần trao đổi với đơn vị sửa chữa trước khi dùng dịch vụ.
==> Bảng giá dịch vụ sửa chữa Laptop uy tín lấy liền TP HCM
Lời kết
Chúng tôi mong rằng 9+ cách sửa loa máy tính ở nội dung hôm nay sẽ hữu ích đối với vấn đề của bạn. Nếu có những thắc mắc liên quan nào khác, bạn hãy để lại bình luận ngay trong bài viết này để chúng tôi kịp thời giải đáp giúp bạn.






