- Cơ sở 1: 506 Nguyễn Tri Phương, P 9, Q. 10, HCM. Cơ sở 2: 263/3 Nguyễn Hồng Đào, P14, Q. Tân Bình, HCM
- 0982.698.168
- 0838 238 338
- info@applevn.vn
Chuyển giọng nói thành văn bản trên Macbook chỉ với 1 nút bấm
Chuyển giọng nói thành văn bản trên Macbook là mẹo công nghệ hữu ích mà người dùng cần biết hiện nay. Cách này sẽ giúp người dùng tiết kiệm thời gian và linh động hơn trong việc soạn thảo văn bản trên thiết bị Macbook của mình. Sau đây Applevn sẽ đem đến bạn bài viết hướng dẫn cách chuyển giọng nói thành văn bản trên Macbook một cách đơn giản, chuẩn xác nhất.
Chuyển giọng nói thành văn bản là gì?
Đầu tiên, bạn cần nắm được khái niệm chuyển giọng nói thành văn bản trên Macbook là gì? Theo đó việc chuyển giọng nói thành văn bản là việc có một phần mềm nhận dạng giọng nói cho phép nhận dạng và chuyển giọng nói của bạn thành văn bản bằng các ngôn ngữ học điện toán.
Việc chuyển giọng nói thành văn bản còn có thể được xem là nhận dạng giọng nói hoặc nhận dạng giọng nói máy tính. Sẽ có các ứng dụng, công cụ và thiết bị cụ thể có thể ghi chép lại lời nói trong thời gian thực để xử lý và hiển thị thành văn bản.
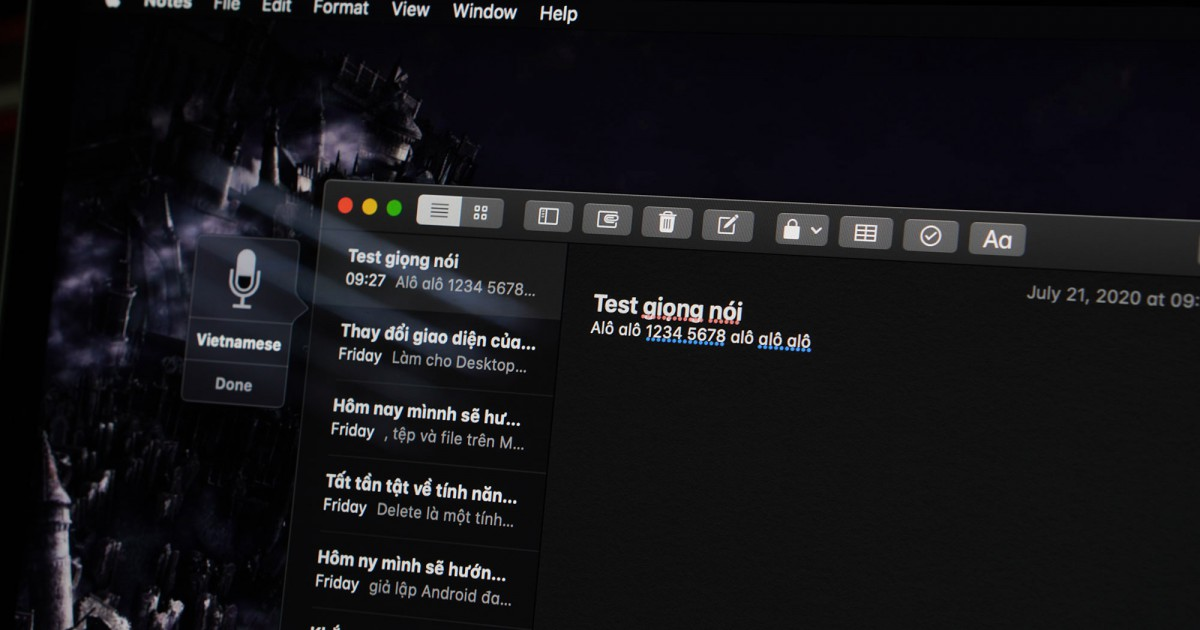
Chuyển giọng nói thành văn bản trên Macbook
Chuyển giọng nói thành văn bản hoạt động như thế nào?
Như đã nói phía trên, chuyển giọng nói thành văn bản trên Macbook là tác vụ hoạt động bằng cách nghe âm thanh và cung cấp sản phẩm cuối cùng là một văn bản theo quy trình sau:
- Khi âm thanh phát ra từ miệng ai đó sẽ tạo ra một loạt các sóng rung. Công nghệ chuyển giọng nói sang văn bản hoạt động bằng việc tiếp nhận sóng rung và phân tích thành ngôn ngữ kỹ thuật số thông qua công cụ đặc thù.
- Công cụ chuyển đổi tín hiệu sẽ thu nhận âm thanh từ một tệp âm thanh, đo lường chi tiết các sóng rung và lọc sóng nhằm phân biệt các tầng âm liên quan.
- Sau đó các âm thanh được phân loại theo độ dài hàng phần trăm hoặc phần nghìn giây và được khớp với các âm vị.
- Các âm vị này sau đó sẽ được chạy qua một mạng lưới qua mô hình toán học so sánh âm vị với các câu, từ ngữ và cụm từ thông dụng.
- Cuối cùng văn bản sẽ được trình bày như văn bản thường hoặc lệnh máy tính.
Tính năng Dictation trên Macbook
Dictation là một cách chuyển giọng nói thành văn bản trên Macbook với độ chính xác cao. Mặc dù chưa thực sự hoàn hảo và chính xác nhưng khi sử dụng tính năng này sẽ giúp bạn tiết kiệm được khá nhiều thời gian, khi đó bạn không còn phải ngồi soạn thảo văn bản bằng tay nữa.
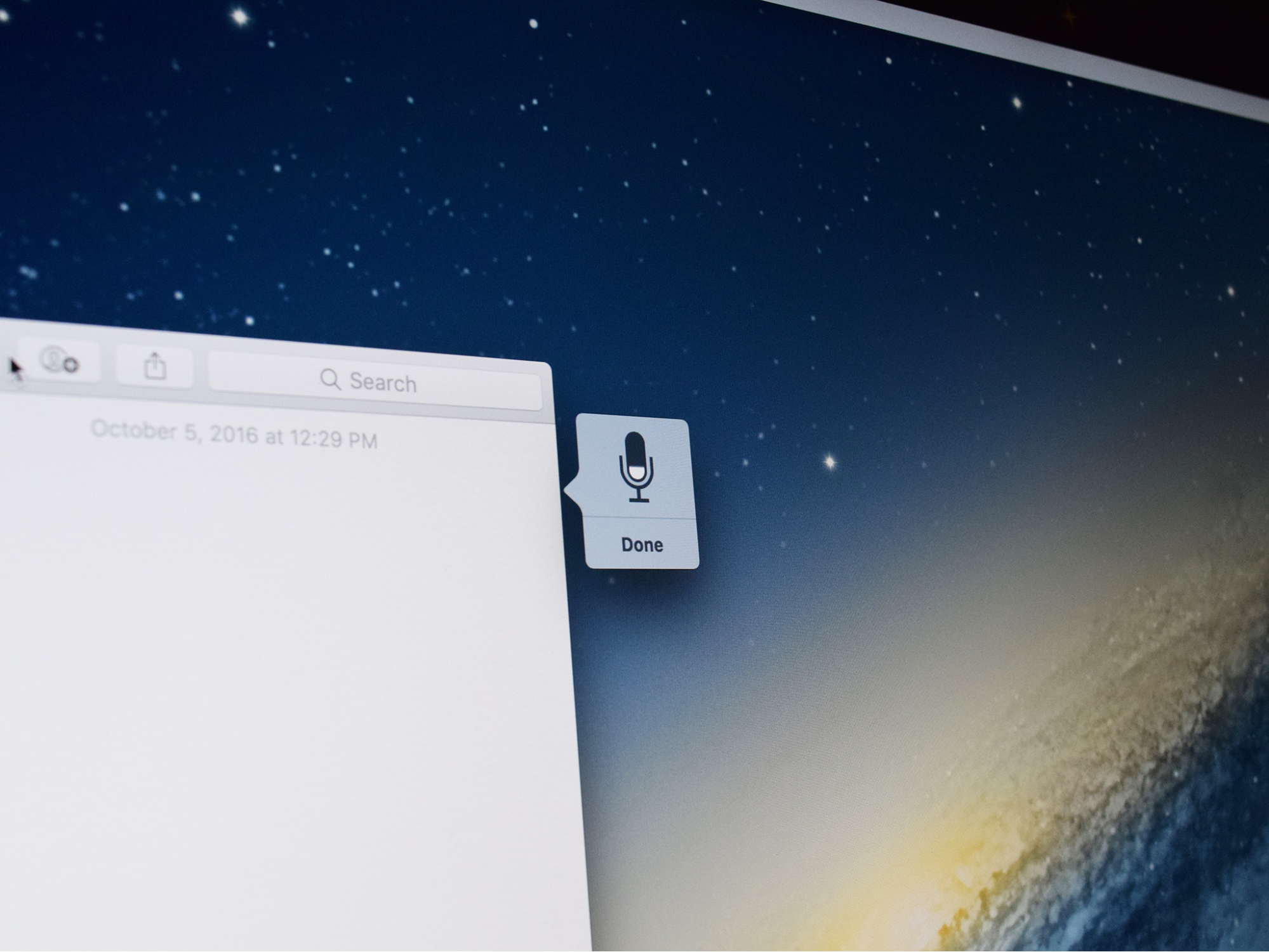
Tính năng Dictation trên Macbook
Tại sao bạn nên sử dụng tính năng chuyển giọng nói thành văn bản trên Macbook?
Như mọi dạng công nghệ khác, chuyển giọng nói thành văn bản sẽ mang lại nhiều lợi ích giúp người dùng có thể cải thiện nhiều lợi ích trong quá trình sử dụng Macbook. Dưới đây sẽ là một số lợi ích khi sử dụng chuyển giọng nói thành văn bản trên Macbook:
- Tiết kiệm thời gian: Công nghệ nhận dạng giọng nói tự động có thể tiết kiệm thời gian phải ngồi gõ văn bản cho người dùng bằng cách đưa ra các bản chép lời chính xác trong thời gian ngắn.
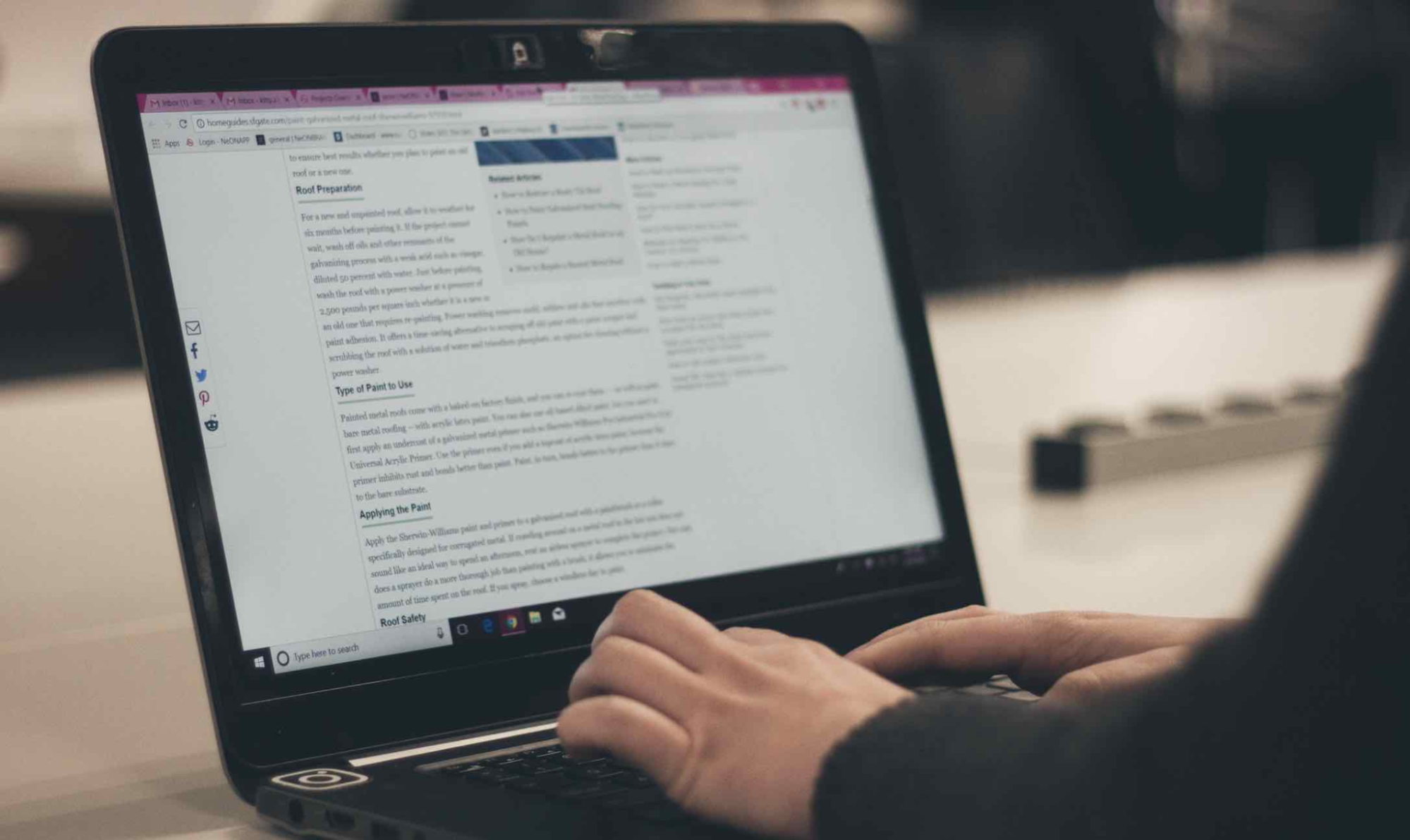
Chuyển giọng nói thành văn bản thay sẽ giúp tiết kiệm thời gian
- Tiết kiệm chi phí: Hầu hết các phần mềm chuyển giọng nói thành văn bản là có phí đăng ký và một số ít dịch vụ là miễn phí. Tuy nhiên hiện nay Macbook đã có sẵn tính năng Dictation hoàn toàn miễn phí trên chính thiết bị.
- Giúp cải thiện nội dung âm thanh và video: Tính năng chuyển giọng nói thành văn bản trên Macbook sẽ giúp chuyển đổi dữ liệu thời gian ngắn để có thể tạo phụ đề và chép lời cho các video nhanh chóng.
- Hợp lý hóa trải nghiệm người dùng: Bằng cách tận dụng khả năng xử lý ngôn ngữ một cách tự nhiên, trải nghiệm của người dùng sẽ được thay đổi để trở nên dễ dàng hơn, tăng khả năng truy cập và tính liền mạch.
Các giới hạn của việc chuyển đổi giọng nói thành văn bản trên Macbook là gì?
Công nghệ mới như chuyển giọng nói thành văn bản trên Macbook vẫn chưa hoàn thiện. Sau đây là một số giới hạn của công nghệ này:
- Không hoàn hảo: Công nghệ viết chính tả bằng giọng nói vẫn đang được phát triển, vì vậy vẫn chưa thực sự chạm đến sự chuẩn xác hoàn toàn. Do đó đôi khi bạn có thể sẽ nhận được những bản ghi chép không chính xác.
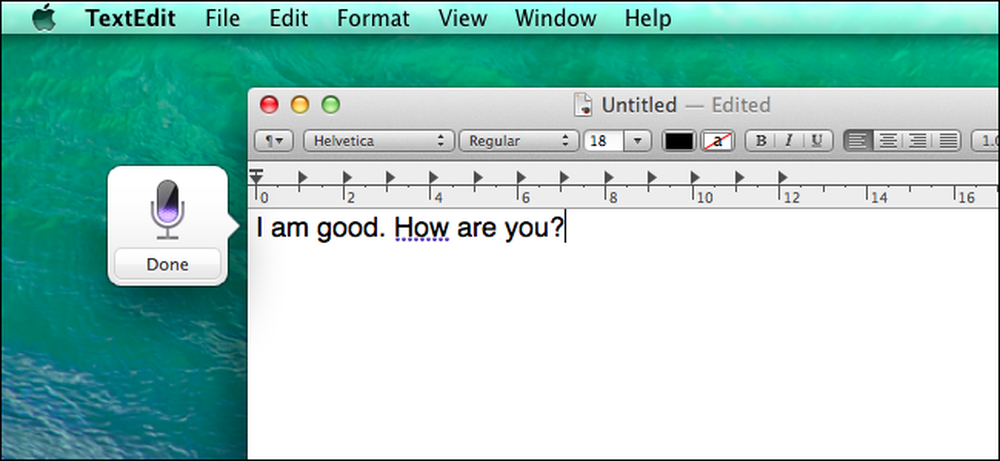
Đôi khi bạn sẽ nhận được những bản chép lời không chính xác
- Cần sự can thiệp của con người: Như đã nói bên trên, chuyển giọng nói thành văn bản trên Macbook sẽ không thể chính xác hoàn toàn, vì vậy bạn cần có người biên tập dữ liệu giọng nói để tối ưu hóa độ chính xác.
- Yêu cầu bản ghi âm rõ ràng: Để có văn bản đầu ra chất lượng từ phần mềm nhận dạng giọng nói, bạn cần đảm bảo âm thanh đưa vào phần mềm rõ ràng và dễ nghe hiểu.
Cách soạn văn bản bằng giọng nói trên MacBook
Hiện nay người dùng khi muốn chuyển giọng nói thành văn bản trên Macbook sẽ sử dụng tính năng Dictation được tích hợp sẵn trên thiết bị. Đây là tính năng cần thiết khi bạn cần soạn thảo văn bản nhanh chóng trên Macbook mà không cần gõ tay. Sau đây là cách thiết lập và sử dụng tính năng Dictation trên Macbook.
Thiết lập
Đầu tiên để để thiết lập chức năng chuyển giọng nói thành văn bản trên Macbook bằng công cụ Dictation, bạn cần bật tính năng này trên Macbook theo các bước sau:
- Bước 1: Bạn chọn vào Menu Apple > Chọn System Preferences.
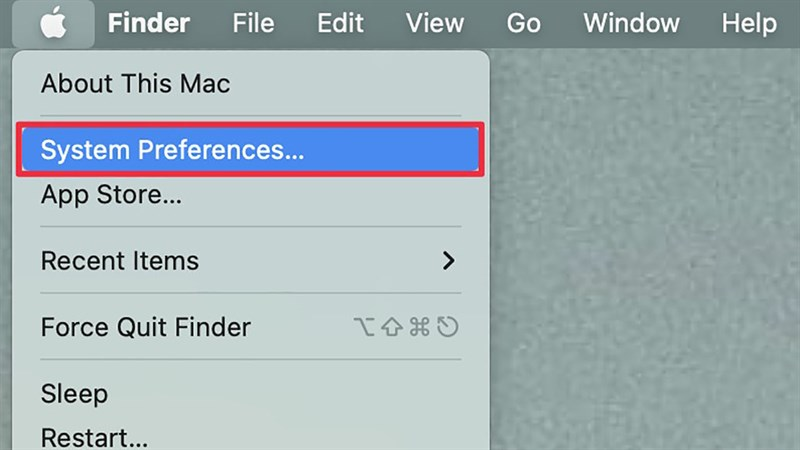
Chọn System Preferences tương tự như hình minh họa
- Bước 2: Tiếp theo bạn chọn mục Keyboard > Dictation.
- Bước 3: Bạn tích sang On, khi đó bạn đã kích hoạt tính năng Dictation trên MacBook của mình. Ngoài ra nếu muốn bạn còn có thể chọn ngôn ngữ muốn soạn thảo tại phần Language và thiết lập các phím tắt tại Shortcut.
Sử dụng
Sau khi đã bật tính năng Dictation để chuyển giọng nói thành văn bản trên Macbook, bạn đã có thể sử dụng tính năng này ngay trên các trình soạn thảo văn bản. Cách sử dụng như sau:
- Bước 1: Sau khi đã bật tính năng Dictation, bạn mở phần mềm soạn thảo văn bản hoặc bất kỳ đâu cho phép soạn thảo văn bản
- Bước 2: Bạn nhấn 2 lần phím Fn (phím tắt được thiết lập) > biểu tượng micro thu âm sẽ hiện lên.
- Bước 3: Bạn tiến hành thu âm vào và khi đó máy sẽ tự động chuyển giọng nói thành văn bản.
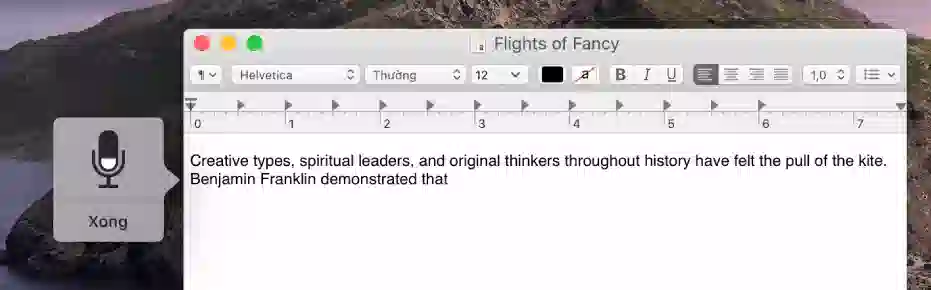
Tiến hành thu âm vào và khi đó máy sẽ tự động chuyển giọng nói thành văn bản
Các lệnh chính tả
Hãy lưu ý, bạn cần nói dấu câu tương tự một từ độc lập để hệ thống phân tích và hiển thị kết quá chuẩn xác. Dưới đây là danh sách đầy đủ các lệnh đọc chính tả để bạn có thể sử dụng khi chuyển giọng nói thành văn bản trên Macbook:
- Dấu câu: Đại tràng (:), đoạn văn (,), gạch ngang (-), dấu chấm lửng hoặc là chấm chấm chấm (…), dấu chấm than (!), gạch nối (–), giai đoạn = Stage, điểm hoặc là dấu chấm hoặc là Dấu chấm (.), dấu chấm hỏi (?), dấu chấm phẩy (;)
- Dấu ngoặc: Apostrophe (‘), mở ngoặc ([), đóng ngoặc (]), mở ngoặc đơn (() và đóng ngoặc ()) mở ngoặc ({) và đóng ngoặc (}), khung góc mở (<) và dấu ngoặc nhọn đóng (>), Trích dẫn và trích dẫn cuối (“), bắt đầu trích dẫn duy nhất và kết thúc trích dẫn đơn (‘),
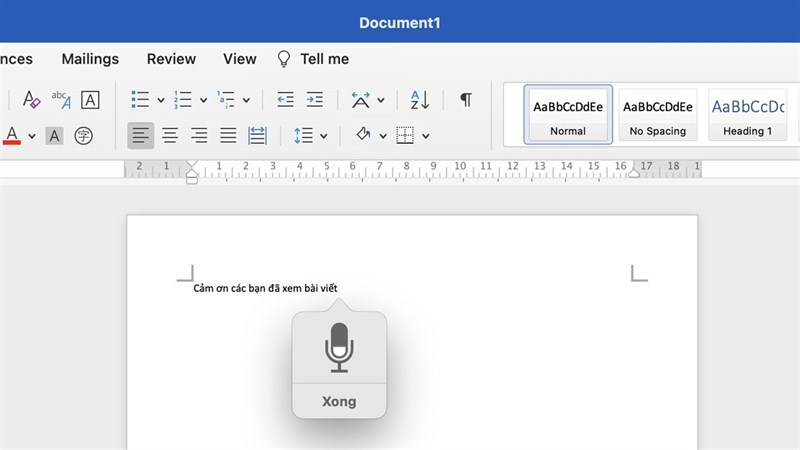
Chuyển giọng nói thành văn bản trên Macbook và lệnh chính tả
- Ký hiệu: Ký hiệu và (&), dấu hoa thị (*), tại dấu hiệu (@), dấu gạch chéo ngược (\), dấu gạch chéo (/), Không (^), dấu chấm trung tâm (·), chấm trung tâm lớn (•), dấu bằng (°), dấu thăng hoặc là dấu thăng (#), ký hiệu phần trăm (%), gạch dưới (_)
- Sở hữu trí tuệ: Dấu hiệu bản quyền (©), đăng ký (®), dấu hiệu (™)
- Tiền tệ: Ký hiệu đô la ($), dấu xu (¢), bảng Anh (£), ký hiệu đồng euro (€), Tại sao Singh (¥)
- Khoảng cách dòng: dòng mới , đoạn văn mới , phím Tab
- Nói chữ số hoặc số la mã và nói một số.
- Nói không có không gian trên , nói câu muốn gõ, sau đó nói không có khoảng trống.
- Nói mũ trên, nói câu muốn gõ, và nói tắt mũ . Những từ bạn đã nói sẽ xuất hiện trong Title Case.
- Nói tất cả các chữ hoa rồi nói một từ – từ bạn nói sẽ xuất hiện dưới dạng tất cả chữ in hoa.
Lời kết
Trên đây là bài viết về tính năng chuyển giọng nói thành văn bản trên Macbook chi tiết nhất dành cho người dùng khi muốn tiết kiệm thời gian cho việc gõ văn bản trên Macbook. Để biết thêm nhiều mẹo công nghệ thú vị và bổ ích, bạn hãy ghé thăm website của Applevn ngay nhé!






