- Cơ sở 1: 506 Nguyễn Tri Phương, P 9, Q. 10, HCM. Cơ sở 2: 263/3 Nguyễn Hồng Đào, P14, Q. Tân Bình, HCM
- 0982.698.168
- 0838 238 338
- info@applevn.vn
Cách kiểm tra ổ cứng laptop là SSD hay HDD [dễ nhất 2022]
Kiểm tra ổ cứng laptop là thủ thuật công nghệ mà người dùng cần biết để lựa chọn cho mình thiết bị phù hợp với nhu cầu sử dụng. Trong bài viết này, Applevn sẽ đem đến cho bạn tất tần tật những thông tin chi tiết về cách tự kiểm tra ổ cứng laptop.
Ổ cứng SSD và HDD là gì?
Trước khi thực hiện kiểm tra ổ cứng laptop, bạn cần hiểu rõ về ổ cứng SSD và ổ cứng HDD là gì.

Hãy hiểu rõ 2 loại ổ cứng laptop SSD và HDD
Ổ cứng HDD là gì?
HDD (Hard Disk Driver) là thiết bị lưu trữ dữ liệu, trên bề mặt là đĩa tròn (thủy tinh, gốm, nhôm) được phủ vật liệu từ tính. Ổ đĩa cứng là loại bộ nhớ không thay đổi (non-volatile), đồng nghĩa với việc chúng sẽ không bị mất dữ liệu khi đột ngột bị ngừng cung cấp nguồn điện.

Ổ cứng HDD
Ổ cứng SSD là gì?
SSD (Solid-State Drive) là phần cứng giúp lưu trữ dữ liệu hoạt động liên tục trên bộ nhớ flash ở trạng thái rắn. Có 2 thành phần chính tạo nên một ổ cứng SSD tiêu biểu là bộ điều khiển flash và chip nhớ flash NAND.
Khi so với ổ cứng HDD, ổ cứng SSD được cải thiện hơn về mặt tốc độ, độ bền, độ an toàn của dữ liệu và số điện năng tiêu thụ.

Hướng dẫn kiểm tra ổ cứng SSD hay HDD
Trong bài viết này, Applevn sẽ đem đến cho bạn 5 cách kiểm tra ổ cứng laptop là loại gì mà không cần tháo thiết bị.
Kiểm tra ổ cứng laptop là SSD hay HDD bằng CrystalDiskInfo
Để kiểm tra ổ cứng là SSD hay HDD bằng CrystalDiskInfo, bạn có thể thực hiện thực hiện theo các bước sau:
- Bước 1: Tiến hành tải phần mềm CrystalDiskInfo về thiết bị của bạn.
- Bước 2: Cách kiểm tra ổ cứng trên laptop bằng CrystalDiskInfo:
+ Cách 1: Bạn có thể kiểm tra chỉ số tốc độ quay bằng cách nhìn tại mục này, nếu hiển thị 7200 hoặc 5400 nghĩa là laptop của bạn sử dụng ổ cứng HDD, ngược lại thì laptop đang sử dụng ổ SSD.
+ Cách 2: Kiểm tra ổ cứng laptop thuộc loại nào bằng tên: Tên của ổ cứng đang được sử dụng sẽ hiển thị ngay đầu > Copy chính xác tên ổ cứng > Dán và tìm kiếm trên Google để xem đây là ổ cứng SSD hay HDD.
Kiểm tra bằng Defragment and Optimize Drives
Đến với cách thứ hai để kiểm tra ổ cứng laptop thuộc loại nào, bạn có thể sử dụng Defragment and Optimize Drives. Hãy theo các bước như sau:
- Bước 1: Nhấp vào Start Menu ở thanh công cụ hoặc ấn phím Windows > Nhập từ Optimize vào khung tìm kiếm -> Nhấn chọn Defragment and Optimize Drives.
- Bước 2: Tại cửa sổ Optimize Drives > Kiểm tra ổ cứng laptop đang sử dụng ở cột Media type như sau:
- Đối với Hard disk driver: Nghĩa là máy đang sử dụng ổ cứng HDD.
- Đối với Solid state driver: Nghĩa là máy đang sử dụng ổ cứng SSD.
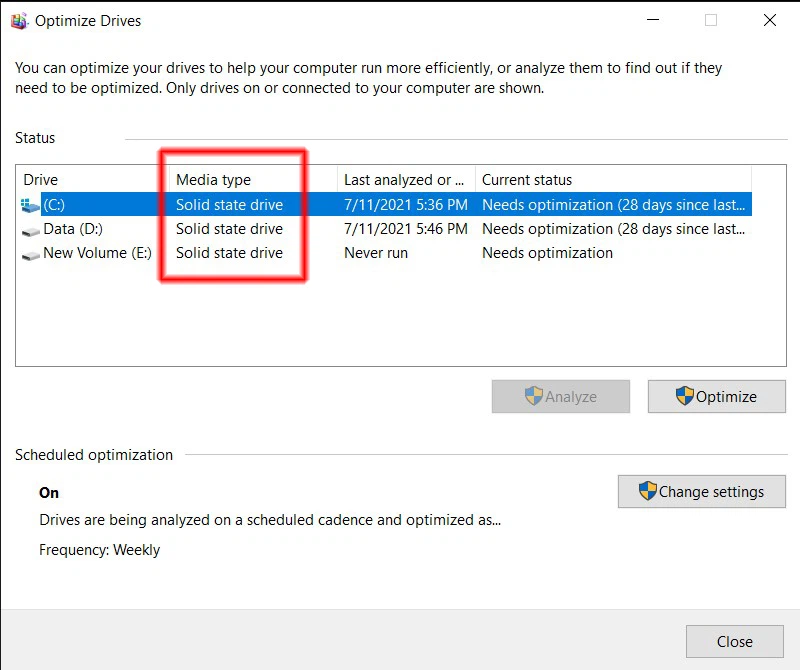
Máy đang sử dụng SSD (Solid State Driver)
Kiểm tra thông tin ổ cứng bằng Device Manager
Để kiểm tra ổ cứng laptop bằng Device Manager, bạn có thể tham khảo qua các bước dưới đây:
- Bước 1: Mở cửa sổ Device Manager trên laptop bằng cách:
+ Đối với laptop chạy hệ điều hành Windows 10: Bạn hãy nhấn tổ hợp phím Windows + X > Bấm chọn Device Manager.
+ Đối với laptop chạy hệ điều hành Windows 7 hoặc 8: Bạn hãy bấm phím Windows hoặc nhấp chọn vào Start menu > Nhập Device Manager tại thanh tìm kiếm > OK.
- Bước 2: Kiểm tra ổ cứng tại Device Manager bằng cách nhấp đúp chuột vào Disk drivers > Copy tên ổ cứng rồi dán lên tìm kiếm của Google để kiểm tra loại ổ cứng laptop thuộc HDD hay SSD.
Sử dụng PowerShell để kiểm tra SSD hay HDD
So với những cách kiểm tra ổ cứng laptop trên, dùng PowerShell cũng đem đến cho bạn những thông tin chính xác chỉ với vài bước đơn giản như sau:
- Bước 1: Bấm phím tắt Windows hoặc nhấp chọn Start Menu trên thanh Taskbar > Nhập PowerShell vào khung tìm kiếm.
- Bước 2: Nhấn chuột phải vào PowerShell > Run as Administrator (Chạy với quyền quản trị).
- Bước 3: Nhập lệnh Get-PhysicalDisk trong cửa sổ Windows PowerShell > Enter.
- Bước 4: Sau khi hoàn thành, thông tin về ổ cứng của laptop sẽ hiện trên cột MediaType.
Tuy nhiên, bạn sẽ không xem được các thông tin khác như nhiệt độ hiện tại của ổ cứng, tình trạng dung lượng của ổ cứng,.. với cách này.
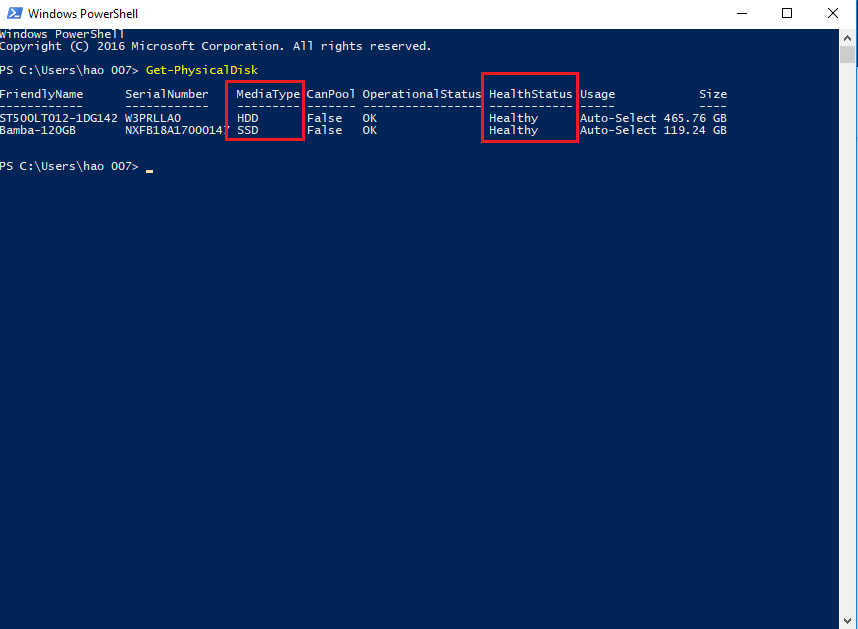
Thông tin ổ cứng hiện trên cột MediaType
Dùng Task Manager trên laptop để kiểm tra
Cách kiểm tra laptop dùng ổ cứng gì bằng Task Manager cũng có thể giúp bạn biết được laptop đang được trang bị SSD hay HDD:
- Bước 1: Hãy mở Task Manager trên laptop bằng cách nhấp phải chuột vào thanh Taskbar > Chọn Task Manager hoặc bấm tổ hợp phím Ctrl + Shift + Esc.
- Bước 2: Chọn vào More details.
- Bước 3: Vào thanh tab Performance, nếu thông tin hiển thị ở mục Disk là SSD thì ổ cứng laptop sử dụng là SSD và ngược lại là ổ HDD.
Xem dung lượng ổ cứng và dung lượng còn trống trên laptop
Chỉ với 2 bước sau đây kiểm tra dung lượng ổ cứng laptop sau đây, bạn có thể biết ngay ổ cứng đã sử dụng bao nhiêu dung lượng và còn trống bao nhiêu:
- Bước 1: Bạn vào My Computer ở Devices and drives, khi đó thông tin tất cả ổ đĩa đang chạy trên laptop sẽ hiện ra. Ở phần màu xanh biểu thị cho dung lượng đã sử dụng và phần còn trống biểu thị cho số dung lượng chưa sử dụng.
- Bước 2: Để kiểm tra ổ cứng laptop chi tiết hơn, bạn hãy nhấp chuột phải vào ổ đĩa muốn kiểm tra sau đó chọn Properties. Và màn hình sẽ hiển thị thông tin về ổ đĩa như Used Space (dung lượng bạn đã sử dụng) hay Free Space (dung lượng còn trống).
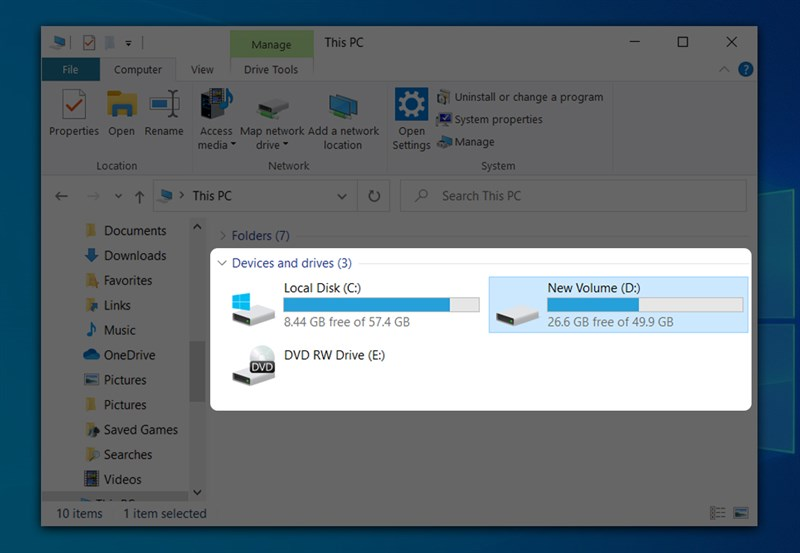
Cách kiểm tra ổ cứng laptop bao nhiêu GB
Cách kiểm tra ổ cứng còn tốt hay không?
Ngoài ra bạn có thể làm theo cách kiểm tra ổ cứng laptop còn tốt hay không bằng cách thực hiện theo các bước sau:
- Bước 1: Vào thanh tìm kiếm của Start nhập vào CMD > Nhấn Enter.
- Bước 2: Tại cửa sổ Command Prompt > gõ lệnh wmic > Nhấn Enter.
- Bước 3: Tiếp theo gõ tiếp lệnh diskdrive get status > Nhấn Enter. Nếu ổ cứng của laptop bạn hoạt động tốt thì dòng OK sẽ xuất hiện. Nếu không xuất hiện dòng OK, bạn nên cân nhắc việc sửa chữa hoặc thay mới ổ cứng.
Kết bài
Trên đây là bài viết tổng hợp những cách đơn giản nhất để kiểm tra ổ cứng laptop của bạn là SSD hay HDD mà không cần tháo máy. Nếu thấy bài viết bổ ích, đừng quên ghé website của Applevn để tìm hiểu thêm những mẹo công nghệ thú vị nhất nhé!






