- Cơ sở 1: 506 Nguyễn Tri Phương, P 9, Q. 10, HCM. Cơ sở 2: 263/3 Nguyễn Hồng Đào, P14, Q. Tân Bình, HCM
- 0982.698.168
- 0838 238 338
- info@applevn.vn
2 cách kết nối MacBook với máy chiếu đơn giản nhanh nhất
Kết nối MacBook với máy chiếu là một việc rất cần thiết phục vụ cho mục đích học tập làm việc hoặc giải trí. Với bài viết này, Applevn sẽ chia sẻ đến bạn 2 cách kết nối máy chiếu với MacBook siêu dễ, ai cũng thao tác được.
Cách xác định các loại cổng trên MacBook
Đầu tiên, bạn cần xác định cổng kết nối của máy tính thuộc loại nào. Hiện nay, có 3 loại cổng phổ biến trên MacBook:
- Cổng HDMI: Nếu MacBook của bạn có cổng HDMI, bạn không cần sử dụng bộ chuyển đổi mà có thể nối trực tiếp với cổng HDMI của máy chiếu.
- Cổng Mini Display: Cổng Mini Display có kích thước nhỏ hơn cổng HDMI, do đó bạn cần sử dụng cáp kết nối MacBook với máy chiếu.
- Cổng USB-C hoặc Thunderbolt: Bạn cần sử dụng một bộ chuyển đổi có đầu cắm USB-C và đầu kia là cổng HDMI để kết nối máy chiếu với MacBook. Bạn có thể tham khảo bộ chuyển đổi đa cổng USB-C kỹ thuật số AV chính thức của Apple.
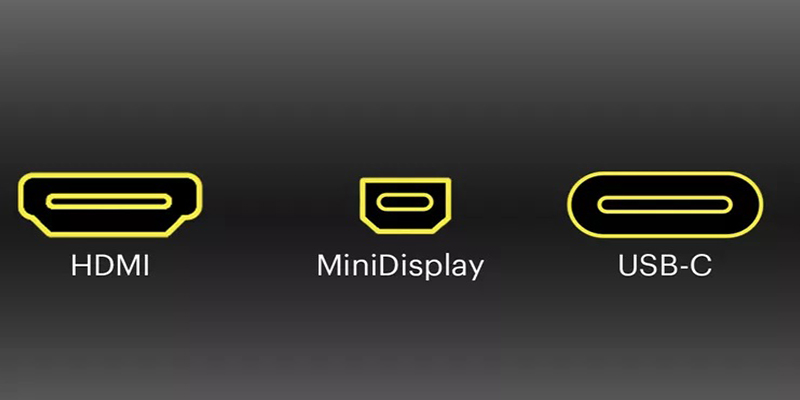
Ba cổng kết nối hiện nay của MacBook
Cách kết nối MacBook với máy chiếu qua cổng HDMI
Đây là cách kết nối máy chiếu với MacBook thông qua HDMI không dây vô cùng tiện lợi. Sau đây là 7 bước tiến hành kết nối Macbook với máy chiếu:
- Bước 1: Cắm dây nguồn vào thiết bị HDMI.
- Bước 2: Cắm thiết bị HDMI vào cổng HDMI trên máy chiếu.
- Bước 3: Kết nối đầu USB của HDMI vào đầu USB của máy chiếu.
- Bước 4: Trên màn hình MacBook, vào Wifi -> chọn Wifi Mirroring -> kết nối với mạng Wifi gần bạn.
- Bước 5: Vào Google, nhập địa chỉ IP của MacBook trên thanh tìm kiếm.
- Bước 6: Chọn Wifi AP -> Scan -> nhập mật khẩu Wifi -> chọn Connect để đăng nhập vào Wifi.
- Bước 7: Bấm vào biểu tượng AirPlay -> Mirroring để chia sẻ màn hình MacBook lên máy chiếu.
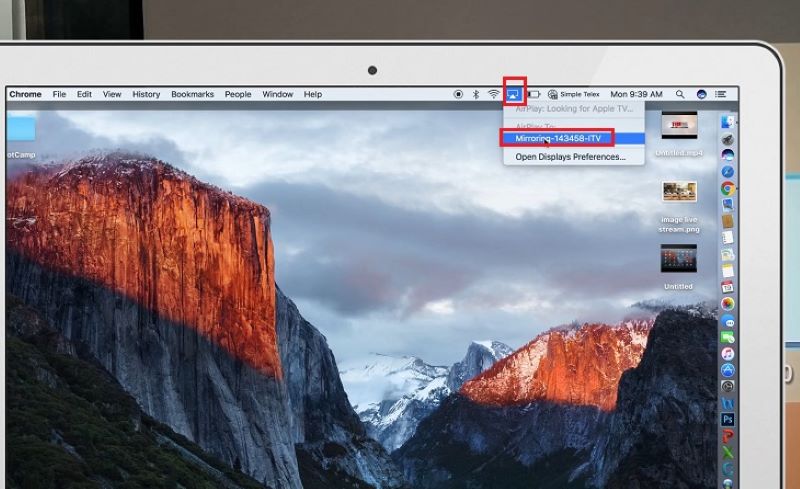
Biểu tượng AirPlay trên thanh Menu của MacBook
Như vậy, không cần dùng đến dây kết nối MacBook với máy chiếu, bạn cũng có thể trình chiếu màn hình laptop. Đây là cách kết nối không dây rất tiện lợi. Tuy nhiên, bạn cần trang bị thêm thiết bị HDMI để tiến hành.
Cách kết nối MacBook với máy chiếu bằng cáp nối
Để thực hiện cách kết nối máy chiếu với MacBook bằng dây cáp, bạn cần căn cứ vào cổng kết nối của MacBook để chuẩn bị dây cáp có đầu Mini Displayport hoặc đầu USB-C và thực hiện 4 bước, gồm:
- Bước 1: Khởi động MacBook và bật máy chiếu.
- Bước 2: Kết nối cáp video của máy chiếu (cổng VGA hoặc cổng HDMI) với MacBook. Tùy thuộc vào cổng kết nối của laptop, có thể bạn cần sử dụng cáp chuyển đổi để chuyển đầu VGA sang Mini Displayport hoặc USB-C để tương thích với máy tính.
- Bước 3: Trên thanh Menu -> bấm vào biểu tượng Apple -> System Preferences -> Display -> Show all để tiến hành trình chiếu màn hình.
- Bước 4: Bạn có thể hiệu chỉnh màu sắc, độ sáng tối của màn hình chiếu. Các bước điều chỉnh cụ thể sẽ được Applevn trình bày ở phần tiếp theo của bài viết.
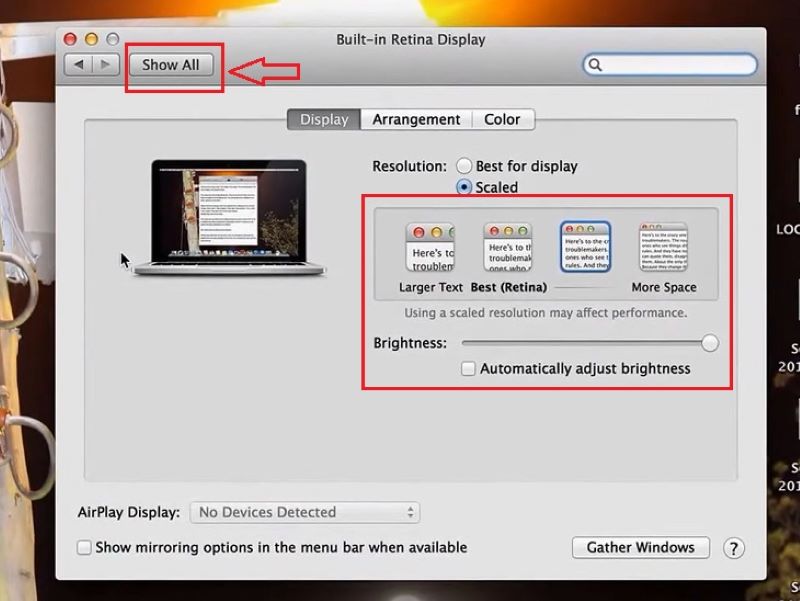
Điều chỉnh độ sáng tối, cỡ chữ của màn hình chiếu
Nếu sau khi thao tác 4 bước kết nối Macbook với máy chiếu vừa rồi, nếu thiết bị vẫn không thể kết nối, bạn hãy thực hiện: Bấm chọn biểu tượng Apple trên thanh Menu -> chọn System Preferences -> Display Arrangement -> Mirror Display. Lúc này, bạn chỉ cần đợi một vài giây để màn hình laptop được trình chiếu trên máy chiếu.
Hướng dẫn cách tùy chỉnh màn hình trình chiếu từ MacBook
Bên cạnh cách kết nối Macbook với máy chiếu, bạn nên quan tâm đến phương pháp tùy chỉnh hướng trang, màu sắc, cỡ chữ,… của màn hình chiếu từ MacBook gồm 3 bước:
- Bước 1: Trên thanh Menu, chọn biểu tượng Apple -> System Preferences -> Display.
- Bước 2: Bạn có thể điều chỉnh các thông số:
– Độ phân giải MacBook và hình ảnh được trình chiếu: Chọn Optimize For.
– Xoay ngang/dọc màn hình MacBook và máy chiếu: Bấm chọn Rotation.
– Độ trễ trên màn hình chiếu: Chọn Refresh rate.
– Kích thước của màn hình hiển thị: Di chuyển thanh Underscan.
- Bước 3: Chọn Arrangement -> tích vào ô Mirror Display để màn hình MacBook hiển thị trên màn hình chiếu.
Hướng dẫn xử lý một số lỗi khi kết nối MacBook với máy chiếu
Sau khi thành công kết nối máy chiếu với MacBook, một số vấn đề có thể xảy ra trong khi trình chiếu. Hãy tiếp tục đọc để tìm cách giải quyết nhé.

Các lỗi thường gặp khi kết nối Macbook với máy chiếu
Hình ảnh chiếu bị mờ, nhòe
Khi hình ảnh chiếu bị mờ hoặc nhòe, bạn nên điều chỉnh lại tiêu cự trên máy chiếu lại cho đúng. Trên máy chiếu, bạn xoay nút Focus cho đến khi hình ảnh hiển thị rõ ràng.
Máy chiếu không nhận được tín hiệu từ Macbook
Tình trạng này có thể xảy ra khi cáp kết nối MacBook với máy chiếu bị lỏng hoặc hư hỏng. Bạn nên kiểm tra dây cáp hoặc thử kết nối với máy chiếu khác để xem có hoạt động ổn định hay không.
Máy chiếu không phát ra tiếng khi chiếu từ MacBook
Việc âm thanh không được truyền tải từ MacBook đến máy chiếu là hiện tượng thường gặp. Nguyên nhân có thể do dây âm thanh kết nối máy chiếu với MacBook lỏng lẻo hoặc bị hỏng.
Ngoài ra, cổng kết nối Mini Displayport không hỗ trợ truyền tải âm thanh. Chỉ có cổng USB-C hỗ trợ truyền tải hình ảnh, âm thanh và chức năng sạc. Nếu bạn cần phát âm thanh từ laptop đến máy chiếu, hãy đảm bảo cổng kết nối MacBook với máy chiếu là cổng USB-C nhé.
Lời kết
Với những hướng dẫn trên đây từ Applevn, hy vọng bạn có thể thành công trong việc kết nối MacBook với máy chiếu. Nếu bạn gặp bất kỳ thắc mắc nào, hãy tìm thêm thông tin về vô số mẹo máy tính phổ biến khác tại website Applevn nhé.






