- Cơ sở 1: 506 Nguyễn Tri Phương, P 9, Q. 10, HCM. Cơ sở 2: 263/3 Nguyễn Hồng Đào, P14, Q. Tân Bình, HCM
- 0982.698.168
- 0838 238 338
- info@applevn.vn
MacBook không nhận USB: Nguyên nhân và 10 cách khắc phục
MacBook không nhận USB là một tình trạng thường gặp và gây nhiều phiền phức cho người sử dụng dòng sản phẩm này. Tuy nhiên, không phải ai cũng biết cách khắc phục hiệu quả và tối ưu nhất. Hôm nay, Applevn sẽ chỉ ra nguyên nhân và cách sửa lỗi kết nối giữa MacBook và USB.
Nguyên nhân MacBook không nhận USB
Có rất nhiều lý do khiến USB không kết nối được với máy tính Macbook. Dưới đây Applevn đã tổng hợp một số nguyên nhân Mac không nhận USB phổ biến nhất:
USB bị hư
Trong quá trình sử dụng lâu dài, USB có thể bị tác động đến phần cứng gây đứt chân giao tiếp. Do đó, khi gặp tình trạng Mac không nhận USB, bạn hãy kiểm tra xem tình hình của USB trước nhé.
USB không tương thích với MacBook
Một nguyên nhân khác dẫn đến MacBook không nhận USB là do USB được sử dụng không tương thích với máy tính của bạn. Sự không tương thích về hệ thống tập tin giữa hai thiết bị có thể dẫn đến tình trạng khi bạn cắm USB vào MacBook không nhận.
Cổng kết nối USB trên MacBook bị dơ
Trong khi sử dụng, cổng kết nối USB của MacBook có thể nhiễm bụi, bụi tích tụ lâu ngày thành mảng bám có thể khiến cho Mac không nhận USB.
Cổng kết nối USB bị đứt dây mạch kết nối
Trường hợp laptop bị va đập mạnh, bị rơi hay USB bị ngấm nước cũng đều là nguyên nhân khiến cho các mạch kết nối bị đứt. Đó cũng chính là nguyên nhân khiến hai thiết bị không thể kết nối với nhau.

Mạch kết nối đứt khiến MacBook không nhận USB
Các phần mềm bảo mật trên MacBook chặn kết nối từ USB
Trên MacBook thường được cài đặt các phần mềm bảo vệ, diệt virus để ngăn chặn nguy cơ rò rỉ thông tin. Đôi lúc những phần mềm bảo mật này xảy ra lỗi, khiến cắm USB vào MacBook không nhận.
Hệ điều hành Mac OS gặp vấn đề
Trong quá trình cập nhật phần mềm, MacBook có thể phát sinh một số lỗi hệ thống không mong muốn. Đây cũng chính là nguyên nhân khiến cho MacBook không nhận USB.
Thiếu driver USB
Driver là một phần mềm khiến USB có thể kết nối và hoạt động mượt mà trên laptop. Thiếu driver có thể là nguyên nhân khiến Mac không nhận USB. Do đó, hãy kiểm tra xem MacBook của bạn đã được cài đặt driver USB chưa nhé.
Hướng dẫn 9 cách sửa lỗi MacBook không nhận USB nhanh nhất
Tùy vào từng nguyên nhân, cách sửa lỗi MacBook không nhận USB cũng khác nhau. Dưới đây, Applevn sẽ giới thiệu đến bạn 9 cách khắc phục hiện tượng này đơn giản, nhanh chóng và thuận tiện nhất.
Kiểm tra USB và thay mới nếu bị hư
Một khi chân giao tiếp của USB bị hỏng, chắc chắn sẽ không thể kết nối được với MacBook. Do đó, trước tiên bạn nên kiểm tra USB có bị gãy hay đứt chân kết nối hay không. Hãy đảm bảo rằng cáp Apple bạn đang sử dụng không bị hư hỏng phần cứng.
Nếu phát hiện USB gặp vấn đề, hãy thay mới và lựa chọn một sản phẩm tương tương thích với MacBook. Bạn nên ưu tiên USB có độ bền cao để có thể sử dụng được lâu dài.

MacBook không nhận USB có thể do hỏng chân kết nối trong USB
Kiểm tra cổng kết nối giữa USB với MacBook
Nếu USB của bạn không có vấn đề gì, tiếp theo bạn nên kiểm tra cổng kết nối USB có tương thích với máy tính hay không. Ở đây, cổng của MacBook là 3.0 SuperSpeed sẽ phù hợp với đầu dây cáp USB 3.0. Nếu cáp USB loại khác sẽ bị lỏng hoặc hở ra khi cắm, dẫn đến việc Mac không nhận USB.
Khởi động lại MacBook
Cách sửa lỗi MacBook không nhận USB đơn giản và được thực hiện nhiều nhất là khởi động lại máy tính. Tuy đơn giản nhưng có thể khắc phục được tình trạng cắm USB vào MacBook không nhận do lỗi phần mềm tạm thời gây ra.
Kiểm tra và chuyển đổi tương thích giữa USB và MacBook
Đa phần các thiết bị USB hiện này đều được thiết lập dưới cùng một hệ thống tập tin tương thích với hệ điều hành Windows. Do đó, format của USB lúc này không phù hợp với MacBook dẫn đến hiện tượng Mac không nhận USB.
Bạn có thể sử dụng các phần phềm chuyển đổi file hệ thống như Tuxera NTFS, Paragon để tạo sự tương thích cho hai thiết bị này.

Khắc phục MacBook không nhận USB bằng cách chọn USB phù hợp với máy tính
Kiểm tra cáp kết nối USB với bo mạch
Việc cáp kết nối USB với bo mạch xảy ra vấn đề cũng là nguyên nhân gây ra hiện tượng cắm USB vào MacBook không nhận. Tuy nhiên, việc kiểm tra bo mạch tương đối phức tạp, bạn không thể tự sửa chữa tại nhà. Do đó, bạn nên mang máy tính đến trung tâm bảo trì để nhân viên có chuyên môn tiến hành kiểm tra.
MacBook là dòng máy có giá thuộc phân khúc cao, vì vậy người dùng nên quan tâm đến việc sử dụng cẩn thận để máy hoạt động tốt và gia tăng tuổi thọ cho máy.
Để tránh mất tiền sửa chữa, bạn nên hạn chế sử dụng máy liên tục ở cường độ cao và không để máy quá nóng. Nếu không, các linh kiện của máy sẽ hư hỏng khiến máy không thể làm việc trơn tru.
Vệ sinh khe cắm USB
Khe cắm bám bụi cũng có thể là nguyên nhân khiến Mac không nhận USB. Vệ sinh khe cắm sạch sẽ là cách sửa lỗi MacBook không nhận USB đơn giản nhất. Việc vệ sinh khe cắm USB không những giúp quá trình kết nối với máy tính diễn ra suôn sẻ mà còn kéo dài tuổi thọ cho MacBook.

Vệ sinh MacBook là một việc làm cần thiết
Bạn có thể tự vệ sinh hoặc mang laptop đến tiệm. Trong quá trình tự vệ sinh cần lưu ý cần dùng chổi, cọ mềm hoặc bông gòn lau nhẹ cổng USB. Sau đó, lặp lại thao tác cắm USB từ 3 đến 6 lần để tăng khả năng tiếp xúc cho hai thiết bị.
Reset SMC
SMC là bộ phần quản lý hệ thống có chức năng quản lý hiệu năng trên các cổng USB của máy tính. Nếu bạn đã thử các cách sửa lỗi MacBook không nhận USB kể trên mà máy tính vẫn không nhận USB, bạn hãy reset lại hệ thống SMC.
Ba bước tiến hành thiết lập lại SMC:
- Bước 1: Trên thanh menu, bấm chọn biểu tượng quả táo -> Shutdown để tắt máy.
- Bước 2: Bấm giữ tổ hợp Shift + Control + Options trong vòng 5 đến 7 giây.
- Bước 3: Nhấn phím nguồn trên bàn phím để khởi động máy -> nhấn giữ tổ hợp Shift + Control + Options cho đến khi máy tự động tắt.
Sau khi hoàn tất quá trình reset SMC, bạn hãy thử kết nối lại USB với MacBook.

Tổ hợp phím reset hệ thống SMC
Reset PRAM
PRAM là nơi lưu trữ thông tin của MacBook. PRAM gặp lỗi cũng có thể là nguyên nhân khiến cho MacBook không nhận USB. Ba bước tiến hành sửa lỗi MacBook lỗi USB thông qua việc reset PRAM:
- Bước 1: Trên thanh menu, chọn biểu tượng Apple -> Shutdown để tắt máy.
- Bước 2: Bấm nút nguồn để khởi động máy.
- Bước 3: Bấm giữ tổ hợp Command + Option + P + R cho đến khi nghe thấy âm thanh thông báo MacBook khởi động thành công.

Cách sửa lỗi Macbook không nhận USB
Cập nhật driver và hệ điều hành Mac OS
Trước khi tiến hành cập nhật Driver và hệ điều hành Mac OS, bạn cần thực hiện các thao tác chuẩn bị dưới đây:
- Bước 1: Vào mục Software Update -> vào System Preferences để kiểm tra xem bạn có cần cập nhật phiên bản mới hay không.
- Bước 2: Tiến hành sao lưu dữ liệu quan trọng để phòng ngừa quá trình update gặp sự cố -> nhập mật khẩu để xác nhận -> chọn Update and Install để tải phiên bản cập nhật mới nhất.
Các bước chi tiết để cập nhật driver và hệ điều hành máy Mac phục vụ việc sửa lỗi Macbook không nhận USB:
- Bước 1: Trên thanh Menu, bấm vào biểu tượng Apple -> chọn System Preferences -> Software Update.
- Bước 2: Chọn Upgrade now để nâng cấp phần mềm.
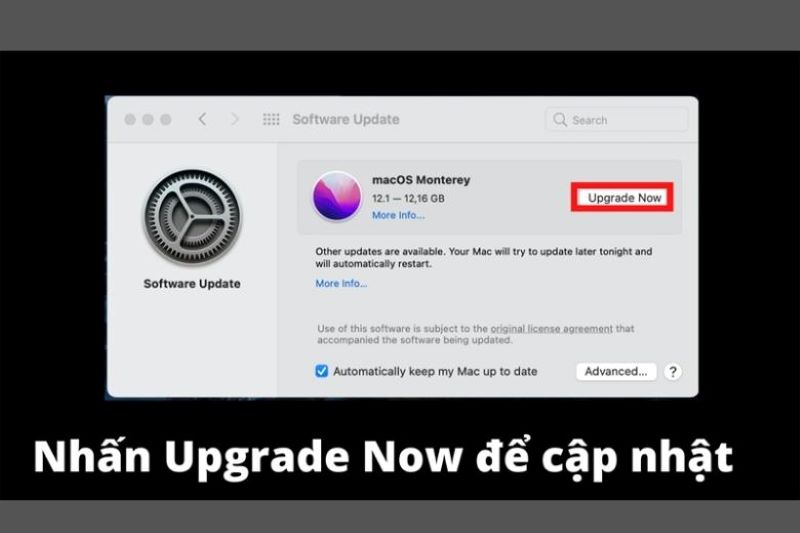
Cập nhật hệ điều hành để khắc phục hiện tượng MacBook lỗi USB
Đem đến trung tâm sửa chữa, bảo hành MacBook uy tín
Sau khi thực hiện các cách sửa lỗi MacBook không nhận USB kể trên mà vẫn không kết nối được, bạn nên mang máy tính đến các trung tâm uy tín để tiến hành sửa chữa, bảo hành. Các nhân viên có chuyên môn sẽ khắc phục giúp bạn. Rất có thể, MacBook của bạn đang gặp vấn đề với phần cứng.
Một số lưu ý giúp tránh lỗi MacBook không nhận USB
Sau khi sửa chữa lỗi MacBook không nhận đầu USB, bạn cần để tâm hơn đến việc sử dụng cẩn thận và kéo dài tuổi tuổi thọ cho máy tính. Một vài lưu ý để MacBook không còn xuất hiện lỗi khi kết nối với USB:
- Hạn chế sử dụng máy ở cường độ cao trong một thời gian dài. Sau một khoảng thời gian làm việc, bạn nên để máy nghỉ ngơi, tránh để máy quá nóng sẽ dễ hỏng và gặp các vấn đề kết nối.
- Thường xuyên vệ sinh khe cắm để tránh bụi bẩn đảm bảo cho quá trình kết nối với các thiết bị ngoại vi diễn ra suôn sẻ.
- Khi không cần sử dụng đến các thiết bị ngoại vi, hãy ngắt kết nối ngay.

Một số lưu ý để khắc phục tình trạng MacBook không nhận USB
Dịch vụ sữa chữa MacBook uy tín tại Applevn.vn
Nếu bạn đang tìm kiếm một trung tâm sửa chữa bảo hành máy tính tại địa phận Hồ Chí Minh, Applevn tự hào là nơi bạn có thể hoàn toàn tin tưởng. Với đội ngũ kỹ thuật viên giàu kinh nghiệm và luôn tâm huyết với nghề, chúng tôi đảm bảo mọi vấn đề của bạn sẽ được giải quyết triệt để. Đến với Applevn, bạn không cần lo lắng về vấn đề nguồn gốc linh kiện, 100% linh kiện tại trung tâm đều là hàng chính hãng.
THÔNG TIN LIÊN HỆ:
Chi tiết liên hệ: 0982.698.168 – 0966.103.883 để được tư vấn báo giá.
Địa chỉ: Tin học Hòa Phát, 506 Nguyễn Tri Phương, P9, Q10, HCM; 263/3 Nguyễn Hồng Đào, P14, Q.Tân Bình.






