- Cơ sở 1: 506 Nguyễn Tri Phương, P 9, Q. 10, HCM. Cơ sở 2: 263/3 Nguyễn Hồng Đào, P14, Q. Tân Bình, HCM
- 0982.698.168
- 0838 238 338
- info@applevn.vn
Cách sửa lỗi máy tính không kết nối được Bluetooth, không có Bluetooth
Máy tính không kết nối được Bluetooth là lỗi thường gặp của người dùng laptop hệ điều hành Windows 10. Việc máy tính không có Bluetooth gây ảnh hưởng rất nhiều đến chất lượng học tập và làm việc của người sử dụng. Bài viết dưới đây sẽ được Applevn chia sẻ về những cách khắc phục lỗi Bluetooth hiệu quả.
1. Nguyên nhân lỗi Bluetooth
Máy tính không kết nối được Bluetooth có thể là do Bluetooth trong Windows 10 không tìm thấy thiết bị. Một số nguyên nhân gây ra vấn đề này:
- Windows 10 chưa được kích hoạt Bluetooth.
- Tính năng Bluetooth trên Windows 10 không hoạt động.
- Chưa cập nhật trình Driver tương thích với Bluetooth trên Windows 10.
- Các phần mềm ứng dụng gây hại khiến tính năng Bluetooth của Windows 10 không hoạt động.
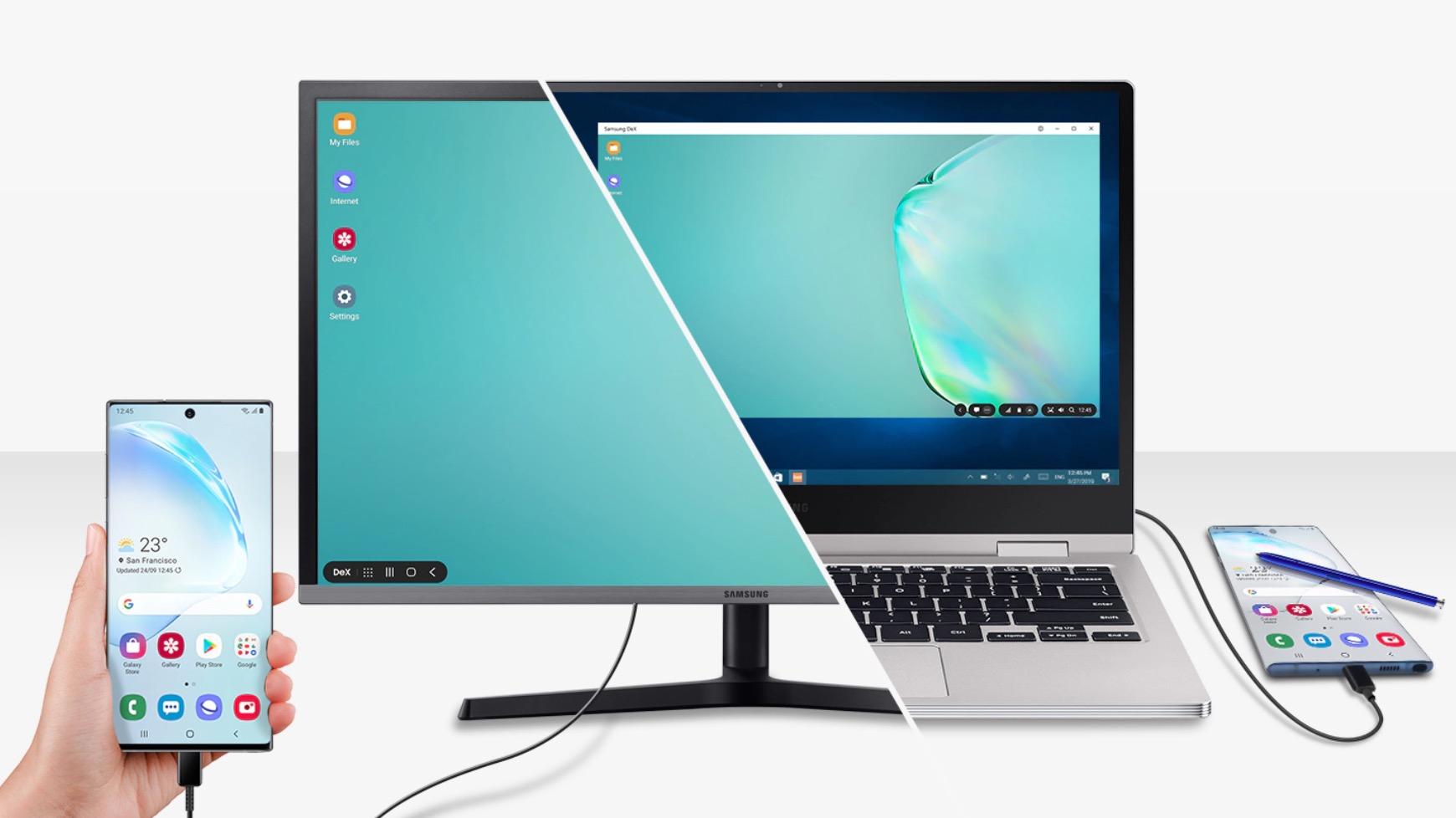
Máy tính không có Bluetooth thì phải làm sao?
Ngoài ra, máy tính không kết nối được Bluetooth cũng có khả năng là vì Bluetooth không được tìm thấy trong Device Manager:
- Trình Driver của Bluetooth lỗi thời, chưa được cập nhật hoặc bị hỏng.
- Máy tính chưa khởi động dịch vụ Bluetooth Support.
- Windows không nhận ra Bluetooth Adapter đã bị hỏng.
- Dịch vụ Bluetooth Support chưa được cấu hình để có thể sử dụng tài khoản admin trên Windows.
2. Cách khắc phục lỗi không kết nối được Bluetooth
Sau khi đã xác định được nguyên nhân tại sao không kết nối được Bluetooth với máy tính, bạn có thể áp dụng một số cách dưới đây để khắc phục lỗi máy tính không có Bluetooth.
+ Khởi động lại máy tính
Bước đầu tiên để khắc phục lỗi máy tính không kết nối được Bluetooth là nhấn nút Restart để khởi động lại máy tính. Tuy cách thực hiện này đơn giản nhưng lại khá hữu ích trong một vài trường hợp chỉ gặp sự cố nhỏ. Nếu như việc tái khởi động máy tính vẫn không thành công thì hãy thử những cách tiếp theo.
+ Sử dụng Troubleshoot – Bluetooth – Run
Để sửa lỗi máy tính không kết nối được Bluetooth, bạn có thể sử dụng Windows Troubleshooting, bao gồm các bước sau:
- Bước 1: Nhấn vào nút Start trên thanh Taskbar để chọn mục Control Panel. Trên góc phải, chú ý chọn Large icons trong mục View by.
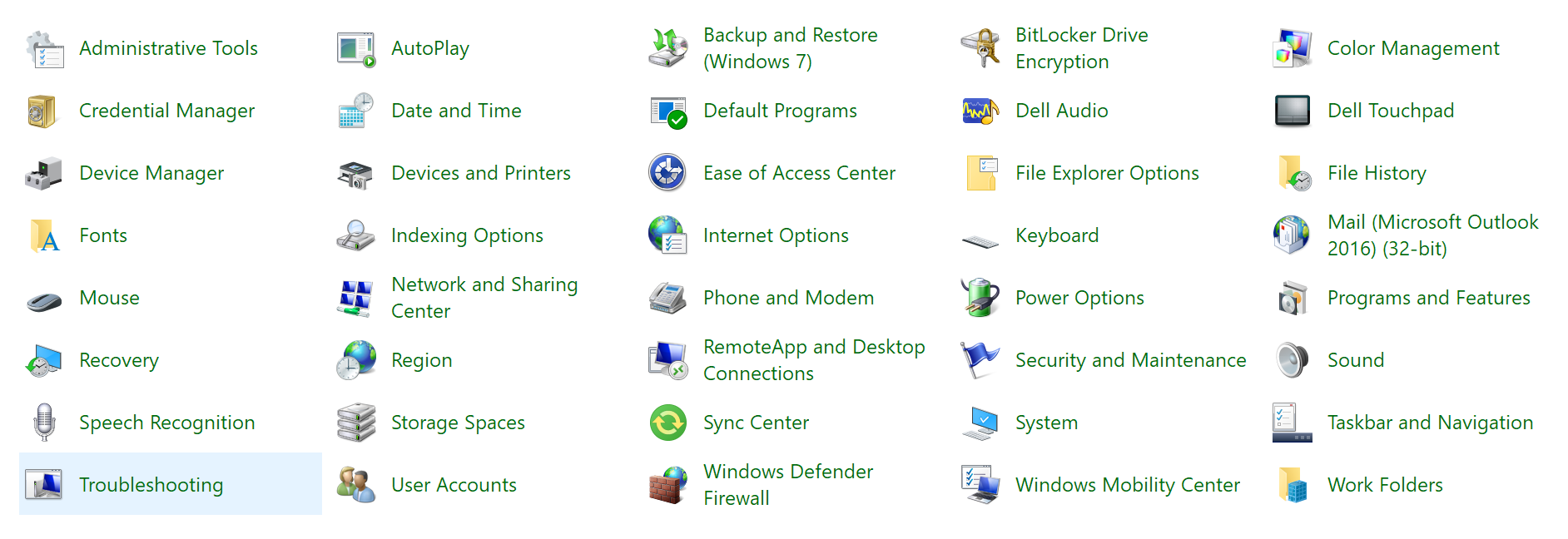
Sửa lỗi máy tính không có Bluetooth trên cửa sổ Control Panel
- Bước 2: Nhấn vào mục Troubleshooting.
- Bước 3: Nhấn chọn Hardware and Sound.
- Bước 4: Tại mục Windows, bạn nhấn vào biểu tượng hình ảnh Bluetooth và chọn Next để hệ điều hành Windows 10 kiểm tra nguyên nhân lỗi của máy tính bạn.
- Bước 5: Thông báo Fixed hiển thị nghĩa là quá trình đã hoàn tất.
+ Kiểm tra laptop đã được bật Bluetooth chưa
Đôi khi laptop của bạn sẽ tự ngắt kết nối Bluetooth do không tìm thấy tín hiệu từ xung quanh, điều này dẫn đến việc máy tính không kết nối được Bluetooth. Vậy nên bạn cần đảm bảo rằng máy tính đã kích hoạt Bluetooth trên Windows 10.
Sau khi bật nguồn thiết bị Bluetooth, bạn hãy mở Setting trên máy tính, vào mục Devices, chọn Bluetooth & other devices và nhấn Add Bluetooth or other device. Trong danh sách bên phải, hãy chọn thiết bị mà bạn muốn ghép nối. Nếu như không thành công, hãy liên tục ngắt kết nối và lặp lại các bước trên nhiều lần.
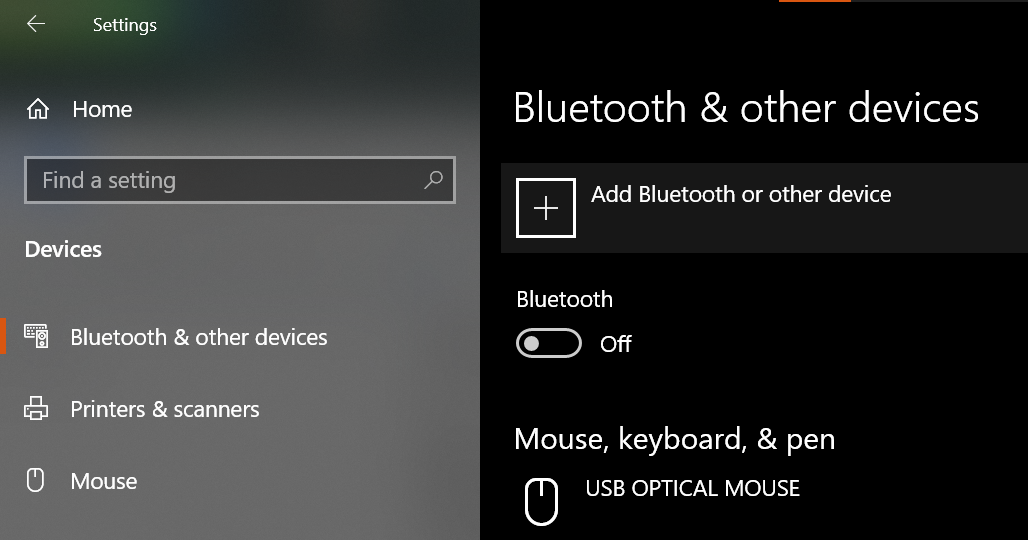
Kết nối thiết bị Bluetooth đến máy tính bằng cách thủ công
+ Cập nhật lại driver Bluetooth trên laptop
Trường hợp máy tính bạn nâng cấp lên phiên bản Windows 10 có thể khiến cho bản Driver cũ không còn tương thích. Đó cũng là nguyên nhân dẫn đến máy tính không kết nối được Bluetooth. Vì thế, bạn cần cập nhật Driver để khắc phục lỗi trên. Hiện nay có một số phần mềm hỗ trợ cho việc cài đặt Driver trên máy tính như DriverEasy, Easy Driverpack,… đang được nhiều người dùng sử dụng.
+ Gỡ và cài đặt lại Driver Bluetooth trên laptop
Khi laptop đã có Driver nhưng máy tính không kết nối được Bluetooth, bạn hãy cài đặt lại theo các bước dưới đây:
- Bước 1: Gõ ‘Device Manager‘ vào hộp tìm kiếm trên thanh Taskbar để mở ‘Trình quản lý thiết bị’. Hoặc bạn có thể nhấn Windows + R và nhập ‘devmgmt.msc‘.
- Bước 2: Xác định vị trí Bluetooth, nhấn chuột phải và chọn Uninstall.
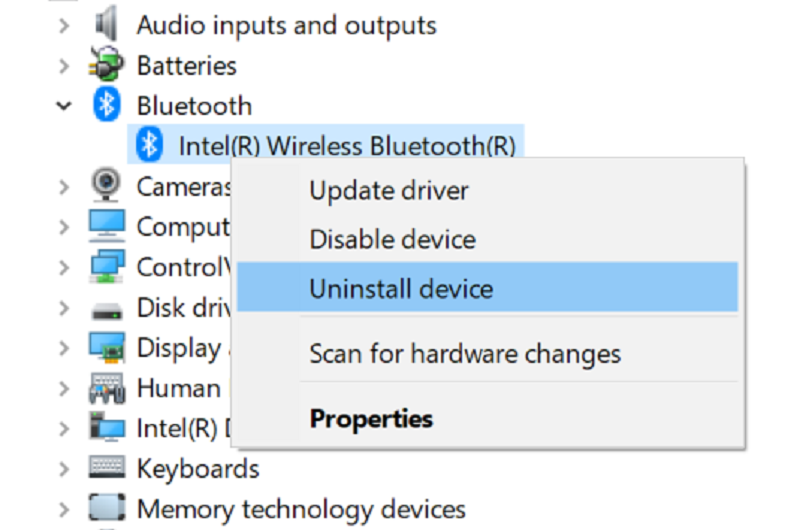
Hướng dẫn gỡ cài đặt Driver để khắc phục lỗi Bluetooth
- Bước 3: Sau khi trình điều khiển xác nhận và tiến hành gỡ cài đặt, bạn cần khởi động lại máy tính để kiểm tra đã có bản cập nhật Driver mới hay chưa.
+ Tái khởi động Bluetooth Support Services
Để khắc phục lỗi máy tính không kết nối được Bluetooth, bạn có thể khởi động lại Bluetooth Support Services như các bước đơn giản dưới đây:
- Bước 1: Gõ phím Windows + R và nhập ‘services.msc‘.
- Bước 2: Nhấn chuột phải vào Bluetooth Support Services rồi chọn Restart.
- Bước 3: Nhấn chuột phải vào Bluetooth Support Services một lần nữa và mở Properties.
- Bước 4: Chọn Automatic trong mục Startup. Cuối cùng là nhấn OK và kiểm tra xem Bluetooth đã hiển thị trên máy tính chưa.
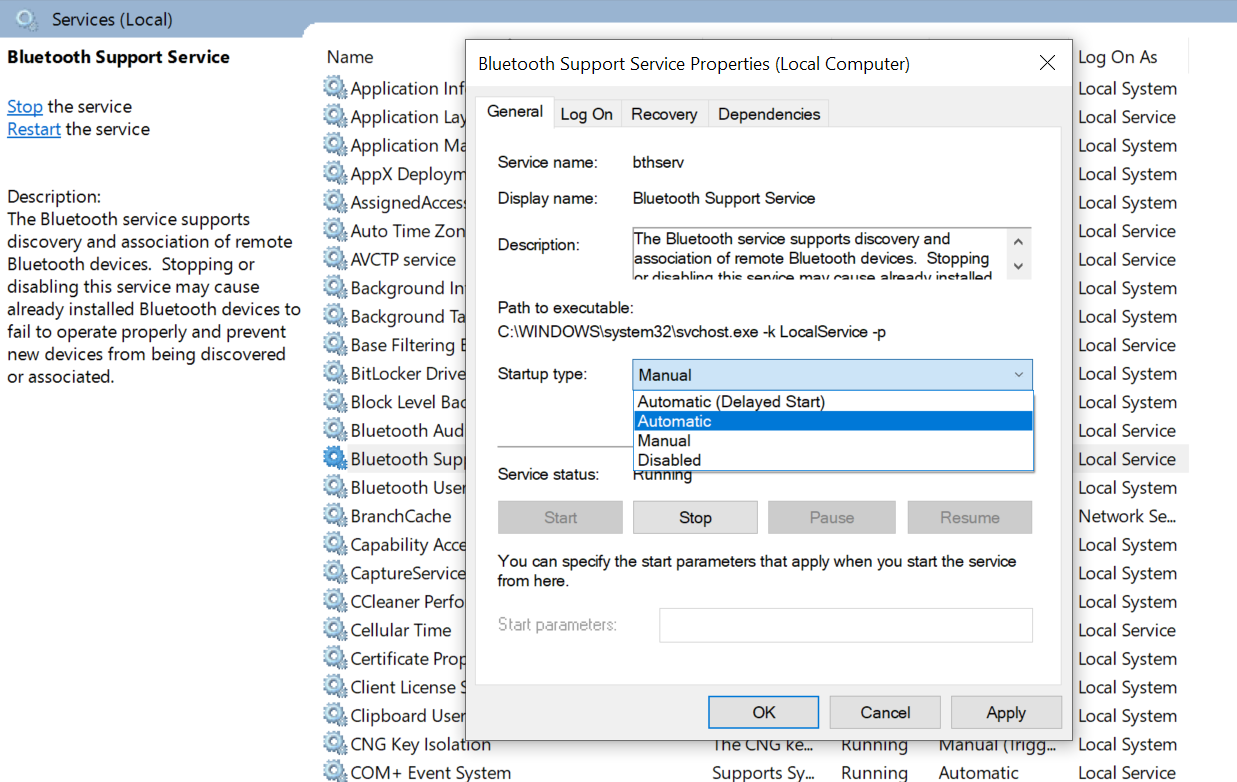
Hướng dẫn khởi động lại Bluetooth Support Services để sửa lỗi Bluetooth
3. Một số lưu ý
Trong quá trình áp dụng tất cả các cách trên để sửa lỗi máy tính không kết nối được Bluetooth, hãy lưu ý một số vấn đề sau:
- Kiểm tra ứng dụng, phần mềm có xuất hiện mã độc hay không.
- Đôi khi máy tính không chỉ gặp sự cố về phần mềm mà còn do chịu tác động vật lý gây ảnh hưởng đến phần cứng.
- Khi đã sử dụng những cách khắc phục tại nhà mà vẫn chưa thành công, hãy mang máy tính của bạn đến cơ sở sửa chữa uy tín để kiểm tra. Có khả năng máy tính của bạn cần được thay linh kiện mới.
Kết bài
Những chia sẻ trên đã cung cấp cho bạn nguyên nhân và cách khắc phục lỗi máy tính không kết nối được Bluetooth. Hy vọng qua bài viết này, bạn đã có thêm nhiều thông tin hữu ích liên quan đến việc sử dụng loa Bluetooth. Ngoài ra, để tham khảo các mẹo vặt công nghệ khác, hãy nhanh chóng truy cập vào website của Applevn nhé!






