- Cơ sở 1: 506 Nguyễn Tri Phương, P 9, Q. 10, HCM. Cơ sở 2: 263/3 Nguyễn Hồng Đào, P14, Q. Tân Bình, HCM
- 0982.698.168
- 0838 238 338
- info@applevn.vn
Cách kết nối máy in với điện thoại iPhone, Samsung đơn giản hiệu quả nhấ
Cách kết nối máy in với điện thoại sẽ không còn là điều khó khăn vì đã có Applevn sẵn sàng giúp bạn. Cùng với sự phát triển của công nghệ, giờ đây không cần đến máy tính mà điện thoại cũng có thể kết nối với máy in để in ấn. Hãy cùng Applevn khám phá trong bài viết hôm nay nhé.
1. Cách kết nối máy in với điện thoại Android
Có hai cách đơn giản để kết nối máy in với điện thoại, đó là sử dụng dây cáp OTG và kết nối không dây bằng Wifi. Hãy cùng đọc và lựa chọn cách thức thuận tiện nhất cho bạn nhé.
Kết nối máy in với điện thoại qua OTG
OTG (On-the-Go) là một thiết bị chuyển đổi cho phép người dùng kết nối điện thoại của mình với các thiết bị ngoại vi (bàn phím cơ, chuột,…). Sau đây, Applevn sẽ hướng dẫn bạn kết nối máy in Xprinter với điện thoại. Xprinter XP N160II là một máy in cổng LAN, rất phù hợp để kết nối với điện thoại qua OTG:

Cách kết nối máy in với điện thoại qua OTG
- Bước 1: Cắm một đầu OTG vào cổng sạc điện thoại, đầu còn lại kết nối với máy in.
- Bước 2: Vào CH Play, tải ứng dụng NokoPrint.
- Bước 3: Khởi chạy ứng dụng -> Chọn Not Select -> Chọn Xprinter XP N160II.
- Bước 4: Có ba chế độ in, là: Hình ảnh, Tài liệu và Web, lựa chọn chế độ in phù hợp -> Tải file lên -> Chọn A4 | Normal -> Print.
Đến đây, kết nối máy in Xprinter với điện thoại đã hoàn thành. Chỉ với 4 bước đơn giản, bạn đã có thể kết nối máy in với điện thoại qua OTG.
Cách kết nối máy in với điện thoại qua Wifi
Chỉ cần thiết bị của bạn được nối mạng Wifi mạnh mẽ, bạn đã có thể kết nối máy in với điện thoại. Tuy nhiên, cần lưu ý rằng điện thoại và máy in của bạn phải được kết nối với cùng một mạng Wifi. Quá trình kết nối gồm 3 bước đơn giản:
- Bước 1: Trên điện thoại, vào Cài đặt -> Kết nối -> Cài đặt kết nối khác -> Chọn In -> Bật Dịch vụ in mặc định (Defaut Print Service).
- Bước 2: Bấm chọn tên tương ứng với máy in của bạn.
- Bước 3: Kết nối hoàn tất. Bây giờ, bạn đã có thể in tài liệu từ điện thoại.
Chỉ với một vài thao tác đơn giản, bạn đã có thể kết nối máy in với điện thoại. Giờ đây, bạn có thể tự do in ấn với chiếc điện thoại mà không gặp phải bất kỳ giới hạn nào.
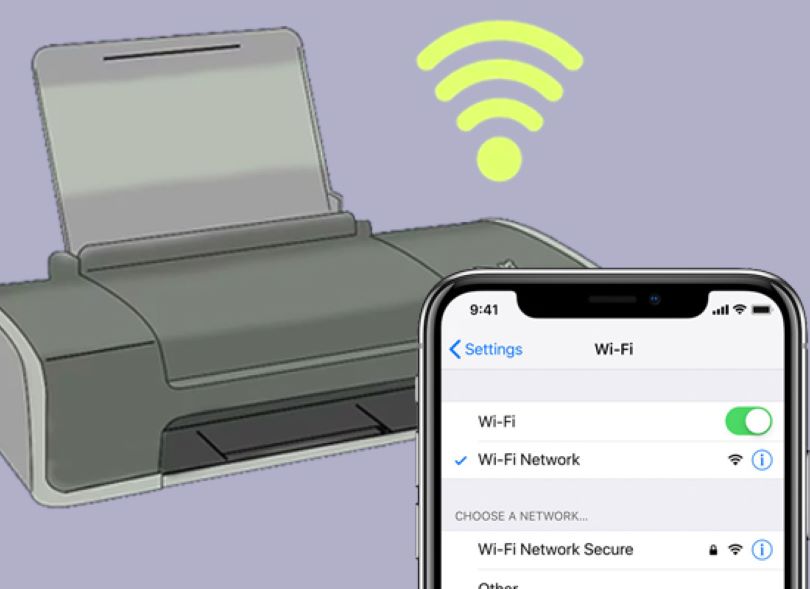
Kết nối máy in với điện thoại bằng Wifi
2. Cách kết nối máy in với điện thoại iPhone
Kết nối máy in với điện thoại iPhone sẽ không còn là khó khăn sau khi bạn tham khảo hai cách dưới đây của Applevn. Bạn có thể sử dụng công nghệ Apple AirPrint trên điện thoại hoặc tính năng Epson Email Print của máy in để tiến hành kết nối.
Kết nối máy in với điện thoại bằng Apple AirPrint
Apple AirPrint là một công nghệ cho phép bạn in ấn mà không cần chương trình khác hỗ trợ. Tuy nhiên, bạn cần đảm bảo rằng điện thoại, máy in phải kết nối với cùng một mạng Wifi và máy in của bạn phải được tích hợp sẵn công nghệ AirPrint.
Cách kết nối máy in với điện thoại iPhone gồm 4 bước:
- Bước 1: Mở ứng dụng hỗ trợ AirPrint như Safari, Mail hay Evernote để kiểm tra kết nối giữa iPhone và máy in.
- Bước 2: Trên ứng dụng vừa mở, nhấn vào biểu tượng hình mũi tên -> chọn In -> chọn tên máy in tương ứng. Đến đây, bạn đã hoàn tất quá trình kết nối điện thoại với máy in.
- Bước 3: Chọn số lượng bản in bằng cách sử dụng dấu (+) hoặc (-). Bạn có thể in tối đa 99 trang và tối thiểu 1 trang khi sử dụng AirPrint.
- Bước 4: Chọn In ở góc phải màn hình để tiến hành in tài liệu.

AirPrint giúp kết nối máy in và điện thoại
Kết nối máy in với điện thoại bằng email
Để thực hiện cách kết nối máy in với điện thoại bằng email, máy in phải có tính năng Epson Email Print. Tính năng này cho phép bạn gửi tài liệu đến email chỉ định của máy in, sau đó, máy sẽ tự động tiến hành in ấn, gồm 3 bước:
- Bước 1: Khởi động máy in.
- Bước 2: Kích hoạt địa chỉ email để kết nối điện thoại với máy in. Hãy truy cập vào trang web của nhà sản xuất hoặc tìm đọc trong sách hướng dẫn sử dụng máy in để biết cách kích hoạt.
- Bước 3: Gửi tài liệu cần in từ email của bạn đến email của máy in. Máy in sẽ tự động in các tài liệu được gửi đến.
Lưu ý: Máy in phải được kết nối với Wifi trước và trong quá trình kích hoạt email. Bạn cũng có thể điều chỉnh thông số in (số trang, màu sắc,…) trước khi in.
3. Cách kết nối máy in với điện thoại bằng phần mềm
Hiện nay có rất nhiều phần mềm hỗ trợ người dùng kết nối máy in với điện thoại. Nếu bạn đang hoay hoay không biết nên sử dụng phần mềm nào, hãy để Applevn gợi ý cho bạn.
Kết nối máy in với điện thoại Android bằng phần mềm hỗ trợ
Các hãng máy in hiện nay đều phát hành những ứng dụng điện thoại cho phép người dùng tải xuống và kết nối với máy in. Dưới đây là 4 bước đơn giản để kết nối máy in Canon với điện thoại Samsung:
- Bước 1: Vào ứng dụng CH Play -> tìm kiếm phần mềm in ấn tương ứng với máy in của bạn. Ở đây, máy in được sử dụng là Canon, Applevn sẽ lựa chọn ứng dụng Canon Print Service -> Cài đặt.
- Bước 2: Vào Cài đặt -> Kết nối -> Cài đặt kết nối khác.
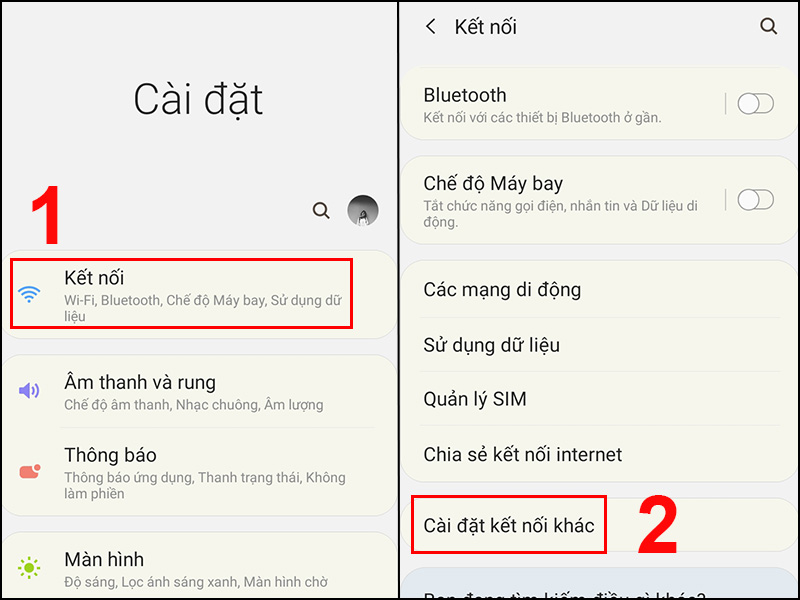
Cách kết nối máy in Canon với điện thoại Samsung
- Bước 3: Chọn In -> Bật ứng dụng Canon Print Service.
- Bước 4: Nhấn vào Dấu ba chấm bên góc phải màn hình -> chọn Thêm máy in.
- Bước 5: Làm theo hướng dẫn của phần mềm để hoàn tất kết nối và tiến hành in.
Kết nối máy in với điện thoại iPhone bằng phần mềm Presto
Presto là một ứng dụng được sử dụng rộng rãi vì nó tương thích với hầu hết các máy in hiện nay. Sử dụng Presto cũng là một cách kết nối máy in với điện thoại iPhone đơn giản và nhanh chóng.
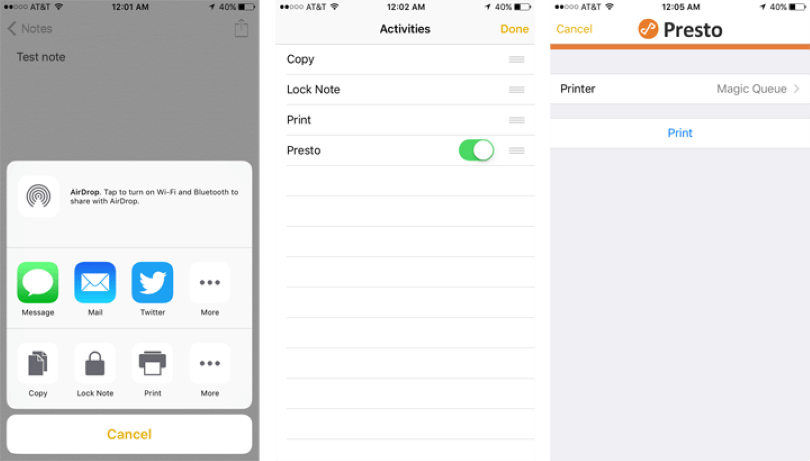
Phần mềm Presto giúp kết nối máy in và điện thoại
5 bước giúp bạn kết nối máy in với điện thoại nhanh chóng:
- Bước 1: Vào AppStore, tải Presto về điện thoại.
- Bước 2: Khởi động ứng dụng.
- Bước 3: Mở ứng dụng hỗ trợ như Mail, Safari hay Evernote để kiểm tra kết nối giữa iPhone và máy in.
- Bước 4: Nhấn vào biểu tượng hình mũi tên -> chọn In -> chọn máy in mà bạn muốn sử dụng.
- Bước 5: Bấm vào các biểu tượng (+) hoặc (-) để điều chỉnh số trang in.
Như vậy, cách kết nối máy in với điện thoại iPhone qua Presto đến đây đã hoàn thành. Sau khi hoàn tất thiết lập, máy in sẽ tự động in.
4. Những lưu ý khi kết nối máy in với điện thoại
Những cách kết nối máy in với điện thoại kể trên rất đơn giản và dễ thực hiện. Tuy nhiên, bạn cần nắm rõ những thông số về máy in cũng như loại máy in để lựa chọn cách kết nối phù hợp nhất. Mỗi cách có những ưu nhược điểm riêng, hãy đọc kỹ lưu ý trước khi tiến hành kết nối nhé.
Kết bài
Trên đây là toàn bộ những cách kết nối máy in với điện thoại dễ dàng và thuận tiện nhất. Hy vọng, Applevn đã giải quyết những thắc mắc và khó khăn cho bạn khi kết nối máy in với điện thoại. Chúc bạn có những trải nghiệm thú vị và mới mẻ.






