- Cơ sở 1: 506 Nguyễn Tri Phương, P 9, Q. 10, HCM. Cơ sở 2: 263/3 Nguyễn Hồng Đào, P14, Q. Tân Bình, HCM
- 0982.698.168
- 0838 238 338
- info@applevn.vn
Tổng hợp cách kiểm tra RAM máy tính nhanh và chính xác nhất
Kiểm tra RAM máy tính là một việc làm vô cùng cần thiết. RAM là một thành phần quan trọng trong máy tính, tốc độ xử lý và dung lượng RAM có ảnh hưởng rất lớn đến việc vận hành của máy tính. Trong bài viết hôm nay, Applevn sẽ mách bạn cách kiểm tra thông số RAM và vấn đề mà RAM đang gặp phải.
1. Kiểm tra RAM máy tính chi tiết
RAM là bộ nhớ truy xuất ngẫu nhiên được sử dụng làm nơi lưu trữ tạm thời dữ liệu của thiết bị điện tử. Sau đây, Applevn sẽ hướng dẫn bạn 4 cách kiểm tra RAM máy tính. Sử dụng một trong bốn cách dưới đây, bạn có thể biết được thông số, dung lượng và hãng RAM trong máy tính của bạn.

Kiểm tra RAM PC/laptop
+ Sử dụng DirectX Diagnostic Tools
DirectX Diagnostic Tools là một công cụ chẩn đoán được tích hợp sẵn trên Windows để kiểm tra RAM máy tính và khắc phục sự cố phần cứng nhanh chóng với 3 bước:
- Bước 1: Nhấn tổ hợp Windows + R -> nhập dxdiag -> OK.
- Bước 2: Chọn Yes khi máy tính yêu cầu xác nhận.
- Bước 3: Tại phần Memory, bộ nhớ RAM của máy tính sẽ được hiển thị.
+ Sử dụng Systems View Information
Sử dụng Systems View Information cũng là một cách kiểm tra RAM laptop đơn giản và nhanh chóng. Tất cả những gì bạn cần làm gồm: Nhấn tổ hợp Windows + X -> System. Ở khung cửa sổ mới hiện ra, dung lượng RAM của máy tính sẽ hiển thị ở ô Installed RAM.
+ Sử dụng Task Manager để kiểm tra RAM máy tính
Task Manager là một tiện ích được tích hợp sẵn trên Windows, cho phép người dùng kiểm tra hoạt động của máy tính cũng như thông số, tốc độ RAM.
- Bước 1: Bấm tổ hợp Windows + S -> nhập Task Manager -> Enter.
- Bước 2: Chọn Performance -> Memory. Phần In Use sẽ hiển thị số lượng RAM đã sử dụng; Speed thể hiện tốc độ (Bus) của RAM, nếu Bus thấp hơn thông số công bố của nhà sản xuất thì RAM máy tính của bạn đang gặp vấn đề.
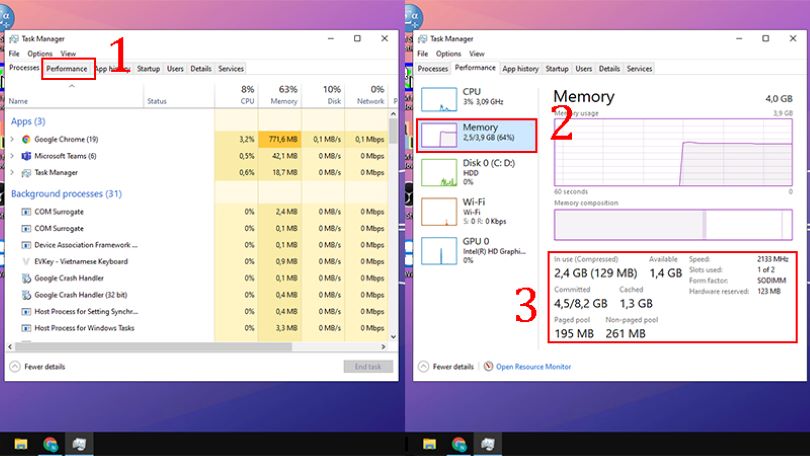
Kiểm tra RAM laptop bằng tiện ích Task Manager
+ Kiểm tra RAM thông qua Computer Properties
Computer Properties là thành phần cung cấp thông tin cơ bản về PC hoặc laptop và nó hỗ trợ tính năng kiểm tra RAM máy tính hiệu quả. Không chỉ cho biết hệ điều máy máy tính đang chạy, sử dụng Computer Properties cũng là một cách siêu hiệu quả để kiểm tra RAM PC. Chỉ với 2 bước dưới đây, bạn đã có thể nắm rõ các dữ kiện về RAM trong 2 bước:
- Bước 1: Nhấn chuột phải -> chọn This PC -> Properties.
- Bước 2: Thông tin về dung lượng RAM sẽ được hiện lên.
2. Kiểm tra lỗi RAM trên máy tính
Trong quá trình sử dụng máy tính lâu dài, RAM có thể bị hao mòn về độ bền cũng như suy giảm về hiệu suất xử lý/lưu trữ dữ liệu. Do đó, bạn cần tiến hành kiểm tra RAM máy tính để sớm phát hiện các lỗi RAM và đảm bảo máy tính của bạn được vận hành trơn tru, mượt mà.
+ Kiểm tra lỗi RAM bằng Windows Memory Diagnostic
Windows Memory Diagnostic là một phần tiện ích được cài đặt mặc định trên máy tính chạy hệ điều hành Windows. Phần mềm này được các chuyên gia đánh giá cao và được nhiều người tin dùng vì khả năng tìm kiếm chính xác lỗi RAM máy tính. Tuy nhiên, cách kiểm tra RAM máy tính bằng Windows Memory Diagnostic chỉ áp dụng cho máy tính chạy hệ điều hành Windows:
- Bước 1: Kích hoạt công cụ Windows Memory Diagnostic: Bạn có thể lựa chọn một trong hai cách dưới đây để kích hoạt:
– Cách 1: Bấm tổ hợp Windows + R -> điền lệnh mdsched.exe -> OK.
– Cách 2: Vào Control Panel -> chọn Administrative Tools -> Windows Memory Diagnostic.
- Bước 2: Chọn Restart now and check for problems (recommended) để bắt đầu quá trình kiểm tra. Lúc này, máy tính của bạn sẽ khởi động lại và Windows Memory Diagnostic sẽ kiểm tra RAM máy tính của bạn có gặp phải vấn đề gì hay không.
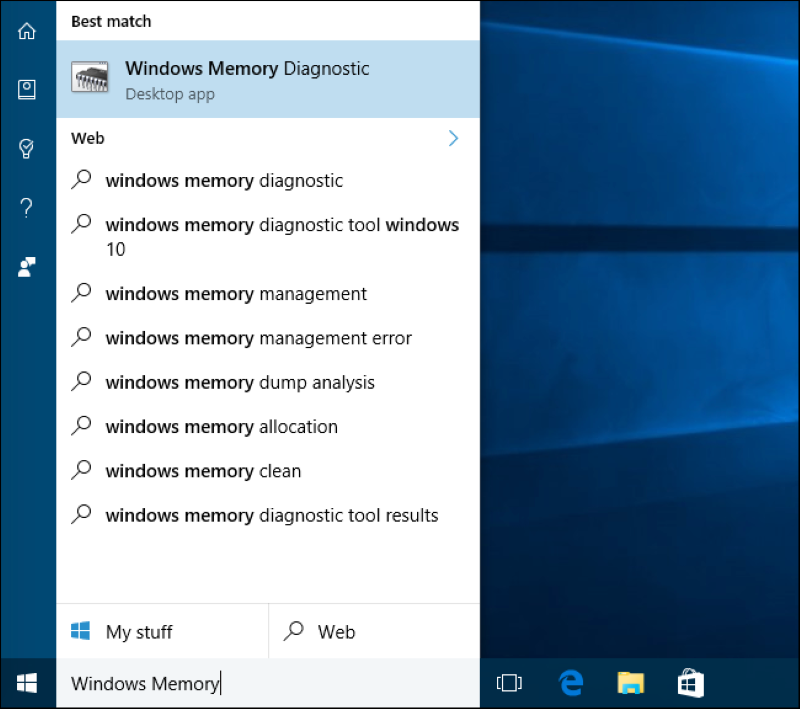
Dùng Windows Memory Diagnostic để kiểm tra RAM laptop
Sau khi kiểm tra RAM xong, máy tính sẽ tự khởi động lại một lần nữa, nếu bạn muốn xem các lỗi RAM mà máy tính đang gặp phải, hãy thực hiện các bước sau:
- Bước 1: Bấm tổ hợp Windows + R -> điền eventvwr.msc.
- Bước 2: Vào Windows Log -> System -> Find.
- Bước 3: Tại ô Find What, nhập MemoryDiagnostic -> Find Next.
Sau đó, màn hình máy tính sẽ hiện các lỗi sau quá trình kiểm tra RAM máy tính mà Windows Memory Diagnostic tìm thấy. Nếu kết quả hiển thị “no error” nghĩa là máy tính của bạn không tồn tại lỗi RAM.
+ Kiểm tra lỗi RAM bằng phần mềm MemTest86
Sử dụng MemTest86 để kiểm tra lỗi trên bộ nhớ tạm thời thông qua 4 bước:
- Bước 1: Tải phần mềm MemTest86 về máy.
- Bước 2: Khởi chạy MemTest86 -> chọn I Agree khi máy tính yêu cầu xác nhận.
- Bước 3: Tại phần Select your USB Flash Device -> chọn ổ USB -> Create.
- Bước 4: MemTest86 sẽ tự động tiến hành kiểm tra RAM.
Nếu kết quả kiểm tra RAM máy tính là 0 (Error: 0) thì RAM PC/laptop của bạn hoàn toàn bình thường. Tuy nhiên, nếu kết quả kiểm tra phát hiện lỗi, máy tính của bạn đang gặp vấn đề với RAM. Hãy tiếp tục theo dõi bài viết của Applevn để tìm cách giải quyết.
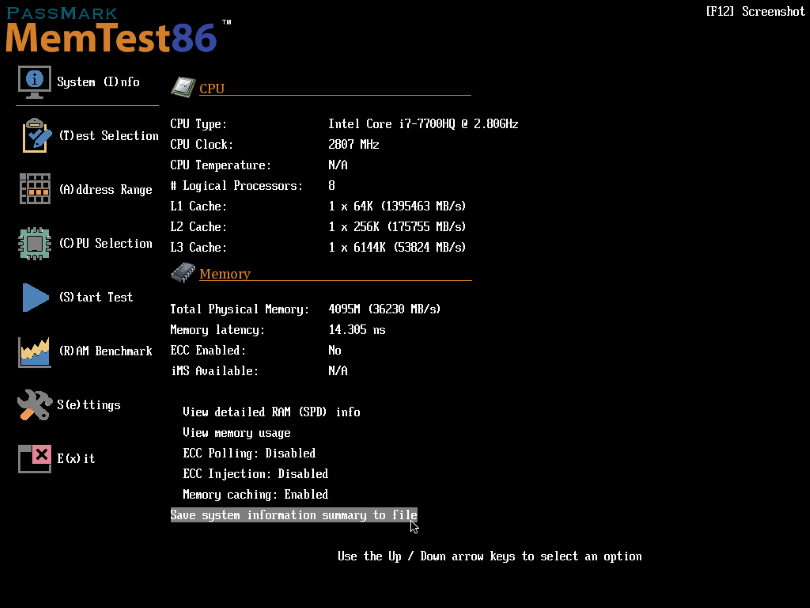
Kiểm tra RAM trên máy tính bằng MemTest86
3. Nên làm gì khi phát hiện RAM có vấn đề?
Tùy thuộc vào từng loại lỗi RAM mà máy tính gặp phải, sẽ có những cách giải quyết khác nhau. Bạn hãy kiểm tra RAM máy tính trước và tiến hành khắc phục vấn đề nhé. Dưới đây, Applevn sẽ gửi đến bạn 3 cách đơn giản để sửa lỗi RAM phổ biến nhất:
- Cách 1: Nếu đây là lần đầu tiên RAM máy tính xuất hiện lỗi, bạn có thể khởi động lại máy tính một vài lần và tiến hành giải phóng RAM để khắc phục lỗi.
- Cách 2: Tiến hành vệ sinh bề mặt RAM và lắp lại vào máy máy tính. Sau đó, khởi động lại máy xem đã hết lỗi chưa nhé.
- Cách 3: Mang máy tính đi bảo hành, sửa chữa tại các trung tâm uy tín. Đây là cách an toàn và hiệu quả nhất, bạn không cần lo lắng vì đã có các chuyên gia giúp bạn.
Kết bài
Trên đây là toàn bộ những cách kiểm tra RAM máy tính nhanh gọn và đơn giản nhất. Nếu RAM máy tính của bạn gặp bất cứ vấn đề gì, hãy nhanh chóng khắc phục ngay nhé. Hy vọng Applevn đã giúp bạn trong việc tiện ích hóa cuộc sống. Chúc bạn áp dụng thành công.






