- Cơ sở 1: 506 Nguyễn Tri Phương, P 9, Q. 10, HCM. Cơ sở 2: 263/3 Nguyễn Hồng Đào, P14, Q. Tân Bình, HCM
- 0982.698.168
- 0838 238 338
- info@applevn.vn
20 Cách tăng tốc MacBook hiệu quả nhất – Máy ngon như mới
Cách tăng tốc MacBook là giải pháp mà nhiều người dùng hệ điều hành macOS luôn tìm kiếm. Trong quá trình sử dụng, việc máy tính hoạt động chậm đi là điều không thể tránh khỏi. Bài viết dưới đây sẽ được Applevn tổng hợp lại những cách làm tăng hiệu suất vận hành của MacBook nhanh chóng và hiệu quả nhất.
Khởi động lại MacBook
Khởi động lại máy tính luôn là giải pháp dễ dàng nhất trong việc xử lý lỗi trên các thiết bị công nghệ. Cách này có thể giúp điều chỉnh lại tốc độ ổn định hơn khi vận hành máy tính. Trong những trường hợp cần thực hiện cách tăng tốc MacBook, hãy thử khởi động lại máy trước khi chuyển sang các tùy chọn sửa lỗi khác.
Kiểm tra phần mềm cập nhật
Hãy cho phép MacBook thường xuyên cập nhật các phiên bản hệ điều hành mới để sửa những lỗ hổng phát sinh khiến máy tính hoạt động chậm. Điều này sẽ cải thiện đáng kể khả năng vận hành trên máy tính của bạn.
Hầu hết các hệ điều hành trên MacBook đều thông báo khi có bản cập nhật mới. Nếu bạn chọn tắt quy trình tự động cập nhật cho máy tính thì bạn có thể thực hiện thao tác này một cách thủ công. Bạn chỉ cần nhấn vào biểu tượng Apple bên trái và truy cập App Store để tìm bản cập nhật mới nhất.
Tìm và xóa ứng dụng chạy ngầm bằng Activity Monitor
Một cách tăng tốc MacBook khác là sử dụng Activity Monitor để xem các ứng dụng đang chạy ngầm trong hệ thống. Bạn có thể dùng Activity Monitor để kiểm tra các hoạt động trong ổ đĩa, tìm và xóa những chương trình đang chiếm dung lượng bộ nhớ trên máy tính. Để mở ứng dụng này, bạn có thể truy cập bằng công cụ Spotlight.
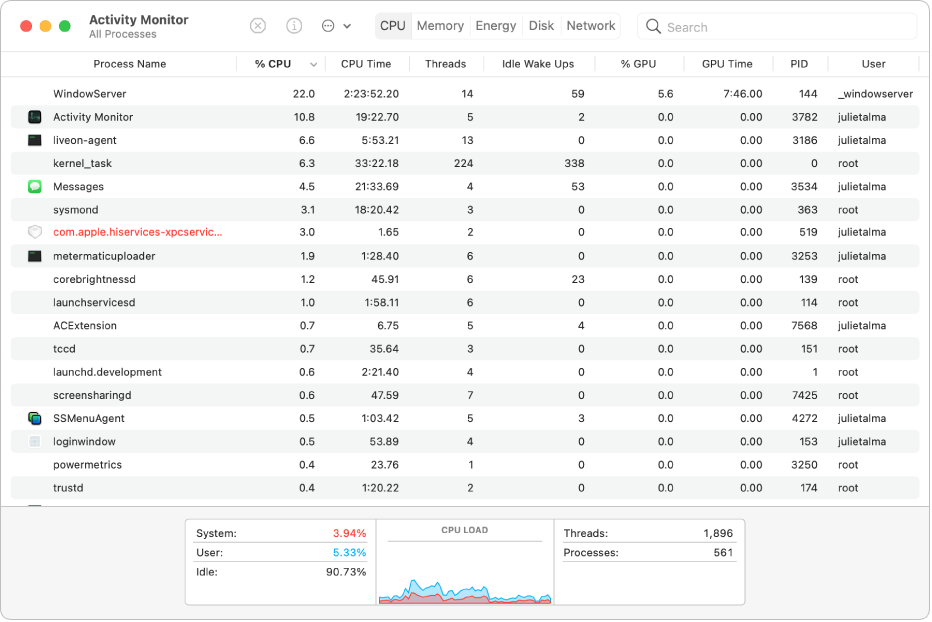
Cách tăng tốc Macbook bằng Activity Monitor
Tắt bớt ứng dụng tự động chạy khi khởi động
Để khắc phục tình trạng MacBook hoạt động chậm, bạn có thể tắt bớt các ứng dụng luôn khởi động cùng lúc khi mở máy. Bạn hãy nhấn vào System Preferences, chọn mục Users & Groups, sau đó chọn tên tài khoản đang dùng và bấm vào Login items. Trên cửa sổ sẽ hiển thị các chương trình khởi động cùng lúc với MacBook, tại đây bạn có thể lựa chọn tắt các ứng dụng không cần thiết đối với bạn.
Tắt hoàn toàn các ứng dụng không sử dụng
Cách tăng tốc MacBook cũ là tắt hoàn toàn các chương trình mà bạn không có nhu cầu sử dụng. Tuy một số ứng dụng đã được nhấn nút X để cửa sổ tắt đi, nhưng chúng vẫn đang chạy ngầm trên hệ thống và hiển thị dưới thanh Dock. Do đó, bạn có thể tắt hoàn toàn các ứng dụng này chỉ bằng thao tác sau: Di chuyển chuột xuống thanh Dock, nhấn chuột phải và chọn Close.
Đóng các tab không còn dùng đến
Đóng các tab sau khi sử dụng xong cũng là cách làm tăng tốc độ MacBook. Vì các tab khi được mở trong trình duyệt thường chiếm dung lượng nhỏ trong bộ nhớ máy tính. Điều này có thể gây ảnh hưởng đến khả năng phản hồi thao tác chuột và tốc độ tải trang.
Xóa bớt các ứng dụng không dùng đến
Việc thường xuyên xóa bớt các ứng dụng không dùng đến cũng là một cách tăng tốc MacBook rất hiệu quả. Các chương trình tuy không được sử dụng nhưng sẽ tiêu tốn một dung lượng lớn và có nguy cơ phá hủy cả bộ nhớ hệ thống trong máy tính của bạn.
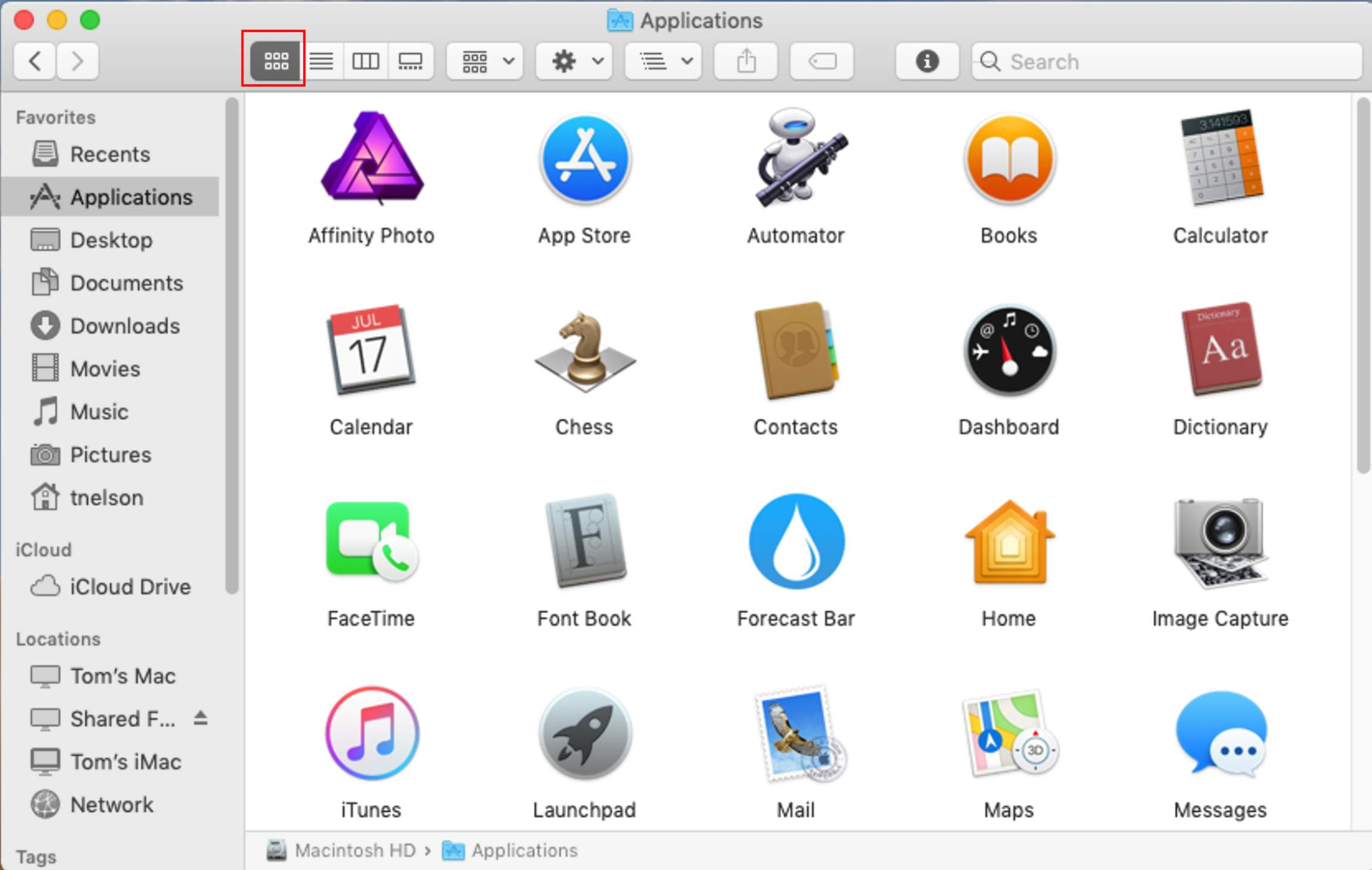
Cách tăng tốc MacBook đơn giản
Sắp xếp lại màn hình Desktop
Việc sắp xếp các tệp trên màn hình Desktop cũng có thể làm tăng hiệu suất cho chiếc MacBook của bạn. Trong hệ điều hành macOS, mỗi mục trên hệ thống giống như một tệp nhỏ chứa bộ nhớ riêng. Vì vậy, hãy giảm thiểu số lượng biểu tượng hiển thị trên màn hình để ổn định bộ nhớ cho máy tính.
Dọn dẹp sạch ổ cứng của bạn
Đây là cách tăng tốc MacBook đơn giản nhất mà bạn có thể áp dụng. Việc dọn dẹp ổ cứng sẽ làm trống dung lượng của bộ nhớ, nhờ đó mà máy tính vận hành trơn tru hơn, tránh xảy ra tình trạng hoạt động chậm trong quá trình sử dụng.
Sử dụng trình duyệt Safari thay cho Chrome
Chỉ 1 tab trong trình duyệt Chrome đã có khả năng ngốn từ 100MB đến 400MB RAM trên máy tính bạn. Vì thế nên hãy sử dụng trình duyệt Safari của MacBook để thay thế cho Chrome, tránh việc RAM trở nên quá tải và xuất hiện tình trạng đơ lag.
Sử dụng các công cụ tăng tốc máy tính
Hiện nay, có rất nhiều công cụ đáp ứng cho nhu cầu thực hiện cách tăng tốc MacBook. Những công cụ này gồm các tính năng như tối ưu hóa chương trình khởi động, dọn dẹp tệp tin rác và giải phóng bộ nhớ RAM, giúp tăng hiệu suất hoạt động của máy. Một số các ứng dụng nổi bật mà bạn nên sử dụng: MacBooster, Dr Cleaner, Cleaner & Uninstaller, CleanMyMac.
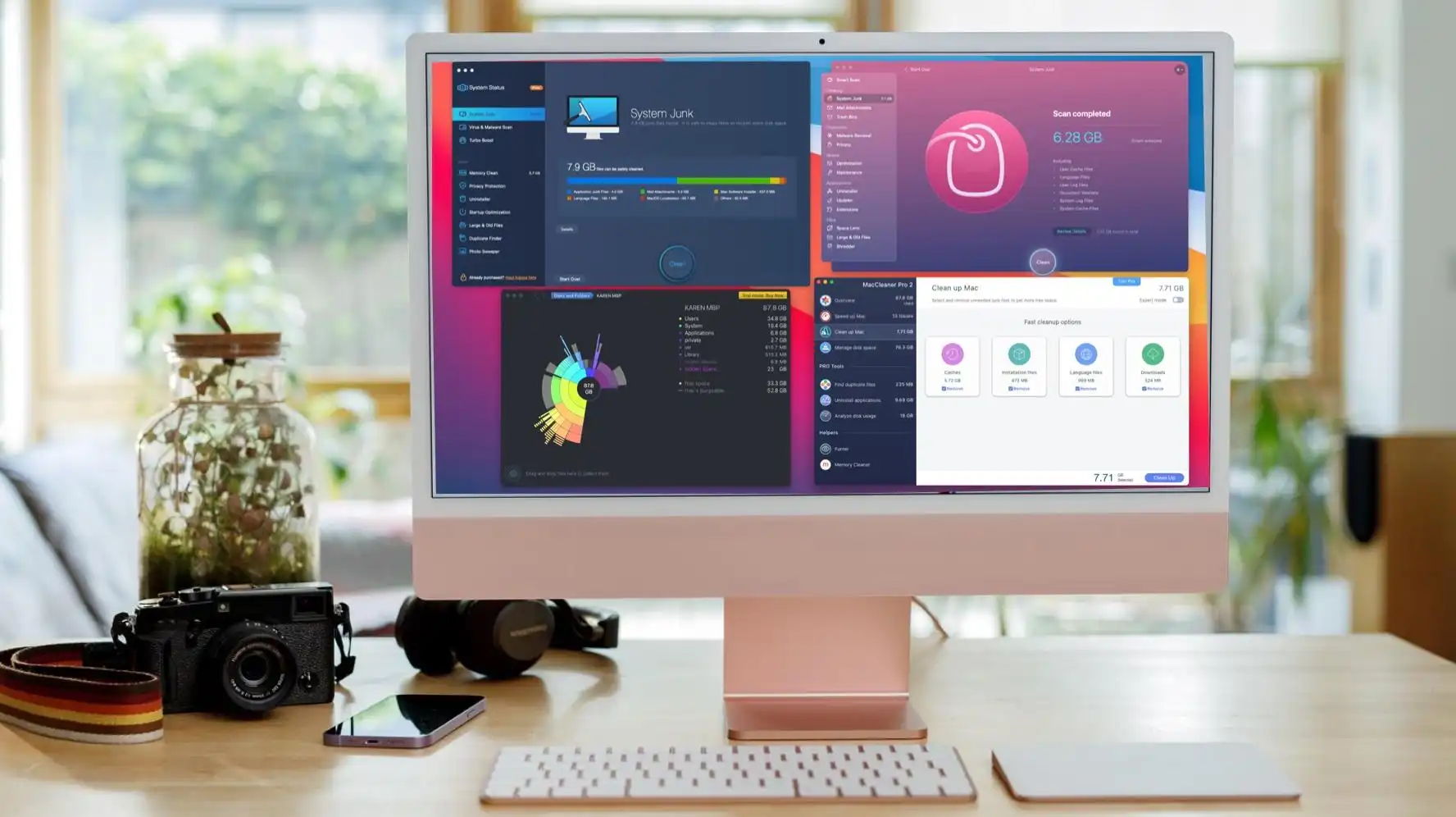
Cách tăng tốc Macbook bằng công cụ đặc dụng
Làm sạch Launch Agents
Làm sạch Launch Agents sẽ giúp máy có thể loại bỏ hàng loạt các ứng dụng tự khởi động trên chiếc MacBook của bạn. Bạn chỉ cần tải CleanMyMac 3 về máy tính, truy cập vào đường dẫn Extensions và chọn Launch Agents, các chương trình đang chạy ngầm trên hệ thống sẽ được dọn sạch.
Loại bỏ các hiệu ứng không cần thiết
Cách tăng tốc MacBook tiếp theo là giảm bớt các hiệu ứng trên máy tính. Đây là một trong những nguyên nhân khiến tài nguyên của bạn bị hao tốn. Đầu tiên bạn vào System Preferences, chọn mục Accessibility và Display, sau đó nhấn chọn Reduce Transparency. Cuối cùng bạn kéo xuống 0% để loại bỏ hiệu ứng đi.
Cài đặt và tăng tốc Finder
Khi bạn bật cửa sổ Finder thì các tệp tin trên máy tính đều được sắp xếp theo tùy chọn All My Files. Nếu MacBook của bạn có quá nhiều tài liệu thì tốc độ mở Finder mới sẽ chậm đi rất nhiều. Để khắc phục được tình trạng này, bạn hãy vào Menu Finder và chọn mục Preferences, tại đây bạn có thể tùy chỉnh lại cửa sổ Finder bằng thư mục bất kỳ.
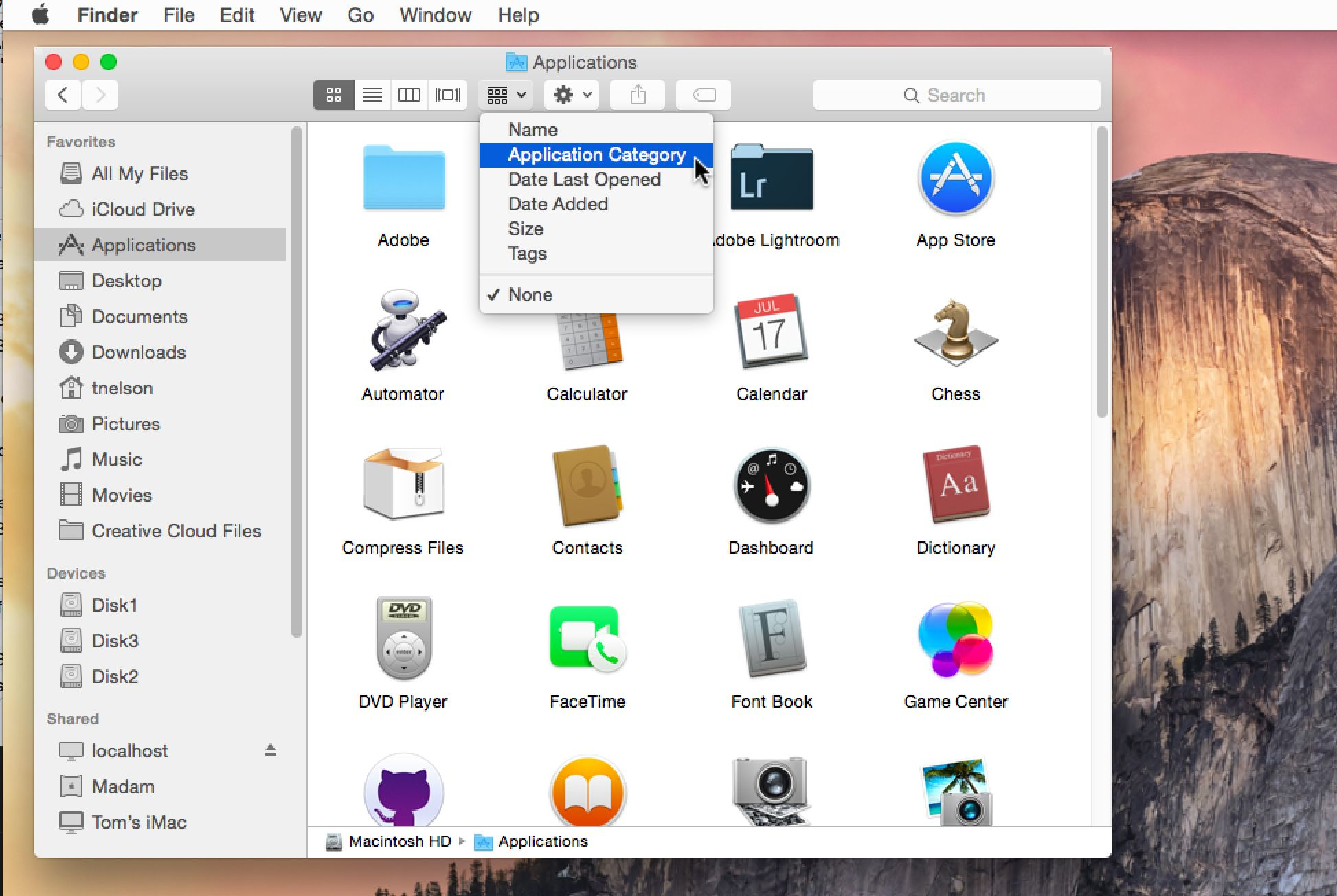
Tăng tốc MacBook cũ nhanh chóng bằng Finder
Không nên mở nhiều tiện ích hoặc Plugin
Đôi khi, việc bạn hạn chế cài đặt các Plugin hoặc tiện ích mở rộng cũng là cách tăng tốc MacBook dễ dàng. Vì các tiện ích này sẽ khiến cho trình duyệt trên máy tính hoạt động chậm hơn. Nếu không cần thiết sử dụng, hãy xóa các Plugin ra khỏi máy để giải phóng dung lượng.
Xóa bộ nhớ đệm
Trình duyệt web đang gặp quá tải sẽ khiến cho các trang load chậm. Trong trường hợp này, bạn hãy thử xóa bộ nhớ đệm như lịch sử duyệt web, lịch sử tải xuống,… để làm tăng hiệu suất hoạt động. Bạn chỉ cần nhấn vào Menu, chuyển đến mục History và chọn khoảng thời gian cần xóa rồi nhấn OK.
Tắt và vô hiệu cơ chế mã hóa FileVault
Cách tăng tốc MacBook bằng việc vô hiệu hóa cơ chế mã hóa FileVault cũng là một trong những giải pháp hiệu quả. Tính năng này giúp máy tính mã hóa các tệp tin của bạn, ngay cả khi bị mất thì người lạ vẫn không thể truy cập vào máy tính bạn.
Tuy mang lại khả năng bảo mật cao nhưng đôi khi sẽ làm chậm tiến trình hoạt động trên MacBook của bạn. Cách vô hiệu hóa cơ chế này như sau: Nhấn vào System Preferences, chọn mục Security & Privacy và bấm Turn Off FileVault.
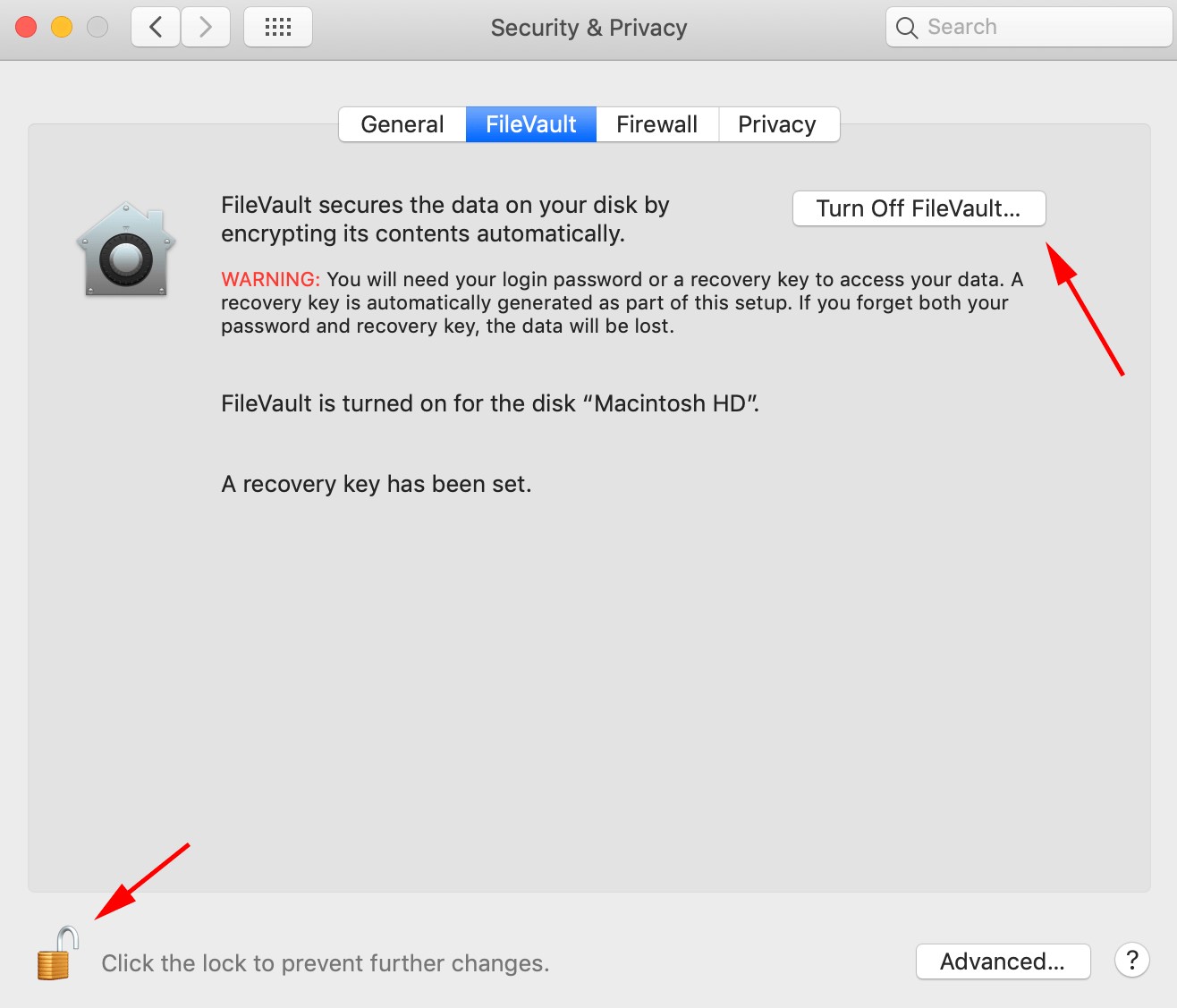
Hướng dẫn cách tăng tốc MacBook an toàn
Nâng cấp ổ cứng lên SSD
Nếu MacBook của bạn chỉ đang trang bị ổ cứng HDD thì bạn có thể xem xét nâng cấp lên ổ cứng SSD. Ổ cứng HDD có dung lượng không quá lớn và ở dạng thể rắn. Còn ổ SSD thì vận hành mượt mà hơn và giá thành cũng cao hơn.
Reset lại SMC (System Management Controller)
Bạn có thể thực hiện cách tăng tốc MacBook bằng việc reset lại SMC. Đây là bộ điều khiển khá đặc biệt, có chức năng điều khiển nhiệt độ, nguồn điện, quản lý việc sạc pin và kích hoạt đèn Led báo hiệu máy. Nếu máy tính của bạn hoạt động chậm cả khi RAM và GPU đều không chiếm dụng nhiều tài nguyên thì bạn có thể thử việc reset lại SMC.
Tiến hành quá trình cài lại OS X
Bạn có thể tăng tốc MacBook cũ bằng cách cài lại hệ điều hành OS X. Trước khi tiến hành, bạn nên sao lưu tất cả những dữ liệu để tránh mất mát tài nguyên quan trọng. Quá trình cài đặt lại máy tính thường chỉ kéo dài khoảng 40 phút.
- Cách 1: Khởi động máy và nhấn giữ mục Option, khi nghe được âm thanh khởi động thì chọn Recovery.
- Cách 2: Sử dụng USB có chứa OS X để cài đặt.
Tạm kết
Bài viết trên đã được Applevn tổng hợp gửi đến bạn 20 cách tăng tốc MacBook đơn giản và an toàn nhất. Nếu bạn có bất kỳ thắc mắc nào liên quan đến thủ thuật công nghệ, hãy tham khảo ngay các mẹo máy tính hữu ích khác tại website của Applevn nhé.






