- Cơ sở 1: 506 Nguyễn Tri Phương, P 9, Q. 10, HCM. Cơ sở 2: 263/3 Nguyễn Hồng Đào, P14, Q. Tân Bình, HCM
- 0982.698.168
- 0838 238 338
- info@applevn.vn
Cách kết nối Airpods với MacBook và Laptop Windows trong 10’s
Cách kết nối Airpods với MacBook tưởng chừng đơn giản nhưng lại là vấn đề khiến nhiều người dùng gặp khó khăn. Trong bài viết này, Applevn sẽ mách bạn cách thức kết nối bluetooth cho hai thiết bị này chỉ trong vòng một nốt nhạc.
Cách kết nối Airpods với MacBook đơn giản nhất
Bạn có thể sử dụng các cách dưới đây để kết nối Airpods với tất cả các dòng MacBook hiện nay. Điều tuyệt vời là bạn chỉ cần thực hiện các thao tác này một lần. Trong những lần sau, tất cả những điều bạn cần làm là kích hoạt chế độ Bluetooth, sau đó hai thiết bị sẽ tự động kết nối.
Cách kết nối Airpods với MacBook dưới đây áp dụng cho lần đầu tiên bạn ghép nối hai thiết bị. Nếu trước đó bạn đã dùng cùng một Apple ID để đăng nhập vào iCloud trên MacBook, Airpods của bạn đã xuất hiện trên thanh Bluetooth và sẵn sàng để kết nối.

Cách kết nối Airpods với MacBook
Hướng dẫn nhanh
Để thực hiện cách kết nối Airpods với MacBook, bạn chỉ cần:
Nhấn vào nút phía sau thân hộp Airpods -> bật chế độ Bluetooth trên MacBook -> nhấn chọn kết nối với Airpods.
Hướng dẫn chi tiết
Cách kết nối Airpods với MacBook siêu đơn giản và nhanh chóng chỉ với 3 bước:
- Bước 1: Nhấn giữ nút ở phía sau thân hộp Airpods cho đến khi đèn màu trắng nhấp nháy. Lúc này, hãy đảm bảo rằng Airpods đang ở trong hộp và hộp đang mở nắp.
- Bước 2: Trên MacBook, nhấn biểu tượng Apple -> chọn System Preferences (Tùy chọn hệ thống) -> bấm chọn Bluetooth -> chọn Turn Bluetooth On (Kích hoạt Bluetooth) để khởi động chế độ Bluetooth trên máy.
- Bước 3: Trên thanh Menu của Bluetooth, bấm vào tên Bluetooth tương ứng với Airpod của bạn -> chọn Connect (Kết nối).
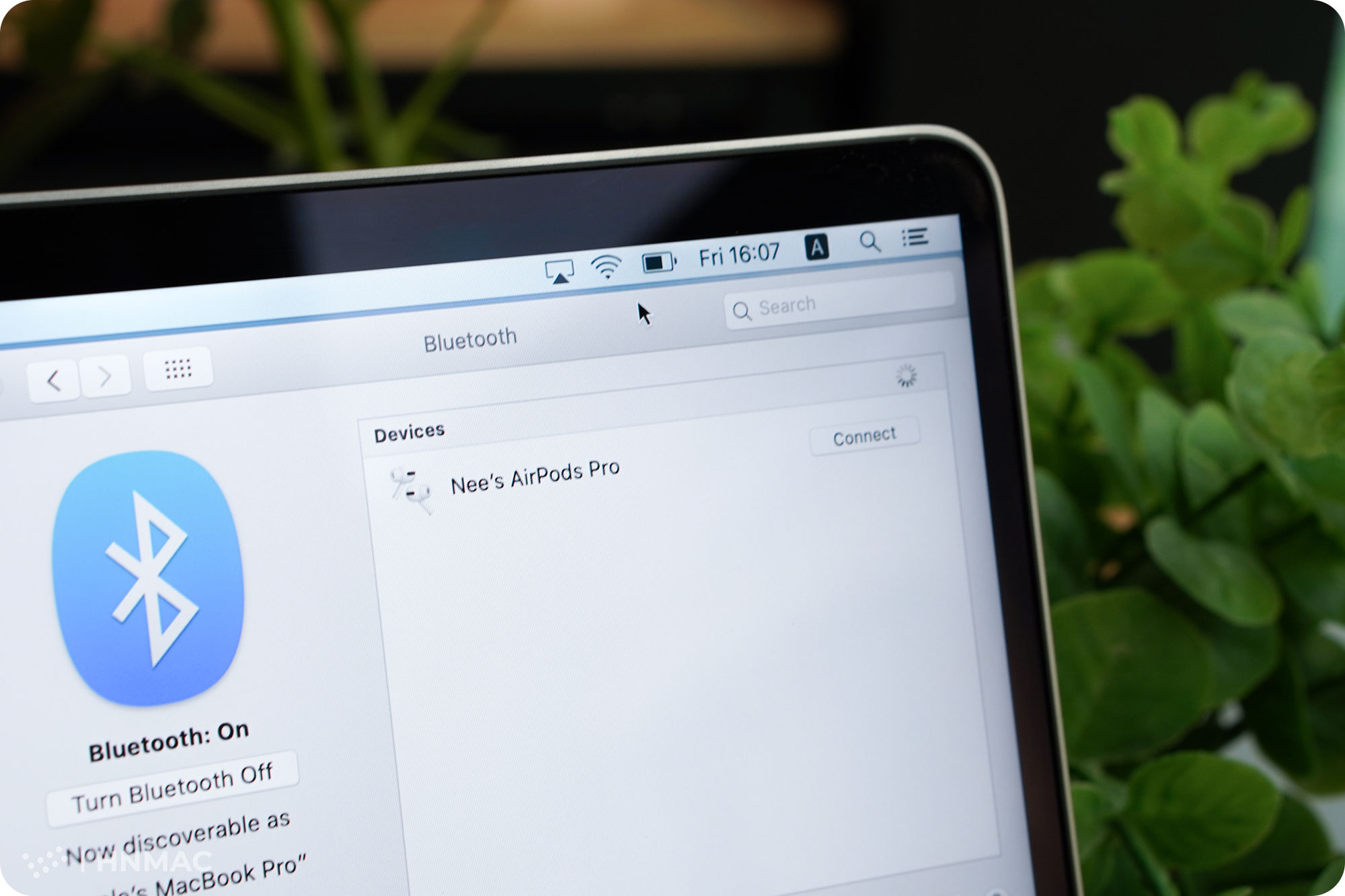
Bấm chọn Connect để hoàn tất cách kết nối Airpods với MacBook
Cách kết nối Airpods với laptop Windows nhanh nhất
Bên cạnh cách kết nối Airpods với MacBook mà Applevn vừa giới thiệu đến bạn, Airpods còn có khả năng kết nối với các dòng laptop chạy hệ điều hành Windows. Để biết chi tiết cách thực hiện, hãy tiếp tục theo dõi bài viết của Applevn nhé.
Hướng dẫn nhanh
Bạn truy cập vào Bluetooth and Device (Bluetooth và thiết bị) trên máy tính -> Bật chế độ Bluetooth -> chọn Add bluetooth or other device (Thêm Bluetooth hoặc thiết bị khác) -> Nhấn giữ nút trên thân hộp Airpods -> Kết nối với Airpods.
Hướng dẫn chi tiết
So với cách kết nối Airpods với MacBook, cách kết nối Airpods với máy tính chạy hệ điều hành Windows cũng đơn giản không kém. Chỉ với 4 bước dưới đây, bạn đã có thể kết nối Airpods với máy tính Windows. Tuy nhiên, bạn cần đảm bảo Airpods không dưới 10% pin và được đặt trong hộp đựng.
- Bước 1: Trên laptop, chọn Setting (Cài đặt) -> chọn Bluetooth and Devices (Bluetooth và thiết bị) -> Bật chế độ Bluetooth.
- Bước 2: Chọn Add Bluetooth or other device (Thêm Bluetooth hoặc thiết bị khác) để thêm Airpods vào danh mục kết nối.
- Bước 3: Mở hộp Airpods và nhấn giữ nút sau thân hộp cho đến khi đèn trắng nhấp nháy.
- Bước 4: Lúc này, tại mục Add a device (Thêm thiết bị) trên laptop đã xuất hiện tên Airpods tương ứng với thiết bị của bạn -> chọn Connect để kết nối -> chọn Done (Xong) để hoàn tất kết nối Airpods với laptop Windows.
Cần lưu ý rằng sau khi kết nối hai thiết bị với nhau, bạn sẽ không sử dụng được tính năng trò chuyện với trợ lý ảo Siri.
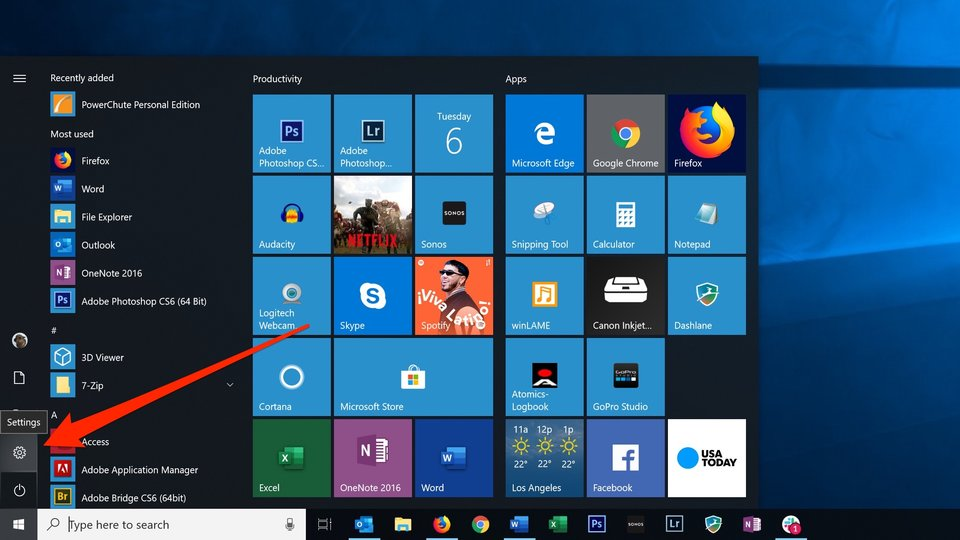
Vào phần Cài đặt trên máy tính để kết nối với Airpods
Hiểu về Chuyển đổi tự động của AirPods
Bên cạnh việc biết cách kết nối Airpods với Macbook, bạn cũng nên hiểu thềm về Chuyển đổi tự động Airpods – một tính năng mới mà Apple đã tích hợp trên Airpods, Airpods Pro, các thiết bị chạy hệ điều hành iOS 14, MacBook chạy MacOS 11.0 Big Sur trở lên và Apple Watch chạy WatchOS 7 trở lên. Tính năng này cho phép Airpods tự động chuyển đổi kết nối với các thiết bị trong hệ sinh thái Apple khi bạn sử dụng cùng một ID Apple để đăng nhập.
Hiểu một cách đơn giản, khi bạn kích hoạt Bluetooth trên Airpods và bất cứ một đoạn âm thanh nào được phát trên các thiết bị Apple, Airpods sẽ ngay lập tức kết nối với các thiết bị đó để truyền phát âm thanh.
Ví dụ: Bạn đang dùng Airpods nghe podcast trên iPhone nhưng bây giờ bạn muốn xem phim trên MacBook. Lúc này, bạn chỉ cần mở bộ phim bạn muốn xem lên thì Airpods sẽ tự động kết nối với MacBook.
Ngoài ra, Airpods cũng sẽ tự động kết nối với iPhone khi bạn nghe/thực hiện cuộc gọi trên iPhone.
Cách dừng chuyển đổi tự động AirPods trên MacBook
Đối với những người thường sử dụng nhiều thiết bị cùng một lúc thì tính năng chuyển đổi tự động Airpods có thể gây ra một vài phiền toái. Do đó, nếu bạn không có nhu cầu sử dụng tính năng này nữa, bạn cũng có thể thực hiện các thao tác dưới đây để buộc dừng tính năng.
- Bước 1: Bạn có thể thực hiện cách kết nối Airpods với MacBook mà Applevn đã hướng dẫn ở trên để kết nối hai thiết bị này với nhau.
- Bước 2: Trên MacBook, chọn biểu tượng Apple -> System Preferences (Tùy chọn hệ thống) -> chọn Bluetooth. Trong menu Devices (Thiết bị), chọn Options (Quyền chọn) bên cạnh tên Airpods của bạn.
- Bước 3: Khi hộp thoại mới xuất hiện, chọn Connect to this Mac (Kết nối với máy Mac này) -> bấm chọn When last connected to this Mac (Khi kết nối lần cuối với máy Mac này).

3 bước giúp tắt tính năng chuyển đổi tự động trên Airpods
Mọi người thường hay hỏi
Dưới đây, Applevn sẽ giải đáp một vài thắc mắc của người dùng khi thực hiện cách kết nối Airpods với MacBook. Nếu như bạn đang gặp khó khăn trong việc kết nối hai thiết bị này với nhau, hãy đọc tiếp để biết cách giải quyết nhé.
Kết nối Airpods với MacBook bị lỗi phải làm sao?
Nếu bạn đã làm đủ mọi cách nhưng Airpods vẫn không kết nối được với MacBook, hãy thử một vài cách sau để kiểm tra và khắc phục.
- Cách 1: Bật/tắt lại chế độ Bluetooth trên Airpods và MacBook. Đây là một cách đơn giản nhưng rất hữu hiệu để khắc phục lỗi kết nối giữa Airpods và MacBook.
- Cách 2: Ngắt kết nối và tiến hành kết nối Airpods với MacBook thêm một lần nữa. Có thể trong quá trình kết nối, Bluetooth không hoạt động dẫn đến tình trạng lỗi kết nối.
- Cách 3: Thiết lập lại Airpods bằng cách nhấn giữ nút sau hộp đựng 15 giây. Trước khi thao tác, bạn cần đặt tai nghe vào trong hộp và mở nắp hộp.
- Cách 4: Cập nhật phiên bản mới nhất cho thiết bị. Phiên bản MacBook đã cũ và không còn khả dụng cũng có thể là nguyên nhân khiến kết nối Airpods với Mac bị lỗi.
Sau khi thực hiện các cách sửa lỗi trên, bạn hãy thử lại cách kết nối Airpods với MacBook mà Applevn đã hướng dẫn ở trên nhé.
Lỗi cách kết nối Airpods với Macbook thành công nhưng không nghe được phải làm sao?
Hẳn nhiều người sẽ rất hoang mang khi đã kết nối thành công Airpods với máy Mac nhưng Airpods vẫn không phát được âm thanh. Trong trường hợp này, bạn có thể kiểm tra 2 điều dưới đây và tiến hành cách kết nối Airpods với MacBook một lần nữa.
- Kiểm tra pin Airpods: Airpods dưới 10% pin sẽ không thể phát được âm thanh; trong trường hợp pin còn nhiều, bạn nên tháo ra và đặt lại Airpods vào trong hộp, sau đó kết nối lại hai thiết bị.
- Bạn truy cập vào mục Bluetooth trên thiết bị đang ghép nối, chọn Forget this device (Quên thiết bị này) và tiến hành kết nối hai thiết bị như bình thường.

Lỗi khiến Airpods không kết nối được với MacBook
Lời kết
Trên đây là cách kết nối Airpods với MacBook và laptop Windows đơn giản, hiệu quả nhất. Hy vọng bài viết đã giúp bạn kết nối thành công các thiết bị với nhau. Nếu như gặp bất kỳ vấn đề tin học nào, hãy tìm đọc ngay các bài viết khác tại Applevn nhé.






