- Cơ sở 1: 506 Nguyễn Tri Phương, P 9, Q. 10, HCM. Cơ sở 2: 263/3 Nguyễn Hồng Đào, P14, Q. Tân Bình, HCM
- 0982.698.168
- 0838 238 338
- info@applevn.vn
Hướng dẫn cách khắc phục lỗi bàn phím máy tính không gõ được
Bàn phím máy tính không gõ được là lỗi thường gặp trong quá trình sử dụng máy tính, điều này gây ra nhiều bất tiện cho người sử dụng. Trong bài viết này, Applevn sẽ đem đến cho bạn các nguyên do vì sao bàn phím không gõ được và hướng dẫn cách khắc phục lỗi khi bàn phím máy tính không gõ được số và chữ.
1. Tại sao bàn phím laptop không gõ được số và chữ?
Đầu tiên, bạn nên tìm hiểu nguyên nhân tại sao bàn phím máy tính bàn không gõ được. Dưới đây là một số nguyên nhân phổ biến làm cho bàn phím máy tính không gõ được.
+ Bàn phím laptop bị trở ngại bởi yếu tố bên ngoài
Các yếu tố bên ngoài như bụi bẩn, vụn bánh, những vật thể nhỏ có thể gây cản trở sự kết nối giữa bàn phím và bảng mạch, từ đó gây ra việc bàn phím không gõ được. Với nguyên nhân này, bạn có thể dễ dàng khắc phục bằng cách tháo các nút bấm để vệ sinh hoặc vệ sinh bằng dụng cụ chuyên dụng đối với bàn phím không tháo rời được.

Dùng dụng cụ chuyên dụng để vệ sinh bàn phím máy tính bị bẩn
+ Bàn phím không gõ được số
Nếu bàn phím máy tính không gõ được số nhưng lại gõ được chữ và các ký tự khác bình thường, có thể trong quá trình sử dụng bạn chưa bật hoặc vô tình tắt phím chức năng bấm số Numlock. Với nguyên nhân này, bạn chỉ cần kiểm tra đã bật Numlock chưa và tiến hành bật phím để khắc phục.
Tương tự khi bàn phím máy tính không gõ được dấu, bạn cần cài đặt và khởi động phần mềm hỗ trợ gõ dấu tiếng Việt như Unikey để thực hiện tác vụ này.
+ Dính nước, chất lỏng khiến bàn phím không gõ được
Dính nước hoặc chất lỏng cũng là nguyên nhân khá phổ biến gây ra hiện tượng bàn phím máy tính không gõ được. Với các thiết bị công nghệ, việc bị dính chất lỏng sẽ gây liệt tạm thời các chức năng, nếu tình trạng lâu dài sẽ gây ra hư hỏng.
Để khắc phục, bạn nên tắt thiết bị và tiến hành làm khô bằng cách dùng khăn thấm bớt nước hoặc dùng máy sấy (chỉnh nhiệt độ nhỏ). Đối với tình trạng bị đổ chất lỏng nghiêm trọng vào bàn phím máy tính, bạn tiến hành làm khô bảng mạch điện trước khi lắp, nếu bàn phím vẫn không hoạt động, bạn buộc phải thay IC.

Dính chất lỏng sẽ gây liệt tạm thời chức năng của bàn phím
+ Bàn phím laptop bị khóa chức năng
Bàn phím máy tính không gõ được do bị khóa chức năng cũng là nguyên nhân dễ gặp phải trong quá trình sử dụng. Có thể bạn đã vô tình nhấn tổ hợp phím nào đó để bật chức năng Make the keyboard easier to use.
Để nhận biết bàn phím gặp vấn đề do bị khóa chức năng, bạn có thể kiểm tra bằng cách dùng thử các hàng phím chức năng trên cùng, nếu chúng vẫn hoạt động nhưng bàn phím máy tính không gõ được chữ và số thì khi đó thì khi đó bàn phím của bạn đã bị khóa chức năng. Cách khắc phục lỗi này:
- Bước 1: Bạn vào Start > Setting > Chọn Ease of Access.
- Bước 2: Chọn Keyboard > Tại Use Filter Keys, bật On ở mục Ignore brief or repeated keystrokes and change keyboard repeat rates.
- Bước 3: Bỏ tích trước Show the Filter Keys icon on the taskbar.
2. Cách khắc phục lỗi bàn phím máy tính không gõ được
Sau khi đã kiểm tra những nguyên nhân phía trên nhưng bàn phím máy tính vẫn không gõ được, bạn có thể tham khảo thêm một số cách khắc phục lỗi bàn phím máy tính không gõ được dưới đây:

4 cách khắc phục vấn đề bàn phím laptop/PC không gõ được
+ Khởi động lại laptop
Đây là cách khắc phục vấn đề bàn phím máy tính không gõ được đơn giản nhất. Khởi động lại máy tính có thể giúp laptop của bạn nhận driver bàn phím. Thực hiện khởi động lại máy tính như sau: nhấn nút Start > Power > Restart.
+ Cập nhật Keyboard Driver
Cách khắc phục thứ lỗi bàn phím thứ hai là cập nhật Keyboard Driver. Bạn nên kiểm tra Driver của bàn phím, các bước kiểm tra và cập nhật như sau:
- Bước 1: Mở bàn phím ảo bằng cách nhấp chuột phải vào thanh Taskbar > Show touch keyboard button. Bấm vào biểu tượng bàn phím để mở bàn phím ảo.
- Bước 2: Nhấn Windows + R trên bàn phím ảo để mở Run > gõ lệnh devmgmt.msc > OK.
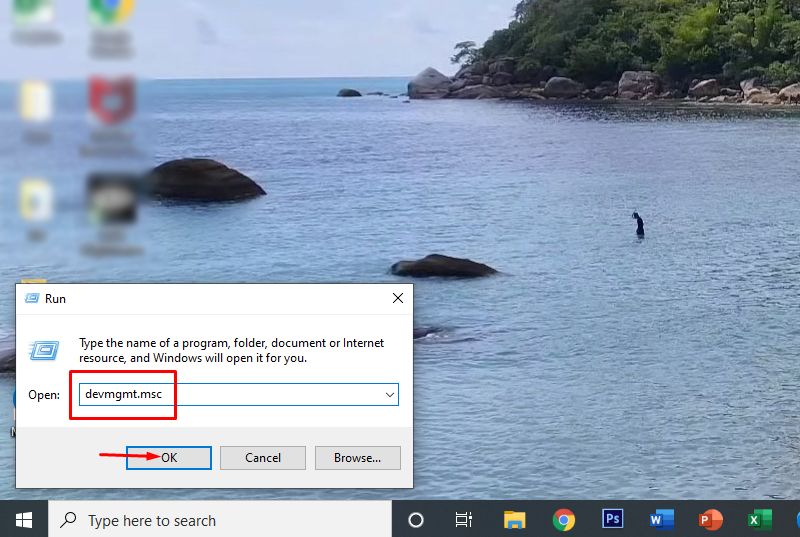
Gõ lệnh devmgmt.msc
- Bước 3: Trong cửa sổ Device Manager nhấp vào Keyboards > click chuột phải vào Standard PS/2 Keyboard > Update driver.
- Bước 4: Chọn Search automatically for drivers để Windows tìm kiếm và cài đặt driver mới hoặc update driver có sẵn cho máy tính của bạn.
+ Cài đặt lại bàn phím laptop
Hoặc bạn có thể dùng cách đặt lại bàn phím máy tính như sau:
- Bước 1: Bạn nhấn vào Start Menu > Settings.
- Bước 2: Tại cửa sổ Setting, bạn chọn mục Ease of Access.
- Bước 3: Kéo xuống và chọn Keyboard > Filter Keys > Ignore brief or repeated keystrokes and change keyboard repeat rates > On.
+ Mở khóa bàn phím bằng phím tắt
Nếu nguyên nhân khiến bàn phím máy tính không gõ được vì bị khóa bàn phím, bạn có thể mở khóa bàn phím bằng cách dùng tổ hợp phím Windows + Space hoặc Shift + Esc. Tuy nhiên đối với một vài dòng máy, chức năng mở khóa bàn phím sẽ nằm ở 1 trong các phím F1-F12.
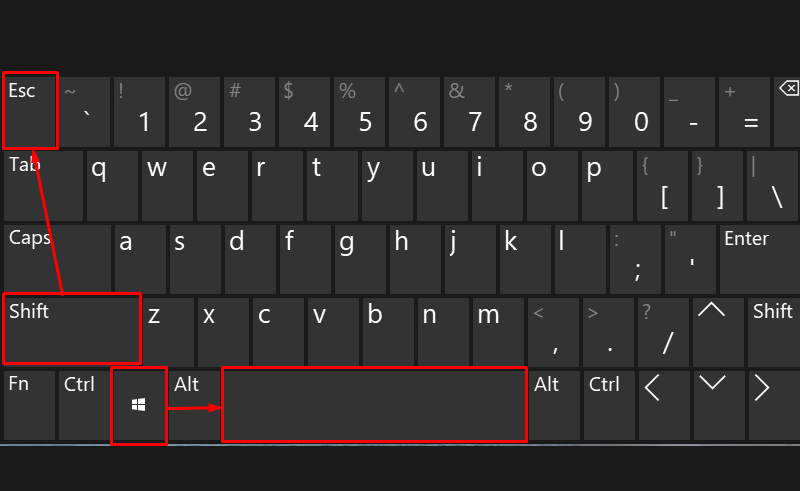
Các phím tắt trên bàn phím để mở khóa bàn phím
Kết Bài
Trên đây là bài viết về các nguyên nhân gây ra lỗi bàn phím máy tính không gõ được và cách khắc phục. Mong rằng sau bài viết này bạn có thể tìm ra nguyên nhân và cách khắc phục lỗi cho bàn phím máy tính của mình. Ngoài ra, bạn có thể tìm hiểu thêm nhiều mẹo vặt thú vị tại website Applevn.






