- Cơ sở 1: 506 Nguyễn Tri Phương, P 9, Q. 10, HCM. Cơ sở 2: 263/3 Nguyễn Hồng Đào, P14, Q. Tân Bình, HCM
- 0982.698.168
- 0838 238 338
- info@applevn.vn
Hướng dẫn 6+ cách chỉnh màn hình máy tính bị ngược dễ nhất
Cách chỉnh màn hình máy tính bị ngược là chủ đề mà nhiều bạn đã gửi đến Applevn để tìm lời giải trong thời gian vừa qua. Vậy do đâu mà màn hình máy tính đột nhiên bị lật ngược, có những cách nào để tùy chỉnh sửa lỗi này? Hãy cùng Applevn tìm hiểu kỹ hơn ngay sau đây.
1. Nguyên nhân máy tính bị xoay ngược màn hình
Có thể nói, màn hình máy tính bị lật ngang/dọc là điều mà hầu hết người dùng đều đã trải qua, có thể do chủ động lẫn thụ động. Điều này gây nên không ít sự hoang mang cực độ khiến bạn mãi loay hoay và không biết cách chỉnh màn hình máy tính bị ngược chuyển sang định dạng ban đầu như thế nào.
Điều may mắn là việc này hoàn toàn không tác động đến phần cứng hay phần mềm nào cả và nó do bạn đã lỡ tay bấm vào tổ hợp phím mà Windows đã cài sẵn chức năng. Bạn không phải lo lắng hay tất bật chạy ra cửa hàng để sửa chữa “lỗi vặt” này.
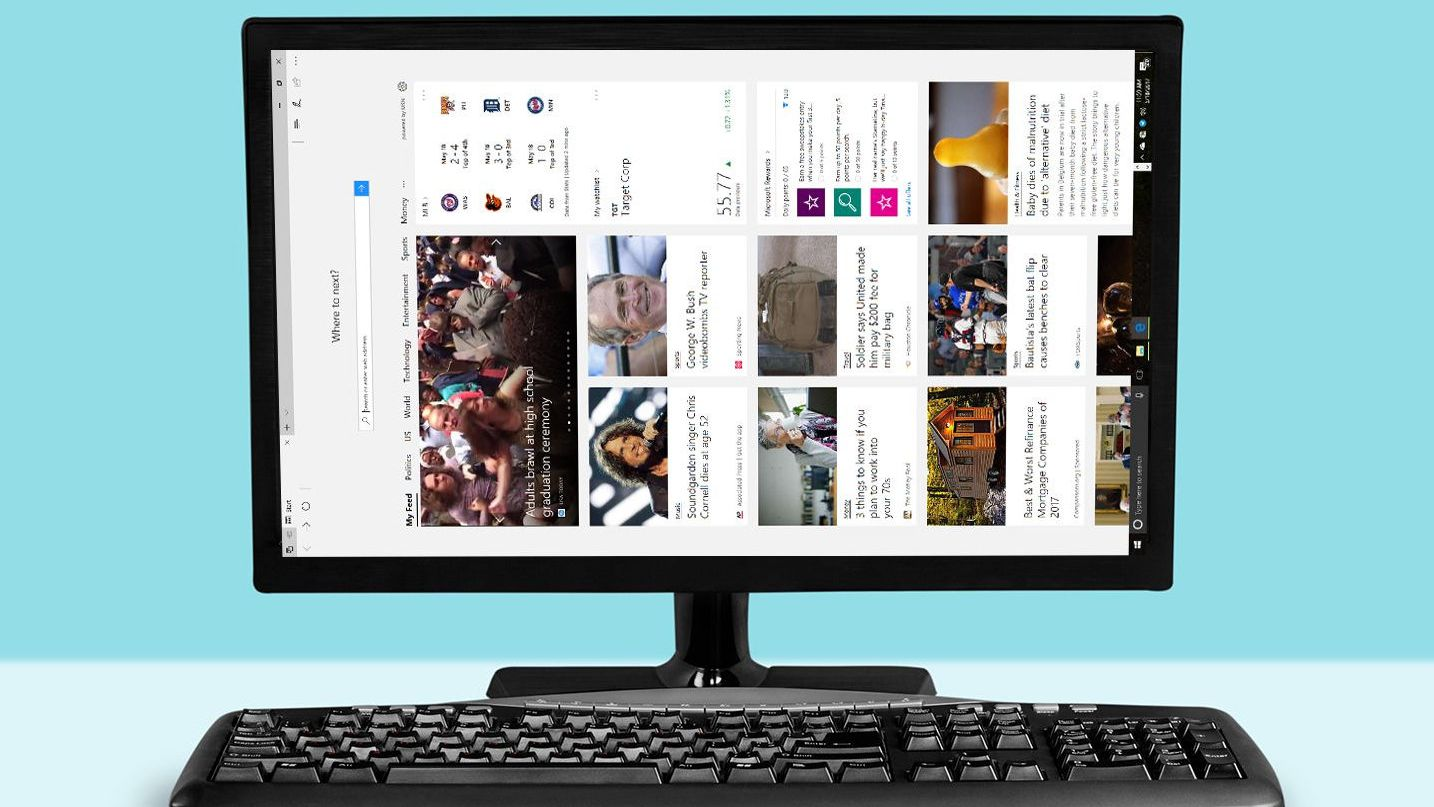
Tìm cách chỉnh màn hình máy tính bị ngược thông qua nguyên nhân
Thông thường sẽ có 3 trường hợp dẫn đến việc chuyển đổi giao diện:
- Trường hợp 1: Bạn chủ động cài đặt lật ngược màn hình máy tính 90 độ hay 180 độ và không biết cách trở về định dạng cũ.
- Trường hợp 2: Bạn vô tình sử dụng tổ hợp phím đã được tích hợp chức năng thay đổi chiều màn hình.
- Trường hợp 3: Bạn cài một số trò chơi hay phần mềm yêu cầu chuyển đổi thiết lập giao diện cho phù hợp với định dạng của chúng.
Nhìn chung, cách chỉnh màn hình máy tính bị ngược trở lại như giao diện ban đầu khá đơn giản và hiển nhiên, ai cũng có khả năng thực hiện. Với nội dung ngay sau đây, Applevn sẽ hướng dẫn cụ thể 5 phương pháp thay đổi tùy chọn thiết lập chiều của màn hình.
2. Cách chỉnh màn hình bị xoay ngược
Qua nội 3 trường hợp trên, bạn có thể nhận thấy được nguyên do vì sao dẫn đến màn hình thiết bị máy tính hoặc laptop bị lật ngược. Vậy có cách nào để điều chỉnh thiết lập màn hình máy tính về trạng thái ban đầu không? Đối với mỗi phiên bản Windows thì cách chỉnh màn hình máy tính bị ngược có gì khác nhau? Để bạn có thể dễ dàng hiểu và thực hiện sửa lỗi vặt này, Applevn đã tổng hợp được 6 cách cụ thể xoay màn hình máy tính lại hiện trạng thông thường như sau:
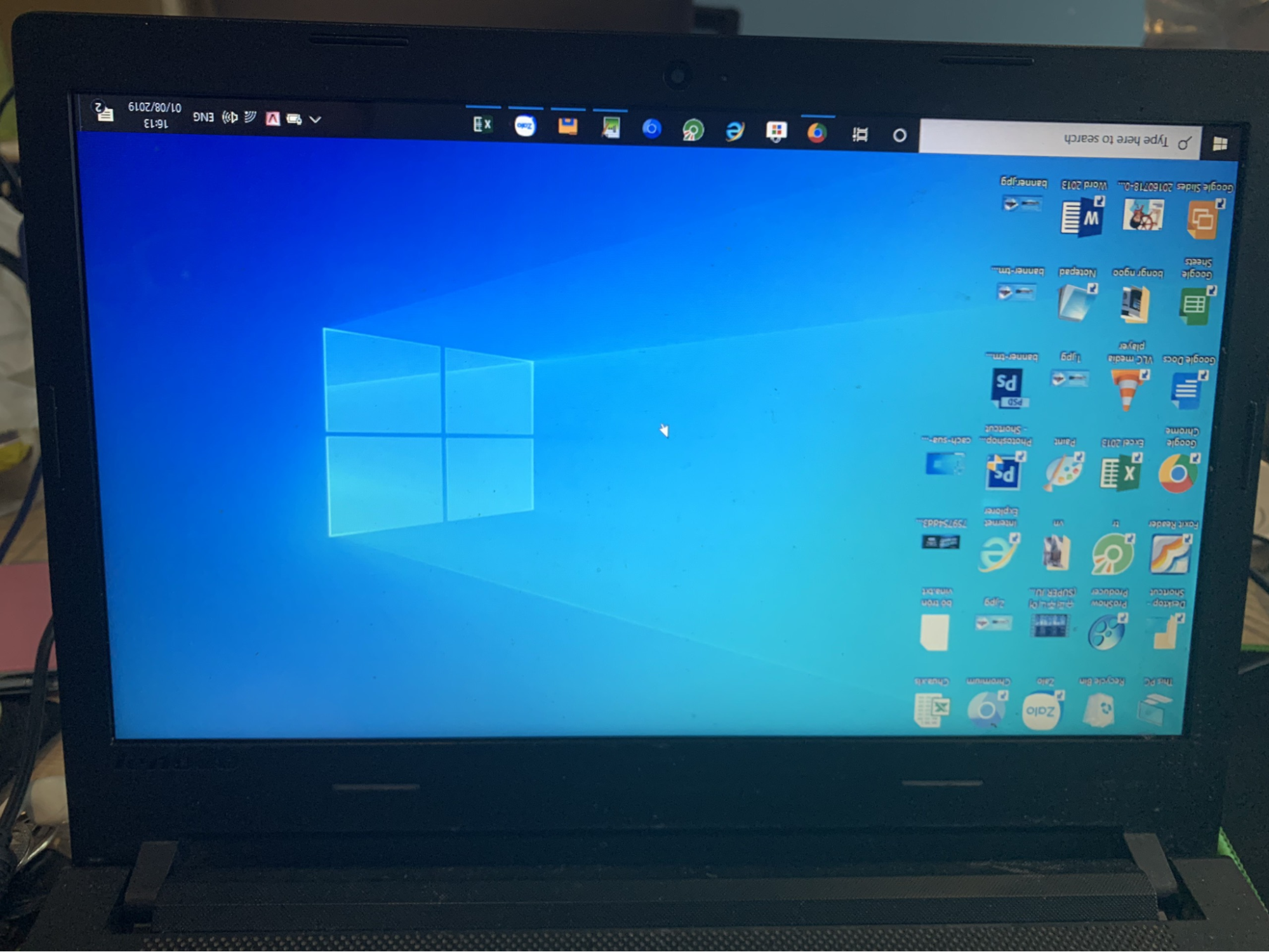
Hướng dẫn 6 cách chỉnh màn hình máy tính bị ngược về dạng tiêu chuẩn
+ Sửa laptop bị xoay màn hình bằng tính năng Rotation
Rotation được hiểu đơn giản là tính năng hỗ trợ xoay màn hình theo các góc độ được định dạng sẵn. Công cụ này tạo ra sự thân thiện và thuận tiện hơn cho người dùng trong một số trường hợp cụ thể. Cách chỉnh màn hình máy tính bị ngược bằng Rotation qua 4 bước:
- Bước 1: Nhấp chuột phải vào màn hình chính của thiết bị.
- Bước 2: Chọn vào mục Graphics Options.
- Bước 3: Tiếp tục chọn mục Rotation.
- Bước 4: Nhấn vào Rotate To Normal là hoàn thành.
+ Sửa laptop bị xoay màn hình bằng phím tắt (tổ hợp phím)
Thực tế, đối với người dùng chưa quen việc thao tác trên máy tính có lẽ sẽ gặp không ít khó khăn khi giao diện bị đảo ngược. Chính vì thế, cách chỉnh màn hình máy tính bị ngược đơn giản nhất vẫn là sử dụng tổ hợp phím đã được hệ điều hành tích hợp chức năng. Dưới đây là 4 tổ hợp phím giúp bạn điều chỉnh chiều màn hình siêu dễ dàng:
- CTRL + ALT + Mũi tên hướng lên: Đổi chiều màn hình về định dạng mặc định.
- CTRL + ALT + Mũi tên hướng xuống: Đổi chiều màn hình đảo ngược 180 độ.
- CTRL + ALT + Mũi tên qua trái: Đổi chiều màn hình xoay góc 90 độ về bên trái.
- CTRL + ALT + Mũi tên qua phải: Đổi chiều màn hình xoay góc 90 độ về bên phải.
Và đó là 4 tổ hợp phím hỗ trợ bạn chỉnh sửa hướng cho màn hình máy tính hoặc laptop vô cùng thuận tiện.
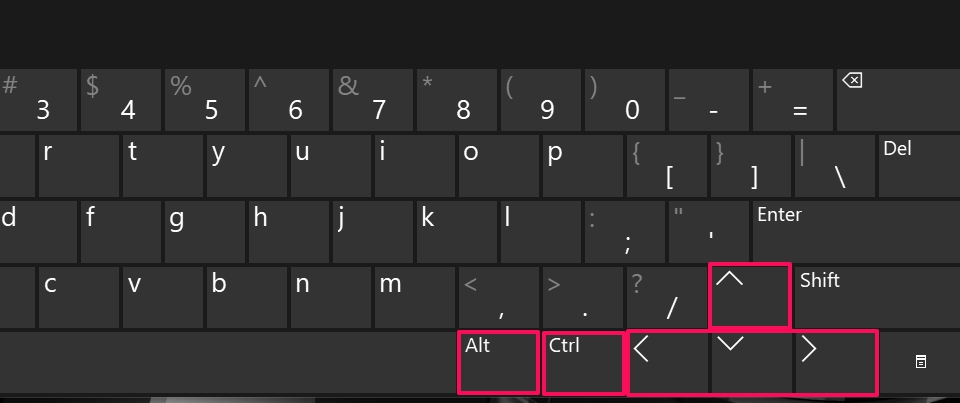
Sử dụng tổ hợp CTRL + ALT + phím điều hướng
+ Cách xoay màn hình máy tính bị ngược Win 10
Đối với Windows 10 cũng như những phiên bản khác đều có sự khác biệt trong bộ điều chỉnh hệ thống. Sau đây, Applevn sẽ hướng dẫn cách chỉnh màn hình máy tính bị ngược trở về thiết lập thông thường trên Win 10 với 3 bước:
- Bước 1: Nhấp chuột phải vào màn hình chính ở khu vực bất kỳ rồi vào phần Display setting.
- Bước 2: Một giao diện khác được xuất hiện, chọn mục Display, trong phần Scale and layout (phía bên phải), di chuột đến Display Orientation, chọn Landscape (dòng đầu tiên).Tại đây bạn có thể điều chỉnh hướng màn hình với 3 sự lựa chọn khác gồm: Landscape (flipped) xoay 180 độ, Portrait xoay 90 độ qua trái, Portrait xoay 90 độ qua phải.
- Bước 3: Một thông báo được hiển thị, chọn vào Keep Changes để lưu thay đổi. Bạn có thể nhấn phím Esc hoặc chọn Revert để hủy thay đổi các yếu tố của cách chỉnh màn hình máy tính bị ngược.
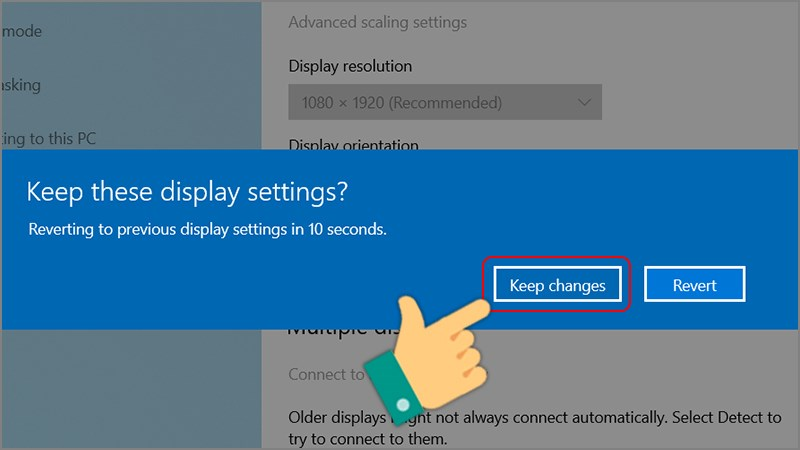
Chọn ô Keep changes để hoàn thành việc thiết lập
+ Cách xoay màn hình máy tính bị ngược Win 7
Với phiên bản Win 7 đã được hỗ trợ chế độ Rotation, thế nên cách chỉnh màn hình máy tính bị ngược có thể được thực hiện như sau: Nhấp chuột phải tại màn hình chính và chọn Graphics Options đến mục Rotation chọn Rotate To Normal là hoàn thành.
+ Cách xoay màn hình máy tính bị ngược Win 8/8.1
Hệ điều hành Windows phiên bản 8/8.1 sẽ hỗ trợ bạn thay đổi hướng màn hình máy tính khá đơn giản chỉ với 3 bước mà Applevn sẽ hướng dẫn sau đây:
- Bước 1: Nhấp chuột phải vào bất kỳ khu vực trống nào trên màn hình chính.
- Bước 2: Đến phần Screen resolution.
- Bước 3: Cửa sổ Screen resolution hiện lên, tại menu drop-down của mục Orientation, chọn dòng đầu tiên (Landscape: Chỉnh hướng màn hình về mặc định. Bên cạnh đó, 3 tùy chọn còn lại cũng tương tự như cách chỉnh màn hình máy tính bị ngược trên Windows 7.
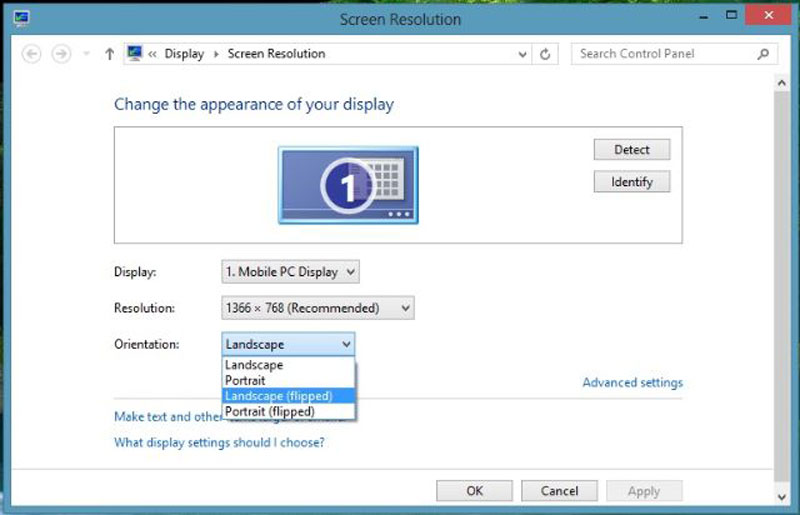
Chọn vào Landscape (dòng đầu tiên) để trở về hướng mặc định
+ Cách xoay màn hình máy tính bị ngược trên Macbook
Như bạn đã biết, hệ điều hành macOS và Windows dường như khác biệt hoàn toàn với nhau. Vì thế, cách chỉnh màn hình máy tính bị ngược đối với Macbook sẽ không giống các hướng dẫn nào phía trên mà bạn cần thực hiện 4 bước sau:
- Bước 1: Nhấp vào biểu tượng Apple rồi vào phần System Preferences…
- Bước 2: Tại cửa sổ vừa hiện lên, chọn mục Displays (biểu tượng màn hình máy tính).
- Bước 3: Trong cửa sổ Displays, ở mục Rotation, chọn Standard (thay đổi hướng màn hình về dạng tiêu chuẩn) hoặc lựa chọn 90 độ, 180 độ hay 270 độ tùy theo nhu cầu người dùng.
- Bước 4: Chọn Confirm để hoàn thành chuyển đổi hoặc nhấn phím Esc khi muốn hủy tùy chọn.
Mẹo: Hãng Apple đã tích hợp sẵn tính năng phím tắt cho hệ điều hành của họ và nó tương tự với Windows. Có thể, cách chỉnh màn hình máy tính bị ngược bằng bàn phím sẽ thuận lợi hơn đối với bạn.

Chọn vào logo Apple phía trên góc trái màn hình
3. Cách xoay màn hình và mục đích sử dụng
Thông thường, tính năng này sẽ không được sử dụng đối với đa phần người dùng phổ thông. Minh chứng cho điều này là việc có rất nhiều người tìm cách chỉnh màn hình máy tính bị ngược và cho đây là một lỗi bất cập.
Tuy vậy, mọi chức năng mà hệ điều hành đã trang bị đều có những lợi ích riêng phù hợp với từng nhu cầu và mục đích sử dụng khác nhau. Sau đây, Applevn sẽ hướng dẫn bạn cách xoay màn hình và nêu lên mục đích của hoạt động này.
+ Hướng dẫn xoay màn hình laptop/máy tính
Như những cách chỉnh màn hình máy tính bị ngược ở nội dung trên, bạn có thể nhận thấy mỗi hệ điều hành và phiên bản sẽ có những cách thức khắc phục riêng biệt. Vì lý do đó, việc thực hiện xoay màn hình cũng có sự khác biệt rõ rệt như sau:
- Windows 10: Nhấp chuột phải tại màn hình chính => chọn Display Settings => vào Display => tùy chọn hướng trong phần Orientation => chọn Keep Change để hoàn thành.
- Windows 8: Nhấp chuột phải tại màn hình chính => ở mục Graphics Options chọn Rotation => lựa chọn hướng trong 4 mục đã hiện ra.
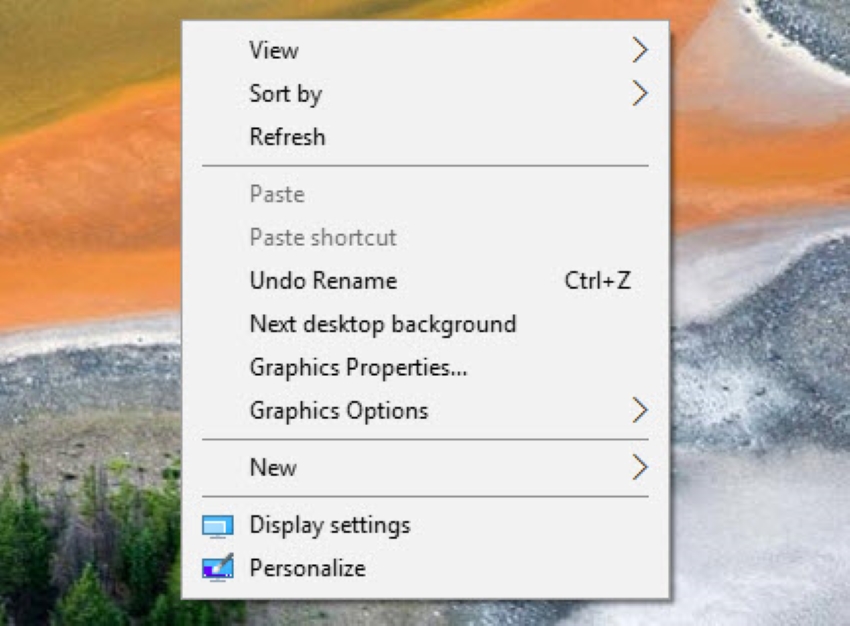
Bấm Graphics Option để thực hiện cách chỉnh màn hình máy tính bị ngược
- Windows 7: Nhấp chuột phải tại màn hình chính => vào Screen resolution => ở ô drop-down của mục Orientation có 4 tùy chọn phù hợp cho từng nhu cầu khác nhau.
- macOS: Nhập vào biểu tượng Apple trên màn hình chính => chọn mục System Preferences… => bấm vào Display => ở phần Rotation cung cấp 4 lựa chọn => nhấn Confirm để hoàn tất.
Thực tế, ở cả hai hệ điều hành, bạn đều có thể sử dụng tổ hợp phím để thiết lập hướng hiển thị. Đây là cách chỉnh màn hình máy tính bị ngược hoặc thay đổi theo nhu cầu mà nhiều người đang sử dụng. Các tổ hợp phím đó đã được Applevn đề cập đến trong phần “2. Cách chỉnh màn hình bị xoay ngược”.
+ Mục đích sử dụng của việc xoay màn hình
Việc xoay dọc màn hình giúp bạn có trải nghiệm tốt hơn cũng như hiển thị được kha khá lượng thông tin so với thiết lập tiêu chuẩn. Trường hợp bạn muốn xem website với diện tích hiển thị lớn hơn thì đây sẽ là lựa chọn thực sự tuyệt vời. Ngoài ra, đối với những ngành nghề đặc thù như IT, streamer, làm việc văn phòng với nhiều tác vụ,… thì khả năng xoay dọc giúp họ thu thập được lượng thông tin nhiều hơn đáng kể.

Chức năng lật màn hình hỗ trợ tốt cho nhà lập trình viên
4. Lời kết
Bài viết hôm nay đã hướng dẫn bạn cách chỉnh màn hình máy tính bị ngược chi tiết và đơn giản nhất. Nếu có những vấn đề nào khiến bạn gặp khó khăn và thắc mắc, hãy liên hệ đến đường dây nóng của Applevn để được tư vấn rõ hơn cũng như đặt lịch khắc phục các lỗi trên máy tính/laptop.






