- Cơ sở 1: 506 Nguyễn Tri Phương, P 9, Q. 10, HCM. Cơ sở 2: 263/3 Nguyễn Hồng Đào, P14, Q. Tân Bình, HCM
- 0982.698.168
- 0838 238 338
- info@applevn.vn
7+ Cách chụp màn hình máy tính laptop, máy bàn, Macbook nhanh
Cách chụp màn hình máy tính được xem là thủ thuật cơ bản mà đa phần người dùng đều nên biết. Về cơ bản, trong lúc làm việc hoặc học tập, chắc hẳn bạn cần lưu giữ thông tin nhanh chóng. Lúc này, tính năng chụp giao diện thiết bị sẽ thực sự hữu ích. Hiểu được sự thiết yếu đó, Applevn sẽ chia sẻ 7+ phương pháp lưu màn hình dưới dạng ảnh siêu đơn giản ngay sau đây.
1. Cách chụp màn hình máy tính laptop, máy bàn (case)
Hiện nay, máy tính (PC) hay laptop có lẽ là món đồ công nghệ mà phần lớn mọi người đều sử dụng nhằm đáp ứng cho mục đích làm việc cũng như học tập. Từ đó, nhu cầu tìm cách chụp màn hình máy tính giúp lưu lại thông tin/dữ kiện nhanh chóng đã tăng lên khá nhiều. Để khai thác được tính năng này trên hệ điều hành Windows, Applevn sẽ hướng dẫn bạn 3 cách chụp giao diện cực dễ.
+ Cách chụp màn hình laptop Windows XP, Windows 7, Windows 8
Về cơ bản, các phiên bản Windows XP/7/8 ở thời điểm hiện tại đã dần được thay thế bởi những cấp hệ điều hành cao hơn. Tuy vậy, trong một số trường hợp, nhiều người dùng vẫn đang sử dụng thiết bị chạy một trong các nền tảng trên. Vậy cách chụp màn hình máy tính trên Win XP/7/8 là gì? 4 bước thực hiện tác vụ này, gồm:
- Bước 1: Mở giao diện cần lưu ở dạng ảnh, nhấn nút Prtsc (Print Screen, Prt Scr, Print Sc,…) trên bàn phím.
- Bước 2: Mở công cụ Run thông qua tổ hợp Windows + R, gõ Paint rồi bấm Enter để khởi động.
- Bước 3: Dán hình ảnh vừa chụp vào Paint bằng tổ hợp Ctrl + V hoặc bấm phải chuột rồi chọn Paste.
- Bước 4: Chọn File ở góc màn hình bên trái và bấm Save, chọn thư mục để lưu hình và tiếp tục ấn vào Save là hoàn tất.

Các bước chụp giao diện Windows XP/7/8
+ Cách chụp màn hình laptop từ Windows 8.1, 10
Đối với phiên bản hệ điều hành Windows 8.1 đến 10 thì cách chụp màn hình máy tính sẽ như thế nào? Về cơ bản, đây là hai cấp hệ điều hành được sử dụng rộng rãi nhất ở thời điểm hiện tại. Đa phần các hãng đều trang bị cho PC/laptop chạy phiên bản Windows 10. Bạn có thể thực hiện theo 2 bước sau để lưu ảnh giao diện trong trường hợp này:
- Bước 1: Giữ nút Windows rồi bấm vào phím Prt Sc (tùy hãng hoặc dòng máy sẽ có ký hiệu khác nhau, đôi khi là: Print Screen, Prtscr, P S,…).
- Bước 2: Để xem sản phẩm vừa được chụp, đến phần This PC hoặc My Computer, vào Picture, tìm đến Screenshot. Tại đây, tất cả ảnh chụp màn hình đều được lưu giữ theo thời gian.
+ Cách chụp màn hình máy tính bằng tổ hợp phím
Nhìn chung, hầu hết các cách chụp màn hình máy tính hoặc laptop tiện lợi nhất đều được thực thi bằng phím tắt. Và hiển nhiên, đây cũng là một phương thức mà Applevn đánh giá rất cao, đồng thời nó cũng là thủ thuật giúp bạn khai thác triệt để tính năng lưu ảnh màn hình trên thiết bị của mình. Các bước thực hiện:
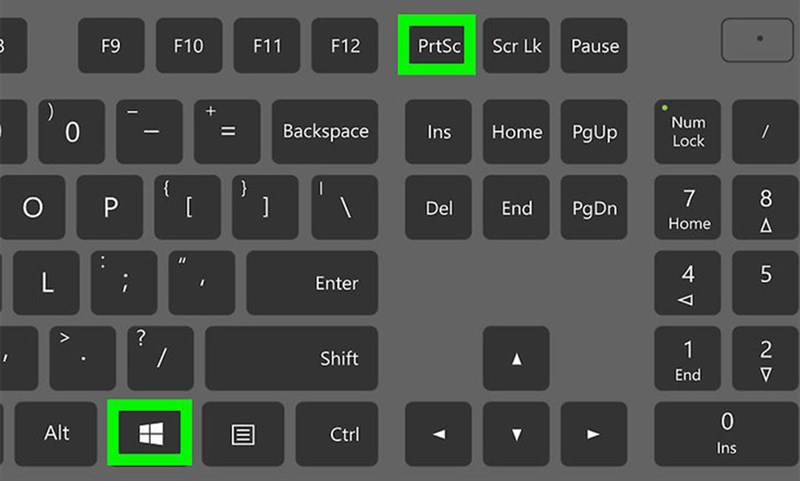
Nhấn 2 phím Windows + PrtSc để lưu màn hình
- Cách 1: Bấm giữ nút Windows và ấn tiếp phím PrtSc (hoặc Fn + PrtSc), chức năng chụp toàn giao diện được thực hiện. Vào Screenshot (tìm kiếm ở hộp thoại Run) để xem ảnh.
- Cách 2: Cách chụp màn hình máy tính bằng tổ hợp Windows + PrtSc + Alt sẽ lưu giữ nội dung của duy nhất một cửa sổ đang hoạt động. Để xem hình vừa rồi, tại ổ (C:) => User => Admin => Videos => Captures.
2. Cách chụp màn hình laptop Macbook
Ngoài các thiết bị hoạt động trên nền tảng Windows thì có lẽ, Macbook chính là dòng sản phẩm được ưa chuộng thứ 2 trên toàn cầu. Về cơ bản, đối với máy Macbook, người dùng sẽ có 2 cách chụp màn hình máy tính tùy theo nhu cầu cụ thể như sau.
+ Chụp toàn màn hình
Để lưu ảnh toàn màn hình của Macbook, bạn có thể sử dụng tổ hợp phím Command + 3 + Shift vô cùng đơn giản. Ở hầu hết các sản phẩm laptop của Apple, phím Command đều được ký hiệu là ⌘, điều này tạo nên sự đồng bộ, giúp bạn có thể dễ dàng thực thi các tác vụ liên quan. Ngoài ra, đối với cách chụp màn hình máy tính Macbook, ảnh sẽ được lưu tự động ngay trên giao diện chính của thiết bị.
+ Cách chụp màn hình máy tính theo vùng
Trong một số tình huống, bạn chỉ cần chụp thông tin tại một vùng cụ thể thì phải làm sao? Việc chụp toàn màn hình và chỉnh sửa ảnh để hoàn chỉnh sản phẩm như mong muốn sẽ mất tương đối nhiều thời gian. Vì thế, bạn nên tham khảo thêm cách chụp màn hình máy tính của Apple tại một vùng/khu vực tùy chỉnh như sau:

Hướng dẫn chụp giao diện Macbook theo vùng định trước
- Bước 1: Sử dụng tổ hợp 3 phím gồm Command + 4 + Shift, lúc này, trỏ chuột biến thành dạng chữ thập.
- Bước 2: Di chuột và hoạch định nên khu vực cụ thể để thực thi tác vụ (lưu ý, khi di chuột hãy ấn giữ nút Option hoặc Shift).
- Bước 3: Thả chuột, nội dung tại cùng được chọn sẽ tự lưu lại toàn bộ ở dạng ảnh. Trường hợp muốn hủy thao tác, nhấn Esc.
3. Cách chụp màn hình máy tính Dell
Với những nội dung trên, Applevn đã hướng dẫn bạn hàng loạt các phương pháp để sử dụng tính năng chụp màn hình của thiết bị. Vậy cụ thể có mấy cách để lưu ảnh giao diện của máy tính đến từ Dell? Sau đây là 5 cách chụp màn hình máy tính Dell:
- Cách 1: Nhấn cùng lúc 2 nút Alt + PrtSc, vào phần mềm Paint và dán ảnh (Ctrl + V), vào File bấm Save (chọn định dạng tại mục Save as type) chọn thư mục chứa sản phẩm, ấn Save.
- Các 2: Dùng Windows + Screen Print, vào thư mục Screenshot để xem sản phẩm (có thể search trong Run).
- Cách 3: Chụp màn hình Dell với kích thước tự do, nhấn Windows + S + Shift, chọn vùng chụp, lưu ảnh (bật Paint => Ctrl + V => File => Save).
4. Cách chụp màn hình máy tính HP
Với những thông tin trên, có lẽ bạn đã nắm được những thao tác cơ bản để chụp màn hình máy tính. Tuy vậy, đối với từng hãng, đôi khi cách chụp màn hình máy tính lại có đôi chút khác nhau. Sau đây là phương thức lưu ảnh giao diện thiết bị của HP:

Chụp màn hình laptop/PC HP với 3 cách hữu ích
- Cách 1: Chụp màn hình bằng 2 phím Prtscr + Windows (trường hợp nút Prtscr có ký hiệu khác đi kèm, bạn phải nhấn thêm nút Fn). Vào This PC, đến Pictures, truy cập Screenshot để xem ảnh.
- Cách 2: Sử dụng tổ hợp phím gồm Home Prtsc và Fn để lưu lại toàn màn hình. Mở Run, nhập Paint và khởi động nó, dán sản phẩm bằng Ctrl + V, chọn File, ấn Save là xong cách chụp màn hình máy tính HP.
- Cách 3: Dùng Snip & Sketch để lưu màn hình laptop/PC với bước đầu là vào Snip & Sketch thông qua Run (hoặc Windows + S + Shift), bấm vào biểu tượng thứ 4 từ trái qua để thực thi tác vụ, nhấp thông báo bên phải và tiến hành lưu ảnh.
5. Cách chụp màn hình máy tính Asus
Như vậy, Applevn đã hướng dẫn bạn các cách lưu giữ thông tin trên màn hình của 2 dòng máy tính hoặc laptop đến từ Dell và HP. Tiếp theo sẽ là một thương hiệu khá có tiếng tại thị trường công nghệ Việt Nam khiến không ít người dùng quan tâm đó là Asus. Vậy cách chụp màn hình máy tính Asus thuận tiện nhất là gì?
- Cách 1: Chỉ dùng một thao tác duy nhất là ấn phím PrtSc và rồi hình ảnh sẽ được tự động chuyển đến thư mục mặc định.
- Cách 2: Nếu thiết bị đã tải về ứng dụng Zalo, chỉ cần nhấn Shift + Windows + S để bắt đầu chụp màn hình. Kế tiếp, dán sản phẩm vào công cụ thứ 3 (Excel, Paint hay Word) rồi lưu hình về như bình thường.
- Cách 3: Cách chụp màn hình máy tính Asus với công cụ Snipping Tool, tìm và khởi động nó, tùy chỉnh định dạng tại phần Mode, tiến hành chụp, bấm vào biểu tượng Save để lưu hình ảnh (có thể sao chép bằng tổ hợp Ctrl + C phục vụ một vào nhu cầu đặc thù).
6. Chụp màn hình máy tính Acer
Bên cạnh các hãng cung cấp PC/laptop như trên thì chắc hẳn Acer cũng chính là sự lựa chọn phù hợp mà nhiều người hướng đến. Sau đây, Applevn sẽ chia sẻ tới bạn một vài cách chụp màn hình máy tính Acer cực dễ:

3 phương pháp chụp ảnh giao diện trên máy tính/laptop Acer
- Cách 1: Nhấn cùng lúc 2 phím Windows và H để chụp ảnh giao diện, đồng thời, tính năng này còn cho phép chia sẻ ngay sau khi thực thi tác vụ tạo sự tiện lợi tuyệt đối.
- Cách 2: Dùng 3 phím Windows + S + Shift rồi dùng chuột (cần giữ nút Shift) để tạo nên vùng cần chụp, chỉ cần thả tay là hệ thống sẽ tự động lưu ảnh.
- Cách 3: Nhấn nút Print Screen (có thể được ký hiệu là Prt Sc, PrtSC, Prtscr, PS,…) là hoàn thành. Để xem ảnh, vào Paint nhấn Ctrl + V rồi thực hiện lưu về máy như thông thường.
7. Chụp màn hình máy tính Lenovo
Cách chụp màn hình máy tính Lenovo cũng chính là vấn đề được không ít độc giả quan tâm. Ngay trong nội dung sau đây, Applevn sẽ hướng dẫn bạn 3 phương pháp lưu giao diện máy tính Lenovo đơn giản:
- Cách 1: Cài đặt chương trình FastStone Capture, dùng phím PrtSc để chụp toàn màn hình. Một số tổ hợp khác mà bạn nên tham khảo trong phần mềm như Alt + Prt Sc, Shift + PrtSc, Ctrl + PrtSc,… Có thể chỉnh sửa sản phẩm trong công cụ hoặc lưu bằng cách chọn File => Save.
- Cách 2: Tương tư như những dòng máy chạy Windows, trên thiết bị laptop Lenovo, tổ hợp Windows + Print Screen cũng có chức năng chụp màn hình.
- Cách 3: Đối với máy tính Lenovo, bạn không cần tải thêm công cụ khác vẫn có thể lưu ảnh nội dung đang hiển thị bằng tổ hợp Alt + PrtSc.

Hướng dẫn lưu nội dung hiển thị trên màn hình Lenovo dưới dạng ảnh
Lời kết
Với hơn 7 cách chụp màn hình máy tính ở nội dung hôm nay, Applevn hy vọng, bạn sẽ tìm thấy được phương pháp phù hợp nhất với thiết bị cũng như thói quen của mình. Ngoài ra, nếu bạn muốn biết thêm vô vàn thủ thuật máy tính/laptop, hãy tham khảo tại website của Applevn.






