- Cơ sở 1: 506 Nguyễn Tri Phương, P 9, Q. 10, HCM. Cơ sở 2: 263/3 Nguyễn Hồng Đào, P14, Q. Tân Bình, HCM
- 0982.698.168
- 0838 238 338
- info@applevn.vn
Tổng hợp cách điều chỉnh độ sáng màn hình máy tính, laptop win 7,10 cực dễ
Có được cách điều chỉnh độ sáng màn hình máy tính phù hợp sẽ hạn chế được các bệnh lý liên quan đến mắt do sử dụng thiết bị điện tử quá nhiều. Nếu liên tục nhìn bị cường độ ánh sáng quá mạnh/yếu có thể dẫn đến căng thẳng thị lực và rối loạn quá trình điều tiết của mắt. Để ngăn chặn được tình trạng bất cập này, Applevn sẽ hướng dẫn bạn 9+ cách tùy chỉnh ánh sáng máy tính và laptop siêu dễ sau đây.
1. Cách chỉnh độ sáng màn hình cho máy tính bàn
Đối với PC, thiết bị sẽ sử dụng màn hình rời, thế nên phần lớn các trường hợp bạn không thể thay đổi mức độ sáng trong phần trung tâm thông báo hay cài đặt như laptop. Chính vì thế, cách điều chỉnh độ sáng màn hình máy tính cũng có phần khác biệt và đặc thù.
Thông thường, với màn hình rời, việc tùy chỉnh ánh sáng sẽ phụ thuộc hoàn toàn vào các nút vật lý hoặc cảm ứng đã được tích hợp sẵn. Tùy vào mỗi thiết kế màn hình sẽ có những điểm khác biệt riêng, thông thường, tác vụ này sẽ được thực hiện bởi nút đặt phía trước hoặc bên phải màn hình.
Bên cạnh đó, với những chiếc màn hình cũ hơn, đôi khi nhà sản xuất chỉ tích hợp đúng duy nhất một nút vật lý cho nhiều tác vụ liên quan khác. Bạn chỉ cần nhấn vào đó, tìm đến mục Brightness rồi bấm tăng giảm chỉ số theo nhu cầu là cách chỉnh mức sáng màn hình máy tính đơn giản nhất.

Cách điều chỉnh độ sáng màn hình cho máy tính
2. Chỉnh độ sáng màn hình cho laptop
Đối với laptop, đa phần mọi tác vụ cơ bản đều được trang bị ngay trên máy tính hoặc thông qua phần cài đặt hệ thống. Và việc điều chỉnh sáng tối của màn hình có thể thực hiện với nhiều cách khác nhau. Để tăng trải nghiệm sử dụng máy tính đồng thời bảo vệ mắt của bạn, Applevn sẽ mang đến 8 cách thức thay đổi độ sáng trên laptop mà bạn có thể thao tác tại nhà.
Chỉnh độ sáng màn hình bằng Action Center
Cách điều chỉnh độ sáng màn hình máy tính thông qua Action Center chắc hẳn là phương thức được không ít người dùng sử dụng. Nhìn chung, với Action Center, bạn có thể dễ dàng thao tác điều chỉnh độ sáng trong tích tắc ngay trên giao diện chính của thiết bị. 2 bước tùy chỉnh cường độ ánh sáng của màn hình laptop:
- Bước 1: Bấm vào mục Action Center ở góc phải bên dưới màn hình (ngay trên thanh hệ thống) để khởi động nó.
- Bước 2: Menu điều khiển hiện lên, chọn vào phần Tite Brightness (biểu tượng mặt trời) và thay đổi độ sáng phù hợp với môi trường và nhu cầu. Trường hợp không xuất hiện Tile Brightness, nhấp vào Expand.
Thực tế, nếu bạn đã update các phiên bản Windows 10 mới nhất thì cách điều chỉnh độ sáng màn hình máy tính sẽ còn đơn giản hơn. Điều này là do thanh tùy chỉnh độ sáng được đặt trực tiếp ngay dưới cùng của menu Action Center.

Hướng dẫn chỉnh mức sáng màn hình bằng Action Center
Chỉnh độ sáng màn hình từ Settings
Việc tùy chỉnh ánh sáng màn hình laptop trong mục Settings còn hỗ trợ nhiều tiện ích khác mà bạn có thể thay đổi được. Tuy nhiên, cách này sẽ có nhiều thao tác cần thực hiện hơn, nhưng ở một số trường hợp xảy ra lỗi phần Tile Brightness (ở cách thứ nhất) thì bạn cũng nên tham khảo 4 bước của cách điều chỉnh độ sáng màn hình máy tính sau đây:
- Bước 1: Khởi động cửa sổ Settings bằng tổ hợp phím Windows + i.
- Bước 2: Tìm đến phần System vào mục Display.
- Bước 3: Phía dưới dòng chữ Brightness and colour thanh tùy chỉnh độ sáng.
- Bước 4: Di chuột qua lại để điều chỉnh mức sáng màn hình phù hợp.
Trường hợp không xuất hiện thanh trượt, nguyên nhân có thể do người dùng sử dụng màn hình ngoài. Lúc này, bạn sử dụng nút trên màn hình để điều chỉnh. Bên cạnh đó, Cách điều chỉnh độ sáng màn hình máy tính mà bạn có thể thực thi lúc này là cập nhật driver display.
Xem thêm:
- Cách sửa lỗi chuột máy tính bị đơ không di chuyển được
- Cách chỉnh tốc độ chuột máy tính trên windowns 7, 10 nhanh
Chỉnh ánh sáng màn hình bằng Control Panel
Nguồn điện hiện có của máy tính cũng quyết định phần lớn độ sáng mà nó có thể hiển thị được. Và hiển nhiên, mức sáng sẽ có sự chênh lệch rõ rệt khi thiết bị cạn kiệt pin hoặc đang sạc. Chọn ánh sáng mờ là cách điều chỉnh độ sáng màn hình máy tính giúp tiết kiệm pin hiệu quả. Bạn có thể sử dụng tính năng này thông qua Control Panel với các bước:
- Bước 1: Khởi chạy cửa sổ Run với tổ hợp Windows + R rồi gõ control panel và nhấn OK.
- Bước 2: Di chuyển tới mục Hardware and Sound và truy cập vào Power Options.
- Bước 3: Kế bên cài đặt đã thiết lập, chọn Change plan settings.
- Bước 4: Thiết đặt Plugged in và On battery bằng thành trượt Adjust plan brightness và nhấp Save changes để hoàn thành.
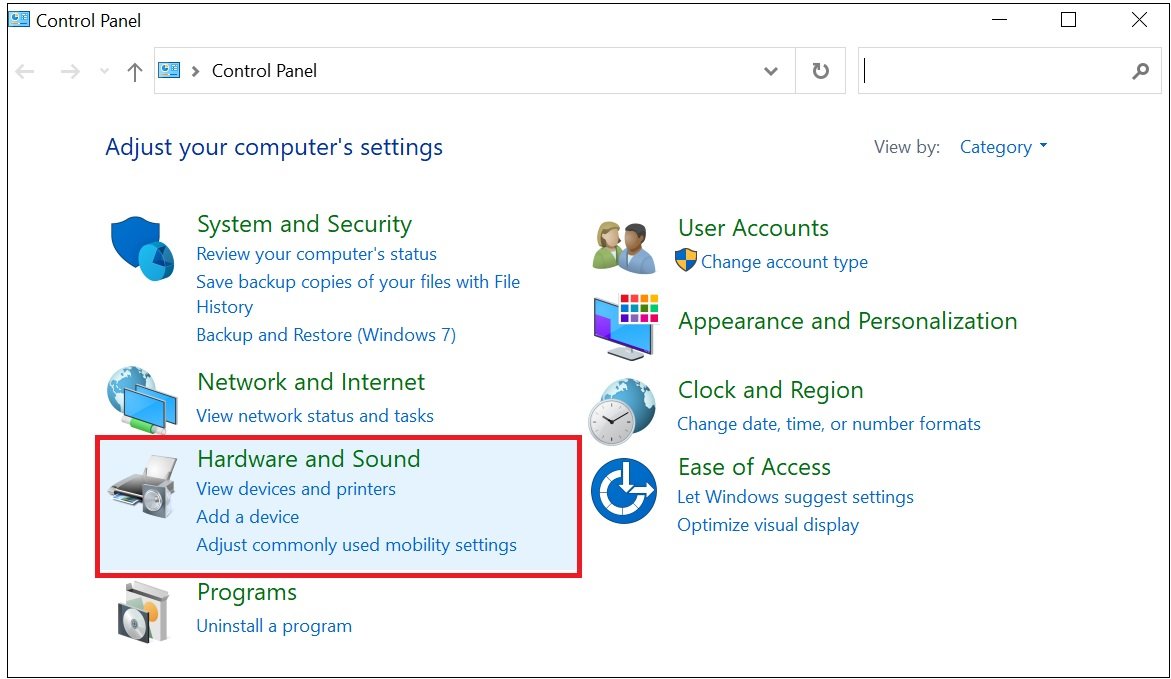
Vào Hardware and Sound trong mục Control Panel
Điều chỉnh ánh sáng màn hình bằng Windows Mobility Center
Bên cạnh những phương pháp như trên, bạn còn có cách điều chỉnh độ sáng màn hình máy tính thông qua công cụ Windows Mobility Center được tích hợp sẵn trên hệ điều hành. 3 bước để tùy chỉnh mức sáng của màn hình laptop trong menu công cụ Windows Mobility Center:
- Bước 1: Gõ cụm Mobility Center trên thành tìm kiếm hệ thống hoặc hộp thoại Run.
- Bước 2: Khởi động Windows Mobility Center bằng cách bấm vào nó.
- Bước 3: Thay đổi cường độ ánh sáng của màn hình bằng thanh trượt tại phần Display brightness trong cửa sổ vừa xuất hiện.
Về cơ bản, đây là cách điều chỉnh độ sáng màn hình máy tính mà bạn có thể thực hiện trong trường hợp những cách phía trên bị lỗi. Ngoài ra, sau đây Applevn sẽ hướng dẫn bạn cách chỉnh ánh sáng giúp tối ưu tuổi thọ cho pin.
Điều chỉnh độ sáng tự động để tăng tuổi thọ pin
Nếu bạn đang sử dụng Win 10 mà không quan tâm đến tính năng tự động hiệu chỉnh ánh sáng để cải thiện tình trạng pin thì đúng là điều thiếu sót. Việc giảm độ sáng sẽ giúp pin hoạt động nhẹ nhàng hơn, đồng thời kéo dài được tuổi thọ cũng như thời gian sử dụng sau một lần sạc. Cách điều chỉnh độ sáng màn hình máy tính giúp bảo vệ pin:

Cách tùy chỉnh ánh sáng để tối ưu tuổi thọ pin
- Bước 1: Để khởi động tính năng này, bước đầu nhấn Windows + i (mở giao diện Cài đặt).
- Bước 2: Vào cửa sổ System rồi đến mục Battery và tìm đến phần Battery saver settings.
- Bước 3: Tích vào ô vuông bên cạnh dòng Turn battery saver on automatically if my battery falls below.
- Bước 4: Tùy chỉnh thanh trượt đến phần trăm cụ thể mà thiết bị sẽ tự động bật chế độ tiết kiệm pin.
- Bước 5: Tiếp tục tích vào ô Lower screen brightness while in battery saver là hoàn thành cách điều chỉnh độ sáng màn hình máy tính giúp tăng tuổi thọ pin.
Chỉnh độ sáng bằng tính năng tương Windows 7
Cách điều chỉnh độ sáng màn hình máy tính trên Windows 7 cũng được rất nhiều người dùng chú ý. Vì thế, Applevn sẽ hướng dẫn bạn các bước thực hiện cụ thể gồm:
- Bước 1: Nhấn vào icon pin trên thanh hệ thống, trường hợp không có, bạn mở Run (Windows + R) và gõ Power Options.
- Bước 2: Nhấn vào mục Adjust screen brightness ở cửa sổ mới hiện lên.
- Bước 3: Tại phần Screen brightness (ở dưới cùng của giao diện), điều chỉnh thanh trượt để thay đổi độ sáng phù hợp nhất.
Chỉnh độ sáng bằng tính năng tương Windows 10
Cách điều chỉnh độ sáng màn hình máy tính phù hợp với môi trường xung quanh sẽ thực sự lý tưởng và khiến mắt của bạn điều tiết thoải mái hơn. Và để điều này được thực thi là laptop tự hiệu chỉnh mức sáng bằng cảm biến đã được tích hợp sẵn trên thiết bị.

Cách điều chỉnh độ sáng màn hình máy tính trên Windows 10
Tuy nhiên, tính năng này đôi khi bị tắt và bạn cần thực hiện thao tác thủ công để bật nó lại (lưu ý: Chỉ những dòng máy có trang bị cảm biến mới sử dụng được công nghệ này). Các bước khởi độ chế động tự chỉnh ánh sáng theo điều kiện môi trường:
- Bước 1: Mở Settings (sử dụng tổ hợp Windows + i).
- Bước 2: Vào mục System, đến Display.
- Bước 3: Ở dòng Change brightness automatically when lighting changes, chuyển qua thành On.
Trường hợp, bạn thực hiện cách điều chỉnh độ sáng màn hình máy tính như trên nhưng không xuất hiện tương tự bước 3, nghĩa là laptop chưa được trang bị cảm biến.
Chỉnh độ sáng màn hình bằng bàn phím
Hiện nay, gần như 100% bàn phím laptop đều được tích hợp các phím tăng giảm âm lượng và ánh sáng (thông thường đặt tại hàng F). Chính vì thế, người dùng có thể dễ dàng thao tác tùy biến mức sáng cho phù hợp giúp mắt dễ chịu hơn trong chưa đầy 2 giây.
Với cách điều chỉnh độ sáng màn hình máy tính bằng bàn phím, việc của bạn chỉ là tìm thấy nó rồi ấn vào và độ sáng sẽ tăng/giảm. Hầu hết các biểu tượng của phím tùy chỉnh cường độ sáng sẽ là hình mặt trời. Đối với các phiên bản laptop đời cũ, đôi khi sẽ không có loại phím này, vì thế bạn có thể lựa chọn một trong những phương án mà Applevn đã giới thiệu.
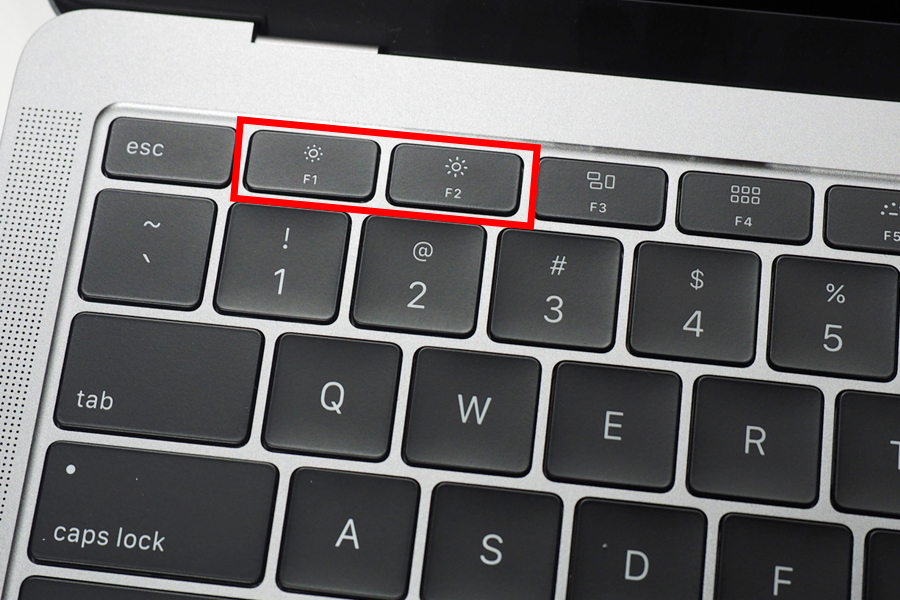
Chỉnh mức sáng của màn hình ngay trên bàn phím laptop
3. Điều chỉnh độ sáng màn hình tự động
Ngoài những cách điều chỉnh độ sáng màn hình máy tính như trên, bạn vẫn có thể tiết kiệm thời gian bằng việc cài đặt chế độ chỉnh mức sáng tự động. Dưới đây là 3 phương án hữu ích mà bạn có thể tham khảo thêm.
Điều chỉnh độ sáng khi cắm sạc tự động
Bạn có thể tùy chỉnh độ sáng tăng lên khi cắm sạc và trở lại bình thường khi dùng pin không? Câu trả lời là hoàn toàn có thể, sau đây là các bước giúp bạn thực hiện điều đó:
- Bước 1: Khởi động Control Panel đến mục Hardware and Sound và chọn Power Options.
- Bước 2: Bấm vào dòng liên kết Change plan settings (có thể thiết bị đang dùng Balanced power plan).
- Bước 3: Tùy chỉnh mức sáng cho 2 chế độ Plugged in và On battery ở phần Adjust plan brightness.
Với cách điều chỉnh độ sáng màn hình máy tính này sẽ tương ứng với power plan. Thế nên, bạn có thể điều chỉnh từng mức sáng khác nhau cho mỗi power plan riêng biệt và được phép chuyển đổi khi qua lại khi cần thiết.
Điều chỉnh độ sáng tự động dựa trên thời lượng pin còn lại
Bên cạnh các cách trên, người dùng có thể sử dụng tính năng Battery Saver để thay đổi ánh sáng cho laptop dựa trên dung lượng pin còn lại. Đối với Windows 10, bạn có thể thực hiện những thao tác như sau để khởi động tính năng này:
- Bước 1: Bật phần Cài đặt (thông qua Run hoặc thanh tìm kiếm của hệ thống).
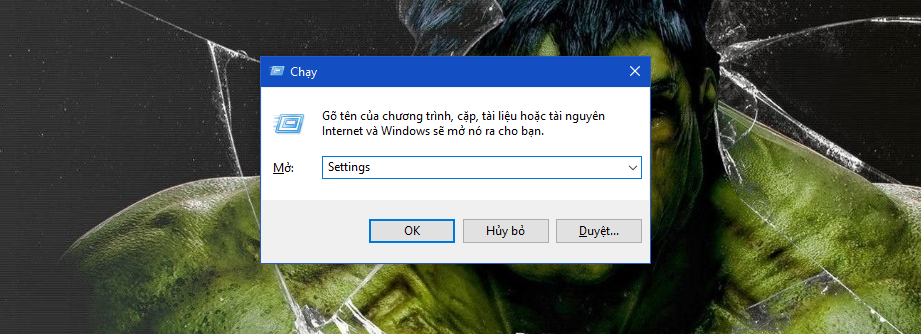
Đến phần Cài đặt đơn giản bằng cửa sổ Run
- Bước 2: Đến cửa sổ System và vào Battery.
- Bước 3: Bật tùy chọn của dòng Lower screen brightness while in battery saver và chọn tỷ lệ phần trăm pin giới hạn để bật chế độ Battery Saver.
Với cách điều chỉnh độ sáng màn hình máy tính này, khi dung lượng pin đặt mức giới hạn (ví dụ: 20%) mức sáng của thiết bị sẽ giảm ngay lập tức. Tuy nhiên, điểm hạn chế của nó là không có phương thức nào để hiệu chỉnh cường độ sáng mà tính năng này lựa chọn.
Cách chỉnh độ sáng tự động dựa trên ánh sáng xung quanh
Nếu máy tính có khả năng tự thay đổi ánh sáng dựa trên môi trường thì thực sự rất tuyệt vời. Nó giúp mắt bạn dễ dàng điều tiết và không dẫn đến các bệnh lý khác trong thời gian dài làm việc. Tuy nhiên, chỉ những laptop được trang bị cảm biến ánh sáng mới có thể sử dụng chức năng này. Cách điều chỉnh độ sáng màn hình máy tính tự động dựa trên điều kiện xung quanh:
- Bước 1: Truy cập vào giao diện Cài đặt, chọn System và đến phần Display.
- Bước 2: Bật tùy chọn tại dòng Change brightness automatically when lighting changes.
Lưu ý: Chỉ những thiết bị laptop có cảm biến ánh sáng mới xuất hiện tùy chọn tại bước 2.
Lời kết
Với hơn 9 cách điều chỉnh độ sáng màn hình máy tính mà Applevn đã tổng hợp, chắc hẳn bạn đã lựa chọn được cho mình phương thức phù hợp nhất. Ngoài ra, nếu muốn tìm hiểu thêm các vấn đề khác của máy tính/laptop, bạn hãy ghé thăm website của Applvn để biết thêm chi tiết.






