- Cơ sở 1: 506 Nguyễn Tri Phương, P 9, Q. 10, HCM. Cơ sở 2: 263/3 Nguyễn Hồng Đào, P14, Q. Tân Bình, HCM
- 0982.698.168
- 0838 238 338
- info@applevn.vn
Cách kết nối bluetooth với máy tính trên windows 7, 10
Tìm được cách kết nối Bluetooth với máy tính chuẩn nhất cho phép người dùng sử dụng thêm những thiết bị bên ngoài (loa, bàn phím, tai nghe,…) đơn giản hơn. Trong bài viết này, Applevn sẽ đưa ra 5 cách kết nối Bluetooth trên máy tính đối với hệ điều hành Windows 10/8,8.1/7.
1. Kết nối bluetooth máy tính là gì?
Kết nối Bluetooth máy tính là phương pháp chia sẻ dữ liệu từ PC/laptop thông qua môi trường vô tuyết đến thiết bị khác và loại bỏ hoàn toàn hệ thống dây dẫn. Bằng cách kết nối Bluetooth với máy tính, bạn có thể liên kết nhiều thiết bị hỗ trợ tính năng này với nhau, từ đó trao đổi thông tin dễ dàng hơn trong phạm vi xác định.
Để chắc chắn rằng, mọi dữ liệu của người dùng không bị xâm nhập, trước khi sử dụng Bluetooth, bạn cần thực hiện bật khả năng kết nối. Bên cạnh đó, mô hình này còn mang 4 ưu điểm nổi trội, gồm:
- Tốc độ gửi hình ảnh, file, video,… khá nhanh.
- Không cần dây cáp khi truyền thông tin.
- Hình ảnh luôn gửi đi với chất lượng được đảm bảo.
- Cho phép chia sẻ internet dễ hơn.
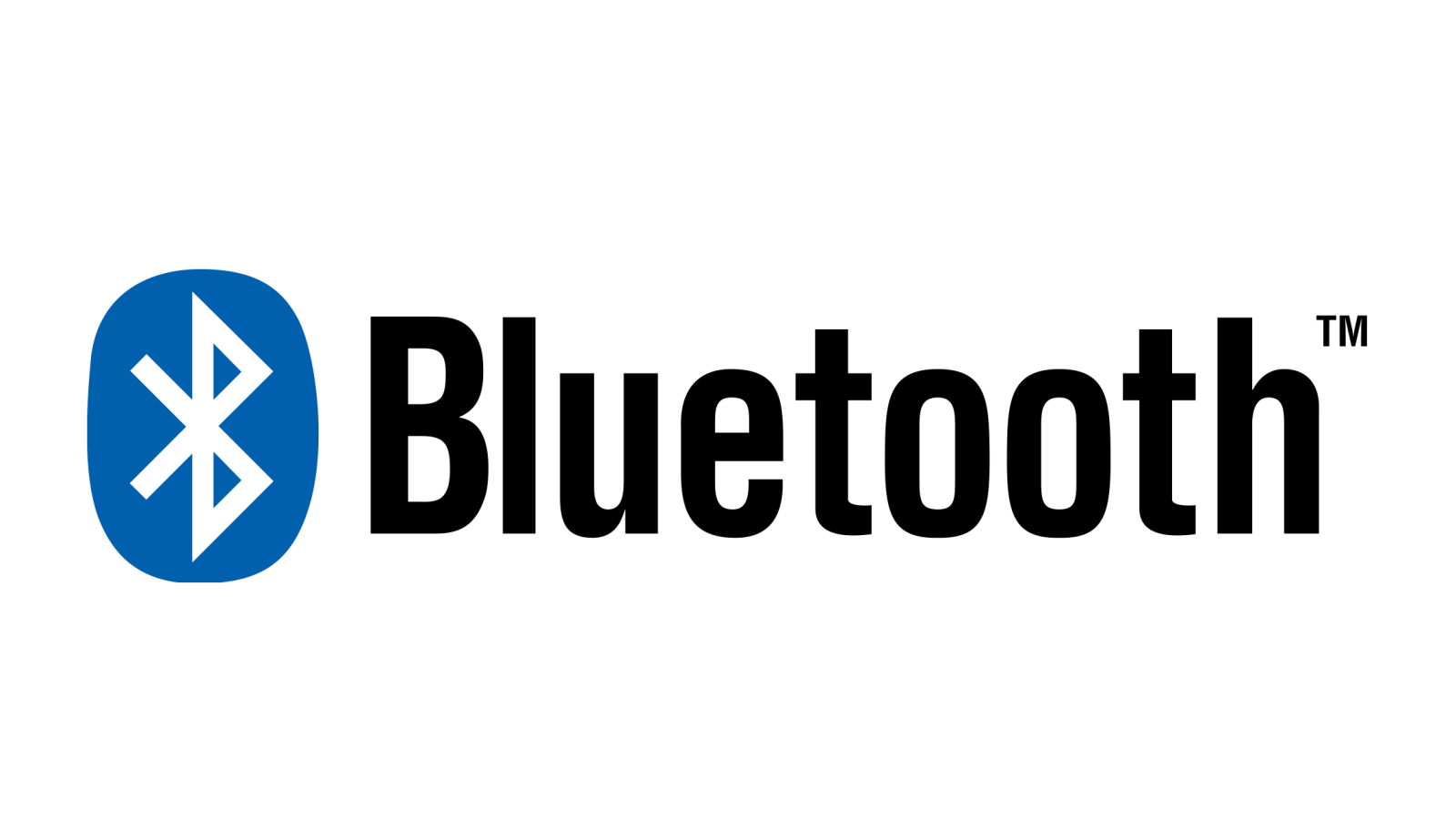
Bluetooth máy tính và những ưu điểm vượt trội ở năm 2022
2. Cách bật bluetooth trên máy tính Win 10
Hướng dẫn chi tiết cách kết nối Bluetooth với máy tính chạy phiên bản Windows 10:
- Bước 1: Vào menu Start ở góc dưới bên trái màn hình.
- Bước 2: Nhấn vào bánh răng để đến mục Cài đặt.
- Bước 3: Khi xuất hiện giao diện Windows Settings, truy cập phần Devices.
- Bước 4: Tại Bluetooth, bật công tắc bằng cách nhấn vào nó (chuyển sang màu xanh – On) là xong.
3. Cách bật bluetooth máy tính Windows 8/8.1
Bạn có thể thực hiện cách kết nối Bluetooth với máy tính Win 8/8.1 bằng các bước sau:
- Bước 1: Sử dụng tổ hợp Windows + C để khởi động bảng Settings.
- Bước 2: Nhấn chọn Change PC Settings ở phía dưới màn hình.
- Bước 3: Vào PC and Devices.
- Bước 4: Đến dòng Bluetooth rồi nháy chuột vào công tắc (chuyển sang On) là hoàn tất.
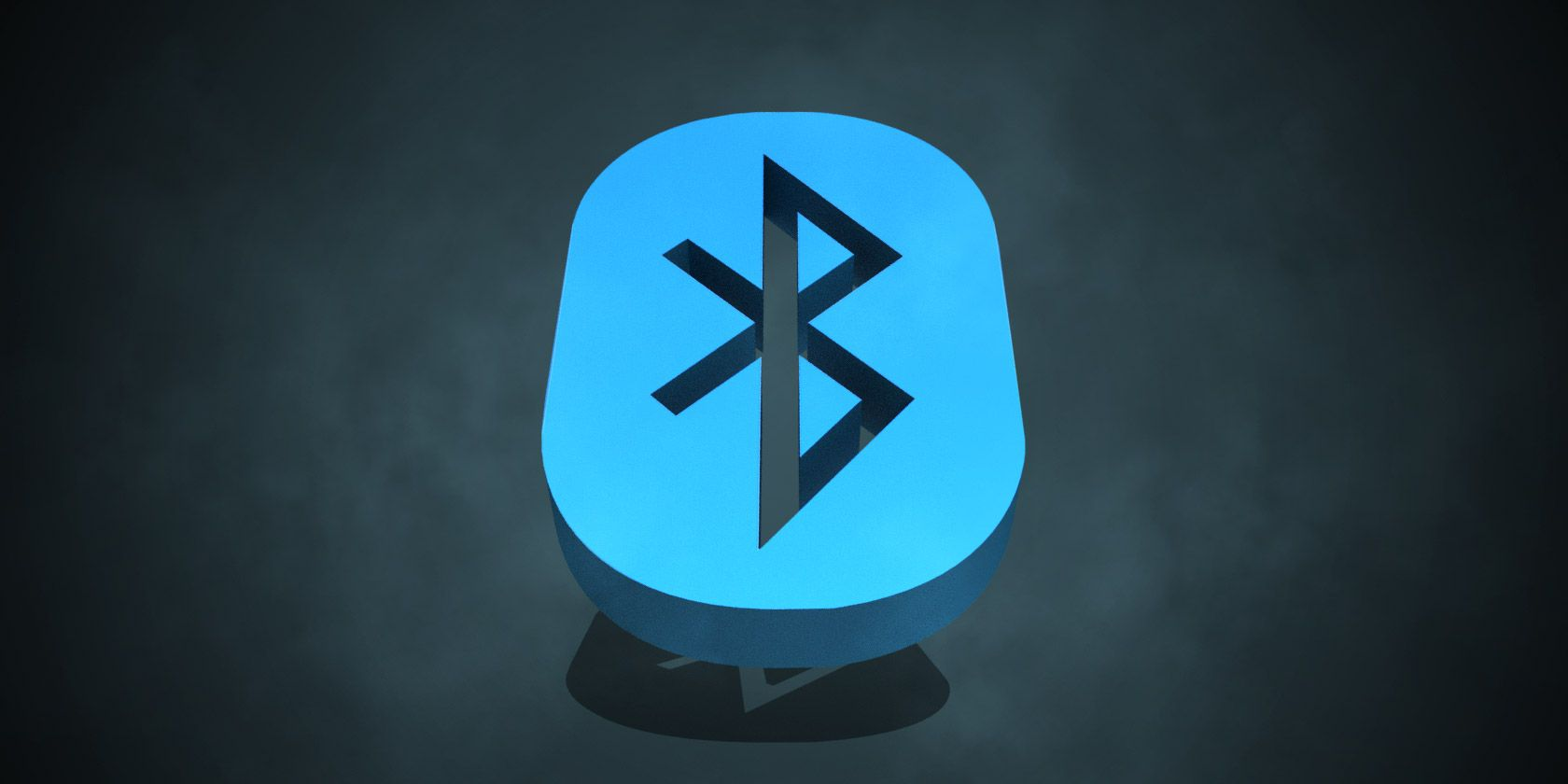
Hướng dẫn mở Bluetooth trên thiết bị chạy Windows 8/8.1
4. Cách bật bluetooth trên máy tính Win 7
Chia sẻ 7 bước cụ thể của cách kết nối Bluetooth với máy tính chạy Windows 7:
- Bước 1: Nháy chuột vào mục tìm kiếm bên cạnh menu Start, gõ Control Panel và vào nó.
- Bước 2: Nhấn vào Network and Sharing Center.
- Bước 3: Quan sát menu bên trái, chọn Change adapter settings.
- Bước 4: Ấn phải chuột lên Bluetooth Network Connection, bật Bluetooth bằng cách nhấn vào Enable.
- Bước 5: Tiếp tục vào Bluetooth Network Connection.
- Bước 6: Chọn Add a device tại góc trái bên trên của giao diện.
- Bước 7: Lựa chọn thiết bị cần kết nối ở danh sách vừa hiện lên.
5. Kết nối Bluetooth và những lưu ý
Bên cạnh các cách kết nối Bluetooth với máy tính như trên thì bạn vẫn nên lưu ý vài điều sau:
+ Các chuẩn Bluetooth 2022
Sau đây là 10 chuẩn Bluetooth được đánh giá là phổ biến nhất hiện nay:
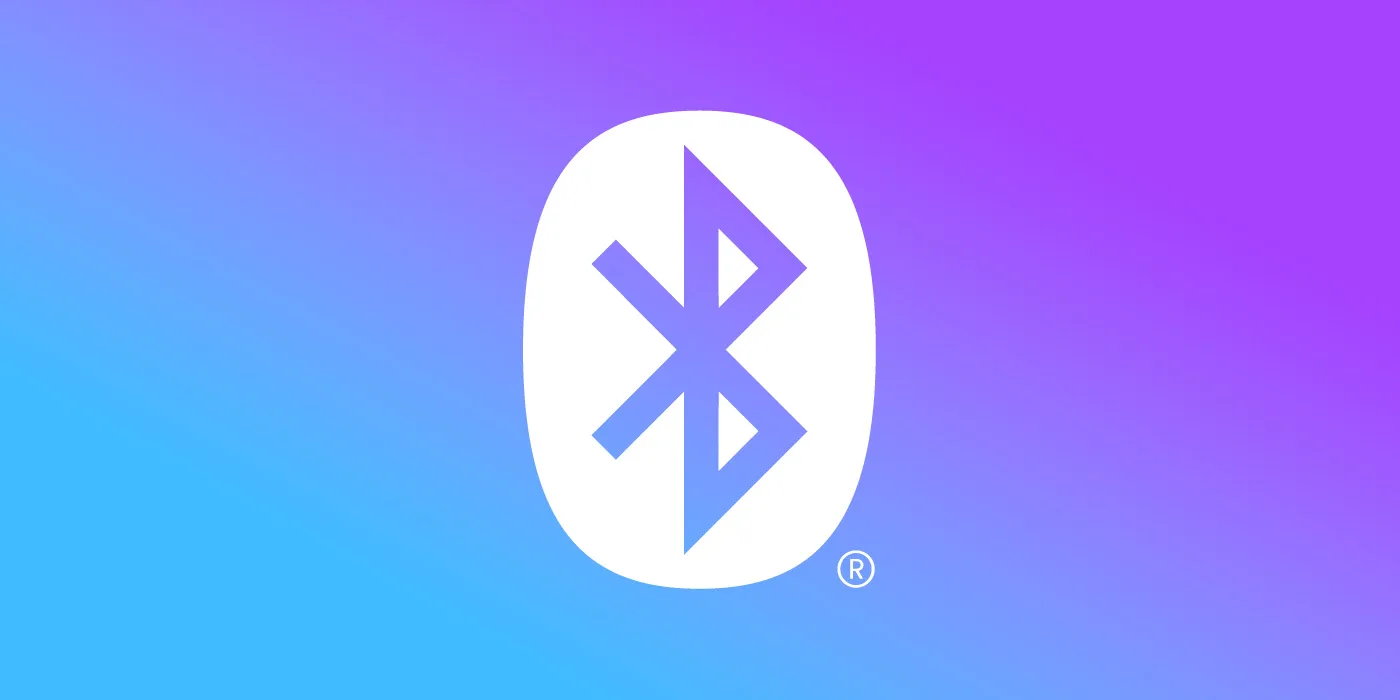
Ngoài cách kết nối Bluetooth với máy tính – bạn nên biết các chuẩn của nó
- Bluetooth 1.0/1.0B: Có nhiều lỗi và ít tương thích với một số thiết bị cụ thể.
- Bluetooth 1.1: Được chuẩn hóa IEEE 802.15 và cải thiện các lỗi ở phiên bản trước.
- Bluetooth 1.2: Nâng cấp khả năng bắt tín hiệu cùng tốc độ kết nối với thiết bị xung quanh.
- Bluetooth 2.0 + EDR: Tăng 2.1 Mbps đối với khả năng truyền tải thông tin (phiên bản được công bố ở năm 2004.
- Bluetooth 2.1 + EDR: Là chuẩn được cải tiến về mặt hiệu năng và tiết kiệm pin hơn so với bản 2.0, tuy vậy, người dùng chỉ được gửi dữ liệu dưới 1GB.
- Bluetooth 3.0 + HS: Tốc độ đưa thông tin ở mức 24 Mbps cùng khả năng tương thích ổn định hơn (được công bố năm 2009 bởi SIG).
- Bluetooth 4.0 + LE: Sự kết hợp giữa Bluetooth Low Energy, Classic Bluetooth và Bluetooth high speed.
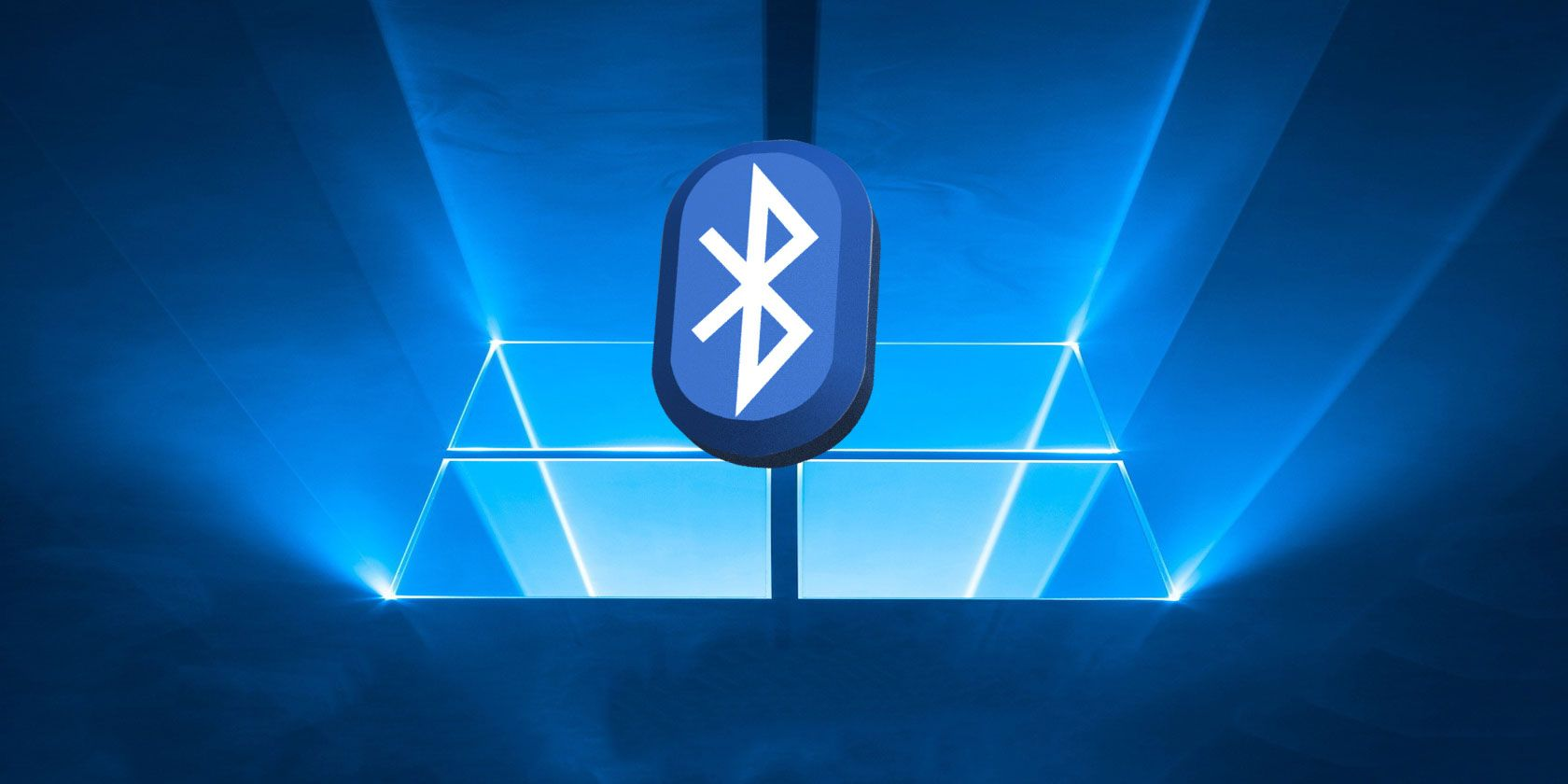
Cách kết nối Bluetooth với máy tính và các chuẩn phổ biến
- Bluetooth 4.1: Nhiều nâng cấp (bắt tín hiệu thông minh, truyền dữ liệu nhanh, hạn chế việc chồng chéo thông tin,…).
- Bluetooth 4.2: Tăng 2,5 lần đối với tốc độ gửi dữ liệu, nâng cấp bảo mật, tiết kiệm pin.
- Bluetooth 5.0: Hỗ trợ phủ sóng gấp 4 lần so với thế hệ trước, khả năng truyền thông tin tăng gấp đôi và tiết kiệm pin hơn 2,5 lần.
+ Chức năng của Bluetooth
Thực tế, nhiều người dùng chỉ tìm cách kết nối Bluetooth với máy tính mà không thực sự am hiểu tường tận về chức năng chính của mô hình này. Hiểu đơn giản, Bluetooth như một môi trường cho phép bạn truyền tải dữ liệu thông qua việc kết nối với thiết bị khác có hỗ trợ tính năng này.
Đây được xem là sự đột phá và tiến bộ vượt trội trong lĩnh vực công nghệ đem lại sự thuận tiện đồng thời nâng cao trải nghiệm người dùng, đặc biệt đối với sản phẩm di động. Bên cạnh đó, Bluetooth còn được trang bị trong một số thiết bị khác giúp thực hiện nhiệm vụ điều khiển từ xa trong remote TV, bộ điều khiển đồ chơi,…

Chức năng cốt lõi của Bluetooth trên máy tính PC/laptop
+ Ưu/nhược điểm của Bluetooth
Như vậy, Applevn đã chia sẻ các cách kết nối Bluetooth với máy tính cùng nhiều yếu tố liên quan khác, sau đây là những đánh giá chi tiết hơn về tính năng này:
Ưu điểm:
- Không sử dụng dây, mang đến sự tiện lợi.
- Chia sẻ dữ liệu trên mạng nội bộ, có tính bảo mật cao.
- Cho phép kết nối trong giới hạn 10m.
- Thuận tiện khi liên kết với tai nghe, loa, TV,…
- Chi phí thấp (có thể không tính phí).
Nhược điểm:
- Truyền tải dữ liệu chậm, tốc độ tối đa ở mức 720kps.
- Tín hiệu bị chặn bởi vật cản.
- Cần thiết lập và kết nối các thiết bị nên mất nhiều thời gian.
Kết Bài
Với những nội dung vừa rồi, chắc hẳn bạn đã biết cách kết nối Bluetooth với máy tính trên nền tảng Windows phù hợp. Hy vọng, với loạt dữ kiện trên, Applevn đã giải đáp được vấn đề thắc mắc của bạn. Để tìm hiểu thêm hàng loạt các mẹo PC/laptop mới nhất, bạn có thể tham khảo tại Applevn.






