- Cơ sở 1: 506 Nguyễn Tri Phương, P 9, Q. 10, HCM. Cơ sở 2: 263/3 Nguyễn Hồng Đào, P14, Q. Tân Bình, HCM
- 0982.698.168
- 0838 238 338
- info@applevn.vn
15 cách kiểm tra MacBook cũ khi mua đơn giản chuẩn xác nhất
Cách kiểm tra MacBook cũ hẳn là điều nhiều người quan tâm khi có nhu cầu mua máy second-hand. MacBook cũ được các bạn học sinh, sinh viên ưu tiên lựa chọn vì vẫn có đầy đủ các tính năng ưu việt nhưng mức giá hợp lý hơn. Tuy nhiên, bạn cần kiểm tra máy cẩn thận để tránh mua phải hàng kém chất lượng.
Kiểm tra iCloud và pass Bios
Trước khi quyết định mua MacBook cũ, bạn nên kiểm tra tài khoản iCloud của người chủ trước đã được xóa khỏi máy hay chưa. iCloud là phương tiện lưu trữ và điện toán đám mây giúp lưu trữ dữ liệu người dùng. Nếu tài khoản iCloud chưa bị xóa, bạn sẽ gặp phải nhiều rắc rối trong quá trình sử dụng máy cũng như đối mặt với những rủi ro không đáng có.
Cách kiểm tra MacBook cũ thông qua tài khoản iCloud chỉ với 2 thao tác:
- Bước 1: Vào Setting -> chọn iCloud.
- Bước 2: Nhấn tổ hợp kích nguồn Shift + Control + Option + Power -> nhấn giữ phím Option -> Nếu máy yêu cầu nhập mật khẩu (Pass Bios), bạn hãy yêu cầu nơi bán thoát tài khoản iCloud khỏi MacBook.

Cách check MacBook cũ khi mua với iCloud
Kiểm tra cấu hình
Cấu hình máy cho biết các thông số kỹ thuật của phần cứng trong MacBook. Những thông số này rất quan trọng trong việc đánh giá khả năng làm việc của máy cũng như giúp người dùng xác định máy có phù hợp với nhu cầu sử dụng của mình hay không.
Cách kiểm tra MacBook cũ bằng cấu hình cũng vô cùng đơn giản, chỉ gồm 2 bước:
- Bước 1: Nhấn vào biểu tượng Apple -> chọn About this Mac.
- Bước 2: Lúc này, thông tin về cấu hình máy sẽ hiện ra, gồm dung lượng RAM, loại chip, hệ điều hành,…
Kiểm tra bảo hành, xuất xứ và năm sản xuất
Số serial MacBook sẽ cho bạn biết thời hạn bảo hành, năm sản xuất và nơi sản xuất của máy. Bạn có thể check số seri sau thân máy, dãy ký tự cuối cùng của dòng Designed by Apple in … chính là mã số seri của MacBook. Bên cạnh đó, bạn cũng có thể kiểm tra số seri bằng cách nhấp vào biểu tượng Apple -> chọn About this Mac.
Sau khi có được số serial MacBook, bạn tiếp tục nhấn vào biểu tượng Apple -> chọn About this Mac -> chọn Service -> chọn Check my service and support coverage status -> nhập số seri -> thời hạn bảo hành, ngày kích hoạt máy sẽ hiện ra.
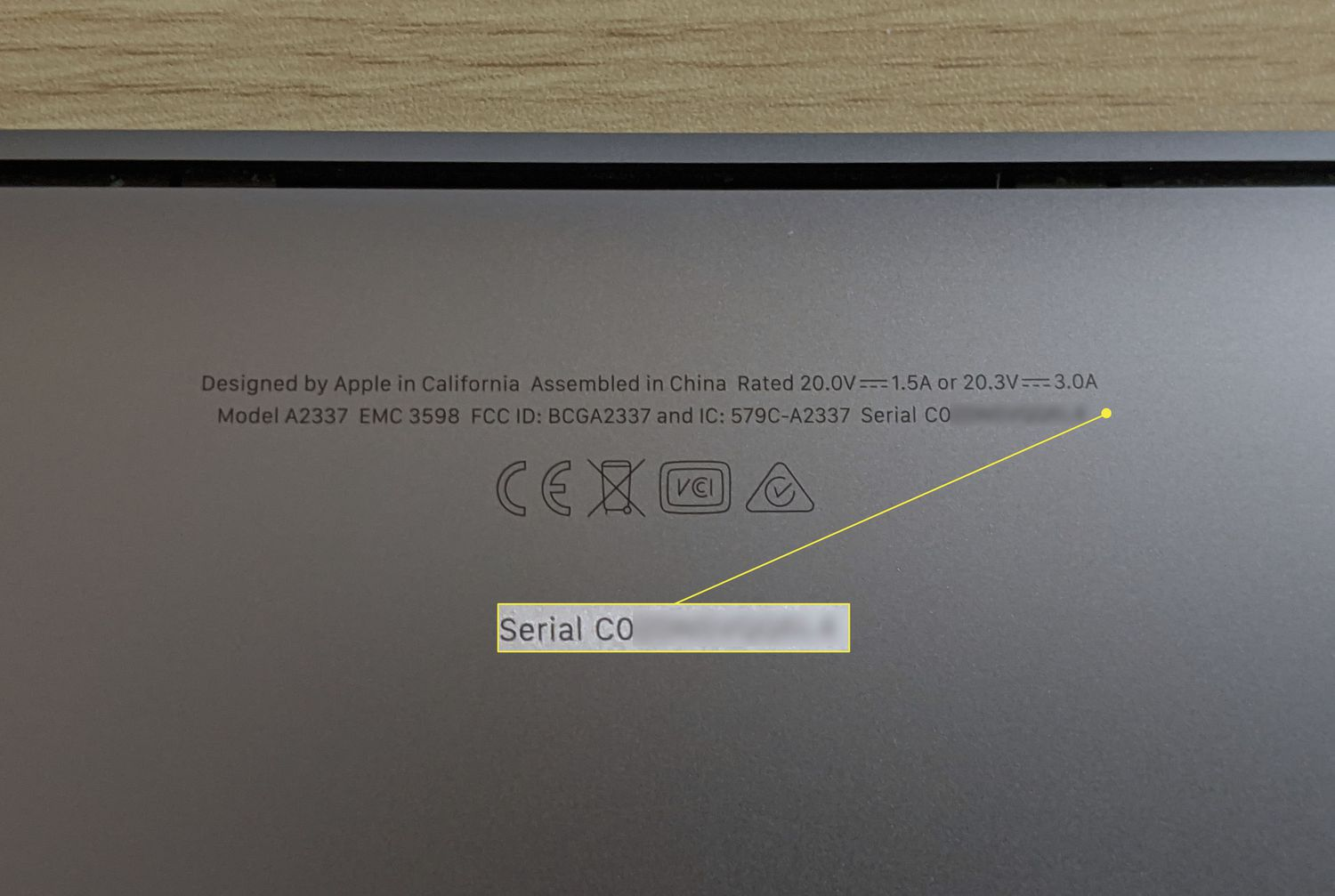
Cách test MacBook cũ thông qua số seri
Cách kiểm tra hình thức bên ngoài
Một cách kiểm tra MacBook cũ trước khi mua rất đơn giản nhưng có thể giúp bạn đánh giá tình trạng của máy, đó là kiểm tra vỏ ngoài. Bạn nên cẩn trọng khi thấy ngoại hình máy bị nứt vỡ hay móp méo. Đây là dấu hiệu cho thấy máy đã bị va đập mạnh trước đó, có thể ảnh hưởng đến các linh kiện bên trong.
Cách kiểm tra Webcam, Mic MacBook cũ
Một cách kiểm tra MacBook cũ khác đó là check webcam và mic của máy. Để thực hiện, bạn vào mục Applications -> chọn chức năng Photo Booth -> chụp ảnh và quay video để đánh giá khả năng quay chụp và ghi âm của MacBook.
Cách kiểm tra màn hình MacBook cũ
Màn hình là một bộ phận rất quan trọng và tốn rất nhiều chi phí để sửa chữa/thay thế. Do đó bạn cần kiểm tra kỹ màn hình trước khi quyết định mua máy cũ. Bạn có thể sử dụng những cách sau để check màn hình MacBook:
- Cách 1: Thay nền thành màu trắng để phát hiện đốm sáng và đốm đen
- Cách 2: Thay nền thành màu đen để phát hiện điểm chết.
Những dòng MacBook Retina thường gặp một lỗi màn hình khác đó là tróc lớp nano chống chói. Tuy nhiên, hiện nay Apple vẫn thi hành chính sách bảo hành miễn phí cho những máy có thời hạn sản xuất dưới 4 năm.

Cách kiểm tra MacBook cũ bằng việc check màn hình
Kiểm tra Touch ID trên MacBook cũ (nếu có)
Các dòng MacBook Pro 2016 và MacBook Air 2018 trở đi thường được tích hợp cảm biến vân tay (Touch ID) trên khu vực bàn phím. Trước khi mua, bạn có thể thực hiện cách kiểm tra Macbook cũ bằng 2 bước:
- Bước 1: Nhấn vào biểu tượng Apple trên màn hình -> chọn Tùy chọn hệ thống -> chọn Touch ID.
- Bước 2: Lúc này, dấu vân tay đã được lưu trữ (nếu có) sẽ xuất hiện, bạn có thể xóa đi bằng cách di chuột đến dấu vân tay đó và nhấn vào dấu X -> nhập mật khẩu để xác nhận xóa -> chọn OK để hoàn tất.
Kiểm tra cảm biến và đèn phím
Để thực hiện cách kiểm tra MacBook cũ thông qua cảm biến và đèn phím, bạn chỉ cần:
- Bước 1: Nhấn vào biểu tượng Apple -> chọn System Preferences -> tích vào ô Adjust keyboard brightness in low light.
- Bước 2: Chiếu đèn flash vào camera MacBook, nếu màn hình và đèn bàn phím sáng hơn thì cảm biến và đèn phím hoạt động bình thường.
Kiểm tra bàn phím MacBook cũ
Để kiểm tra bàn phím cũng như phần touchpad của MacBook, bạn hãy truy cập vào trang web Key Test và tiến hành gõ phím để phát hiện những phím bị liệt.
Check Pin và số lần sạc MacBook cũ
Cách kiểm tra MacBook cũ thông qua pin máy tính sẽ giúp bạn biết được tình trạng của pin cũng như cường độ sử dụng máy của người chủ trước. Pin cũ, chai pin,… là những tình trạng gây phiền toái trong quá trình bạn sử dụng và làm việc. Do đó, khi bạn có ý định mua MacBook cũ, bạn nên kiểm tra dung lượng pin và số lần đã sạc.
Thao tác kiểm tra vô cùng đơn giản: Bấm vào biểu tượng Apple -> chọn System Preferences -> nhấp vào About this Mac -> chọn System Report -> chọn Power.
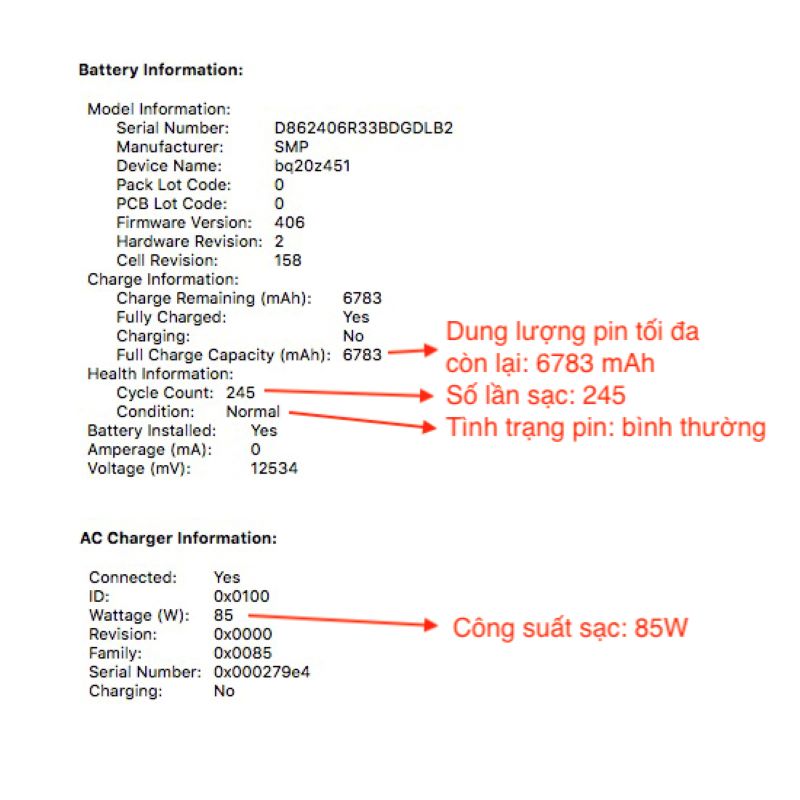
Cách kiểm tra MacBook cũ bằng việc check pin
Cách check kết nối Bluetooth và Wifi MacBook cũ
Để kiểm tra độ nhạy của kết nối Bluetooth, bạn có thể nhấn vào biểu tượng Apple -> chọn System Preferences -> Bluetooth -> kết nối với điện thoại của bạn để đánh giá khả năng kết nối Bluetooth của máy.
Cách kiểm tra MacBook cũ qua kết nối wifi rất đơn đơn giản. Bạn chỉ cần kết nối với một wifi bất kỳ để đánh giá.
Test các cổng kết nối khác của MacBook cũ
Bạn có thể dùng tai nghe, chuột có dây, USB, sạc,… để kiểm tra các cổng kết nối của MacBook còn hoạt động bình thường hay không. Các cổng kết nối này là nơi giao tiếp giữa máy và các thiết bị ngoại vi, sẽ rất bất tiện cho bạn nếu một trong các cổng này bị lỗi.
Kiểm tra Mainboard MacBook cũ cẩn thận
Mainboard là một bản mạch có chức năng liên kết các linh kiện trong máy thành một bộ máy thống nhất và hoạt động trơn tru. Đây là bộ phận rất quan trọng, quyết định khả năng làm việc của MacBook.
Tuy nhiên, mainboard là bộ phận rất khó để người mua kiểm tra bằng mắt thường, chỉ những người có chuyên môn mới nhận định được bo mạch đã qua sửa chữa hay chưa. Do đó, bạn nên lựa chọn các trung tâm uy tín để yên tâm hơn nhé.

Check mainboard là một cách kiểm tra MacBook cũ
Sử dụng Apple Hardware Test MacBook cũ
Đây là một cách kiểm tra Macbook cũ khá hay, dù không thể kiểm tra bo mạch đã qua sửa chữa hay chưa nhưng bạn có thể dùng Apple Hardware Test để kiểm tra các lỗi bo mạch và phần cứng đang gặp phải. Trước khi test, bạn cần rút hết các thiết bị kết nối ngoài như chuột, USB,…
- Bước 1: Khởi chạy Apple Hardware Test -> chọn Shutdown.
- Bước 2: Khởi động máy -> nhấn giữ phím D -> lựa chọn ngôn ngữ -> nhấn phím mũi tên.
Yêu cầu thoát tài khoản iCloud
Sau khi đã kiểm tra tất cả các bộ phận trên của MacBook và quyết định mua, bạn cần yêu cầu người bán thoát tài khoản iCloud đang sử dụng trên máy và tiến hành cài đặt lại máy.
Lời kết
Trên đây là 15 cách kiểm tra MacBook cũ mà Applevn đã tổng hợp và gửi đến bạn. Hy vọng bài viết đã cung cấp cho bạn nhiều thông tin hữu ích. Nếu như vẫn còn bất cứ thắc mắc nào, hãy theo dõi chuyên mục Tin tức của Applevn để được giải đáp nhé.






