- Cơ sở 1: 506 Nguyễn Tri Phương, P 9, Q. 10, HCM. Cơ sở 2: 263/3 Nguyễn Hồng Đào, P14, Q. Tân Bình, HCM
- 0982.698.168
- 0838 238 338
- info@applevn.vn
Hướng dẫn cách sử dụng bàn phím MacBook Air, Pro đúng chuẩn 100%
Cách sử dụng bàn phím Macbook là kiến thức công nghệ cần thiết cho người mới tập sử dụng các loại Macbook Air, Macbook Pro đến từ thương hiệu Apple. Bài viết này Applevn sẽ đem đến cho bạn hướng dẫn cách sử dụng bàn phím Macbook một cách đơn giản và chi tiết nhất.
1. Các phần cơ bản cần biết trên bàn phím MacBook
Điều đầu tiên khi học cách sử dụng bàn phím Macbook, bạn cần nắm được các thành phần cơ bản có trên bàn phím. Các phần cơ bản cần biết trên bàn phím Macbook bao gồm:
- Khu vực các phím chức năng (màu xanh dương nhạt): Đây là hệ thống các phím được Apple cung cấp để giúp cho người dùng MacBook truy cập vào nhiều phím chức năng khác nhau. Ngoài ra chúng còn hỗ trợ người có thể xâm nhập sâu hơn vào hệ thống macOS.

Hiểu hơn về cách sử dụng bàn phím Macbook so với Windows
- Khu vực các phím bổ trợ ( có màu vàng nhạt):
– Phím Shift: là phím đóng vai trò hỗ trợ gõ chữ in cùng những ký tự bổ sung khác.
– Các phím Command và Alt/Option: các phím này thường được áp dụng trong những tổ hợp phím tắt. Ngoài ra, phím Control đa phần được người dùng sử dụng trên những chương trình thuộc macOSX của Apple.
- Phím Shift và phím Return: Các phím này có 2 cách dùng riêng biệt đối với từng vị trí khác nhau. Tại khu vực Đông Á/Mỹ sẽ sử dụng nút Shift dài và Return ngang. Ngược lại, trong trường hợp nếu Macbook sản xuất ở các khu vực Châu Phi, Châu Âu và Trung Đông thì sẽ dùng phím Shift trái ngắn và Return dọc.
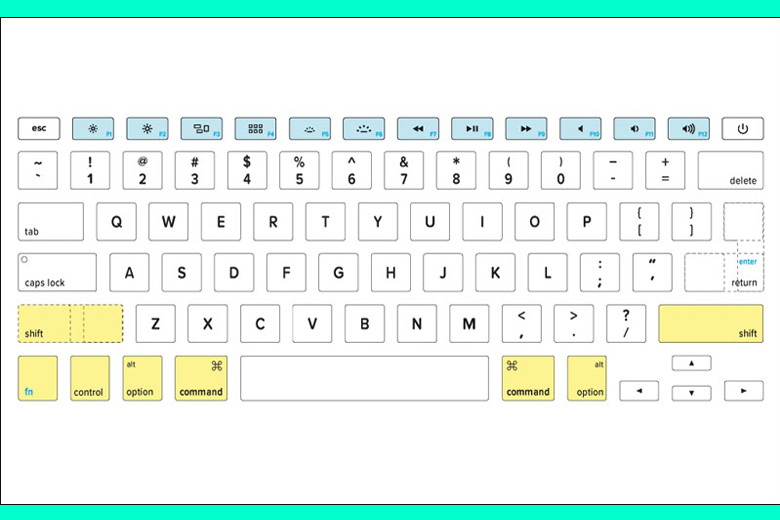
Vị trí các phím chức năng và bổ trợ trên bàn phím Macbook
2. Bàn phím MacBook khác bàn phím Windows như thế nào?
Điều tiếp theo khi tìm hiểu về cách sử dụng bàn phím Macbook Pro/Macbook Air bạn cần phân biệt được sự khác nhau giữa bàn phím Macbook và các sản phẩm chạy Windows.
Về cơ bản, bàn phím MacBook và bàn phím của những laptop Windows sở hữu 5 phím khác nhau rõ ràng. Tuy những phím bấm này có tên gọi khác nhau nhưng lại mang trong mình các tính năng là tương tự với nhau. Khi đã sử dụng thành thạo và nắm rõ cách sử dụng bàn phím Macbook bạn có thể phân biệt 2 loại bàn phím dễ dàng hơn.

Hình ảnh bàn phím Macbook
3. Các phím tương đương chức năng nhau của MacBook và Windows
Để giúp bạn hiểu rõ hơn về cách sử dụng bàn phím Macbook Air/Pro, sau đây sẽ là một số phím có chức năng tương đương nhau của bàn phím Macbook và bàn phím máy Window:
- Phím Ctrl và Control: Ở cả 2 loại bàn phím thì đây đều là những phím thuộc vào khu vực bổ trợ để giúp cho nhu cầu của người dùng trên laptop được đáp ứng nhanh hơn và dễ dàng hơn. Về mặt công năng thì nút Command (của Macbook) lại tương đồng với Ctrl trên Windows.
- Phím Alt và Option: Cả hai phím Option cùng với Alt đều sở hữu những tính năng tương đương nhau trên thiết bị MacBook và laptop chạy hệ điều hành Windows. Cụ thể, máy tính chạy Windows thì sở hữu phím Alt, còn Macbook sẽ có phím Option với tính năng tương đương.

Công dụng phím Option trong cách sử dụng bàn phím Macbook
- Phím Windows và Command: Phím Command thường được thấy trên những chiếc MacBook sẽ đóng vai trò tương tự như máy tính Windows. Một lệnh quen thuộc có thể thực hiện trên 2 thiết bị này chính là: Command + Tab đối với MacBook hay Alt + Tab đối với Windows.
- Phím Backspace và Delete: Phím Delete trên MacBook và phím Backspace trên Windows tuy có tên gọi khác nhau nhưng đều thực hiện chung tính năng là xóa văn bản trong trình gõ văn bản.
- Phím Enter và Return: Phím Enter và Return trên 2 thiết bị Macbook và Window có chức năng giống nhau.
4. Cách đổi vị trí phím macbook để dễ sử dụng
Nếu sau một thời gian dài bạn vẫn chưa quen với cách sử dụng bàn phím Macbook thì có thể lựa chọn cách đổi vị trí một số phím cho giống bàn phím Window để dễ sử dụng hơn. Sau đây là cách đơn giản để đổi vị trí các phím trên bàn phím Macbook:
- Bước 1: Click vào logo Apple nằm ở phía trên bên trái màn hình > Chọn Tùy chọn hệ thống (System Preferences)
- Bước 2: Tiếp theo chọn mục Bàn phím (Keyboard) > Phím bổ trợ (Modifier Keys).
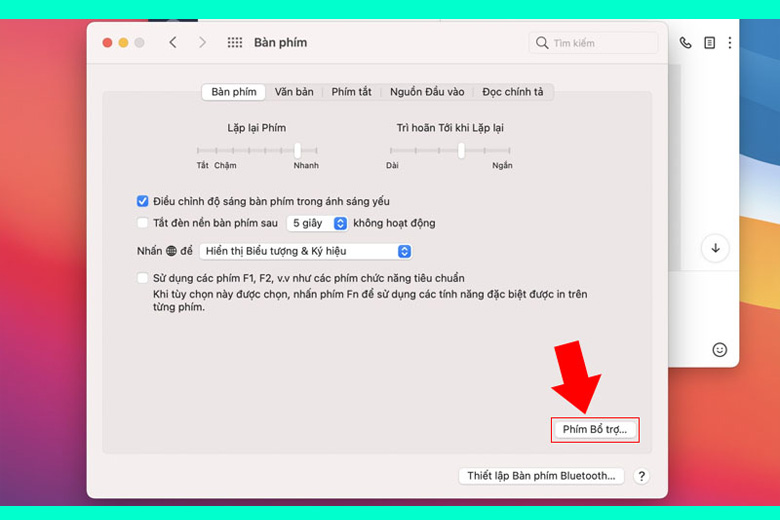
Chọn Phím bổ trợ
- Bước 3: Tại Control (^) Key, bạn hãy tiến hành chuyển nó thành Command. Sau đó, bạn hãy chuyển phần Command Key sang Control > Chọn nút OK.
5. Một số tổ hợp phím thông dụng nhất trên MacBook
Trong hướng dẫn cách sử dụng bàn phím Macbook cho người mới bắt đầu, Applevn xin giới thiệu cho bạn một vài tổ hợp phím thông dụng thường được dùng khi sử dụng bàn phím Macbook:
- Command + Shift + 3: Chụp tất cả mọi thứ trên màn hình.
- Command + Shift + 4: Chụp màn hình tại vị trí người dùng chỉ định
- Command + Shift + 4 + Space: Chụp màn hình một cửa sổ bạn đã chọn.
- Command + W: Đóng bất cứ cửa sổ nào đang hoạt động trên trình duyệt Safari hay bất cứ một trình duyệt hay phần mềm nào khác trên máy.
- Command + H: Ẩn ứng dụng đang chạy.
- Option + Shift + F11/F12: Điều chỉnh âm lượng loa ngoài.
- Control + Option + Command + 8: Đảo ngược màu sắc trên màn hình.
- Option + Delete: Xóa tất cả khi gõ văn bản.
- Control + Command + V: Dán văn bản mà không áp dụng định dạng.
- Control + Command + Option + Eject / Shutdown: Tắt thiết bị Macbook.
- Command + mũi tên lên / mũi tên xuống: Di chuyển con trỏ đến đầu hoặc cuối trang.
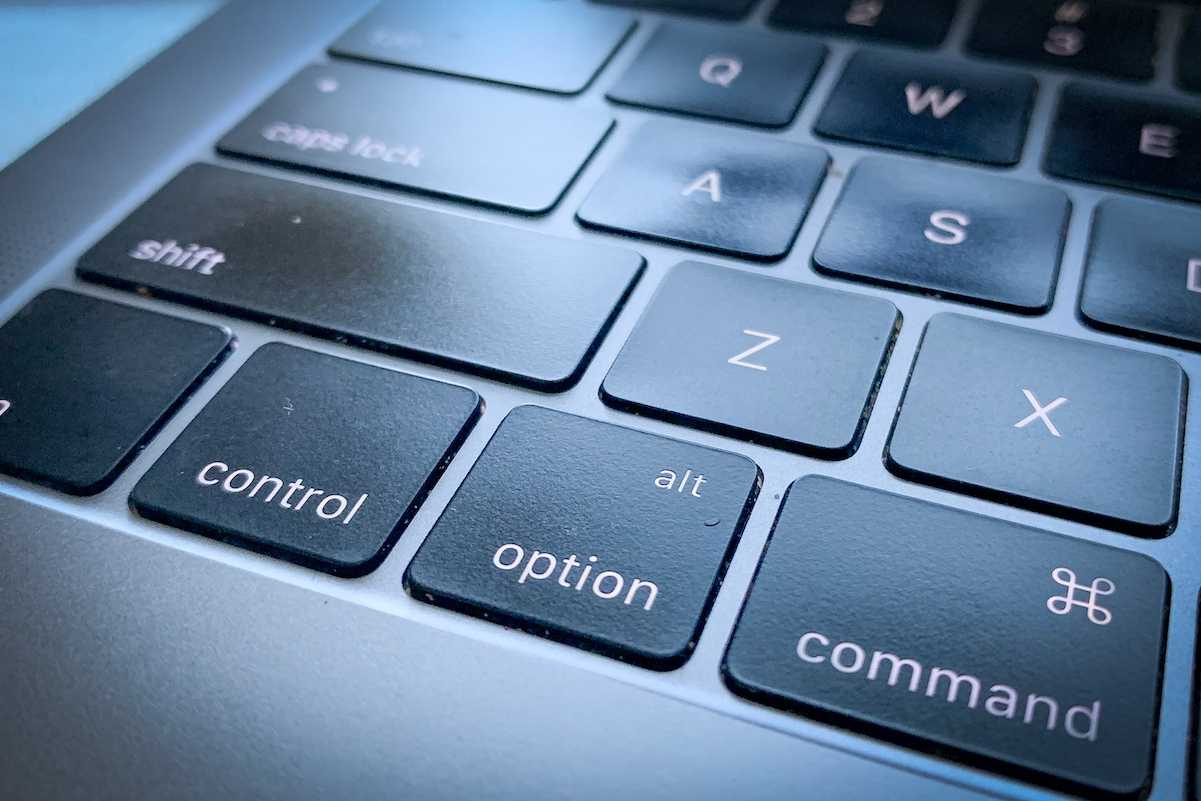
Phím Control, Option, Command và cách sử dụng bàn phím Macbook
- Command + Shift + A: Mở thư mục ứng dụng tại Trình tìm kiếm.
- Command + Shift + U: Mở thư mục Utilities trong Finder.
- Command + Shift + D: Mở thư mục Desktop tại Finder.
- Command + Shift + I: Tổ hợp phím này giúp cho người dùng có thể sao chép URL khi sử dụng trình duyệt Safari, mở Mail và tạo thư mục với nội dung bao gồm URL mới sao chép rồi dán ở dạng liên kết ở trong thư.
- Command + Option + M: Thu nhỏ toàn bộ cửa sổ đang mở và hiển thị chúng trên Desktop.
- Command + Option + Shift + Esc: Giữ tổ hợp phím này trong 3 giây bắt hệ thống thoát ra khỏi bất cứ ứng dụng nào.
- Command + Tab: Mở lần lượt các ứng dụng đang hiển thị theo từ phải sang trái.
- Command + Shift + Tab: Mở lần lượt các ứng dụng đang hiển thị theo chiều từ phải sang trái.

Tổ hợp phím tắt cùng Command trong cách sử dụng bàn phím Macbook
- Command + Q: Thoát khỏi ứng dụng đang hoạt động.
- Command + T: Mở tab mới ở Finder hoặc trên trình duyệt.
- Command + N: Tạo cửa sổ mới trên Finder.
- Command + Shift + N: Tạo thư mục mới trên Finder.
- Command + Space: Mở Spotlight.
- Command + Option + Space: Chuyển qua ngôn ngữ bàn phím kế tiếp trong trường hợp các bạn sử dụng trên một ngôn ngữ bàn phím.
- Command + Control + Space: Tổ hợp phím sẽ hỗ trợ có thể sử dụng những biểu tượng cảm xúc trên bàn phím đối với một vài ứng dụng hoặc trang web.
- Command + Delete: Chuyển những thư mục hay tệp đã chọn vào thùng rác.
- Fn + Delete: Thực hiện xóa văn bản theo chiều từ trái qua phải.
- Command + mũi tên lên + L: Đánh dấu địa chỉ trang web.
6. Bản đồ các ký tự đặc biệt và dấu trọng âm trên bàn phím MacBook
Nếu bạn là người có nhu cầu nhập văn bản dưới dạng ký tự đặc biệt hoặc gõ dấu thì sau đây là cách sử dụng bàn phím MacBook Pro và Air cực kỳ cần thiết. Đầu tiên bạn cần thực hiện chuyển đổi ngôn ngữ bàn phím trên Macbook thành US International PC. Dưới đây sẽ là hình ảnh bản đồ các ký tự đặc biệt và dấu trọng âm trên bàn phím Macbook.
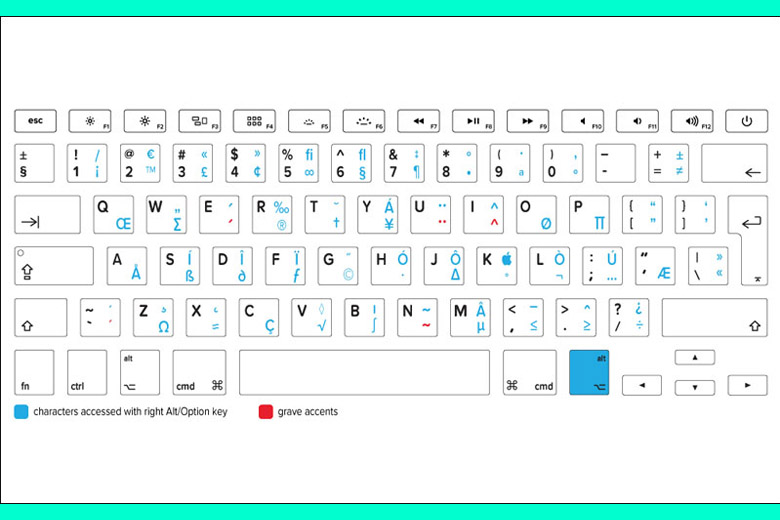
Bản đồ các ký tự đặc biệt
7. Bảng các ký hiệu bàn phím MacBook
Bên dưới đây chính là bảng tổng hợp những ký hiệu trên bàn phím cùng với hình ảnh minh họa chi tiết để giúp cho các bạn có thể nắm được cách sử dụng bàn phím Macbook một cách rõ ràng nhất:
| STT | Ý nghĩa | Lưu ý |
|---|---|---|
| 1 | Giảm độ sáng màn hình | X |
| 2 | Tăng độ sáng màn hình | X |
| 3 | Mở Kiểm soát nhiệm vụ | Biểu tượng sẵn có trên MacBook Unibody. |
| 4 | Khởi chạy trang tổng quan | Biểu tượng sẵn có trên MacBook Unibody. |
| 5 | Tắt đèn nền bàn phím | X |
| 6 | Mở đèn nền bàn phím | X |
| 7 | Tua lại | X |
| 8 | Tạm dừng | X |
| 9 | Tua nhanh | X |
| 10 | Chỉ huy | Đối với MacBook thế hệ đầu tiên, logo Apple sẽ thay thế logo này. |
| 11 | Tắt loa | X |
| 12 | Giảm âm lượng loa | X |
| 13 | Tăng âm lượng loa | X |
Sau đây là bản đồ các ký hiệu bàn phím trên mọi thiết bị Macbook theo số thứ tự trong bảng trên:
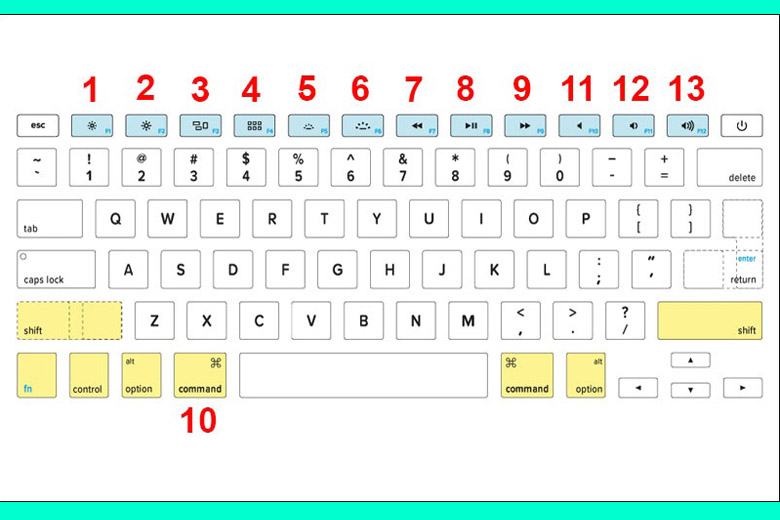
Bản đồ cách sử dụng bàn phím Macbook
8. Cách dùng bàn phím Windows trên MacBook
Trong trường hợp bạn không thể làm quen với cách sử dụng bàn phím Macbook được và muốn sử dụng bàn phím Macbook như bàn phím Window, cách đơn giản nhất là thay thế bằng một thiết bị bàn phím rời có kết nối Bluetooth. Dưới đây sẽ là cách cài đặt bàn phím Macbook trở nên giống bàn phím Window :
- Bước 1: Click chuột vào logo Apple tại vị trí trên cùng phía bên trái trên màn hình > Chọn vào Tùy chọn hệ thống (System Preferences).
- Bước 2: Bấm vào Bàn phím.
- Bước 3: Click chuột vào Thiết lập bàn phím Bluetooth. Khi đó màn hình của máy tính sẽ hiển thị lên cửa sổ nhận diện bàn phím.
Khi thực hiện bạn hãy lưu ý nên chọn bàn phím rời phải có hỗ trợ kết nối Bluetooth để có thể liên kết với MacBook một cách dễ dàng nhất.
9. Lời kết
Trên đây là bài viết tổng hợp về cách sử dụng bàn phím Macbook cho các dòng Macbook Air/Pro phù hợp với người mới sử dụng. Mong rằng sau bài viết này bạn sẽ nắm được các thông tin cần thiết trong quá trình học cách sử dụng bàn phím Macbook. Để biết thêm nhiều mẹo công nghệ hữu ích, hãy ghé thăm website Applevn ngay nhé!






