- Cơ sở 1: 506 Nguyễn Tri Phương, P 9, Q. 10, HCM. Cơ sở 2: 263/3 Nguyễn Hồng Đào, P14, Q. Tân Bình, HCM
- 0982.698.168
- 0838 238 338
- info@applevn.vn
7 cách tắt ứng dụng trên MacBook nhanh chóng dễ làm nhất
Cách tắt ứng dụng trên MacBook luôn là vấn đề khó khăn của nhiều người dùng máy Mac khi đối diện với tình huống ứng dụng chạy chậm hoặc bị treo. Trong nội dung bài viết hôm nay, Applevn sẽ gửi đến bạn 7 cách siêu tiện dụng giúp bạn khắc phục tình trạng này trong chưa đầy 30 giây.
Sử dụng phím tắt trên MacBook
Cách tắt ứng dụng trên MacBook bằng phím tắt được đông đảo người dùng lựa chọn vì tính tiện lợi cũng như đơn giản của nó. Chỉ với 2 bước dưới đây, bạn đã có cách tắt ứng dụng trên Mac rất nhanh chóng:
- Bước 1: Bấm tổ hợp Command + Option + esc để mở cửa sổ Force Quit.
- Bước 2: Chọn ứng dụng mà bạn muốn tắt -> Force Quit.
Bên cạnh đó, bạn cũng có thể bấm giữ tổ hợp phím sau trong ba giây để tắt nhanh một ứng dụng đang hoạt động: Command + Option + Shift + esc.
Tắt ứng dụng trên MacBook bằng thanh Menu của Apple
Đây cũng là một cách tắt ứng dụng trên MacBook nhanh chóng và dễ dàng. Bạn không cần tốn quá nhiều thời gian cũng có thể buộc dừng chương trình theo mong muốn với 2 bước:
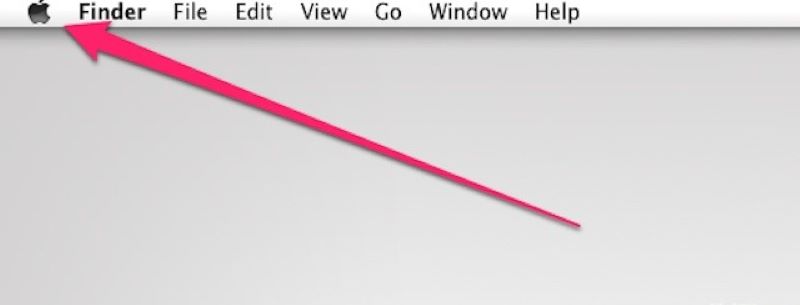
Cách tắt các ứng dụng trên MacBook qua thanh Menu
- Bước 1: Trên thanh Menu, bấm chọn biểu tượng Apple -> Force Quit.
- Bước 2: Chọn ứng dụng muốn tắt -> Force Quit.
Sử dụng biểu tượng trên thanh công cụ
Trên thanh công cụ của máy tính, chỉ với một vài cú click chuột, bạn cũng đã có ngay một cách tắt ứng dụng trên MacBook siêu nhanh và hiệu quả:
- Bước 1: Nhấn chuột phải vào biểu tượng của ứng dụng trên thanh công cụ và đồng thời bấm phím Option.
- Bước 2: Trên Menu nhỏ hiện ra, chọn Force Quit để tiến hành tắt các ứng dụng trên MacBook.
Force Quit ứng dụng trên MacBook qua Dock
Mỗi khi mở lên một ứng dụng mới, bạn sẽ thấy biểu tượng của ứng dụng hiện diện trên thanh Dock. Bạn có thể thực hiện 2 bước dưới đây để tiến hành cách tắt hẳn ứng dụng trên MacBook:
- Bước 1: Trên thanh Dock, click chuột phải vào biểu tượng của ứng dụng và đồng thời nhấn phím Option.
- Bước 2: Chọn Force Quit trong bảng Menu mới hiện lên để buộc tắt ứng dụng.

Thanh Dock giúp bạn tắt các ứng dụng trên MacBook
Đóng ứng dụng từ Activity Monitor
Activity Monitor là một ứng dụng gốc của MacOS cho phép người dùng theo dõi thông tin về những ứng dụng đang chạy như hiệu suất, dung lượng RAM sử dụng và quy trình hoạt động. Hơn nữa, thông qua Activity Monitor, bạn cũng có thể biết được ứng dụng nào đang bị treo và có thể buộc dừng nó theo ý muốn. 3 bước thực hiện cách tắt ứng dụng trên MacBook bằng Activity Monitor:
- Bước 1: Nhấn tổ hợp Command + Space hoặc nhấn vào biểu tượng Spotlight trên thanh Menu.
- Bước 2: Chọn Activity Monitor.
- Bước 3: Danh sách các chương trình máy tính đang chạy sẽ hiện lên trong bảng. Bạn chỉ cần click chuột vào ứng dụng cần tắt -> chọn Force a process to quit.
Đây là một cách tắt hẳn ứng dụng trên MacBook rất hiệu quả và nhanh chóng. Nếu áp dụng những cách trên không hiệu quả, bạn có thể thử sử dụng phần mềm Activity Monitor.
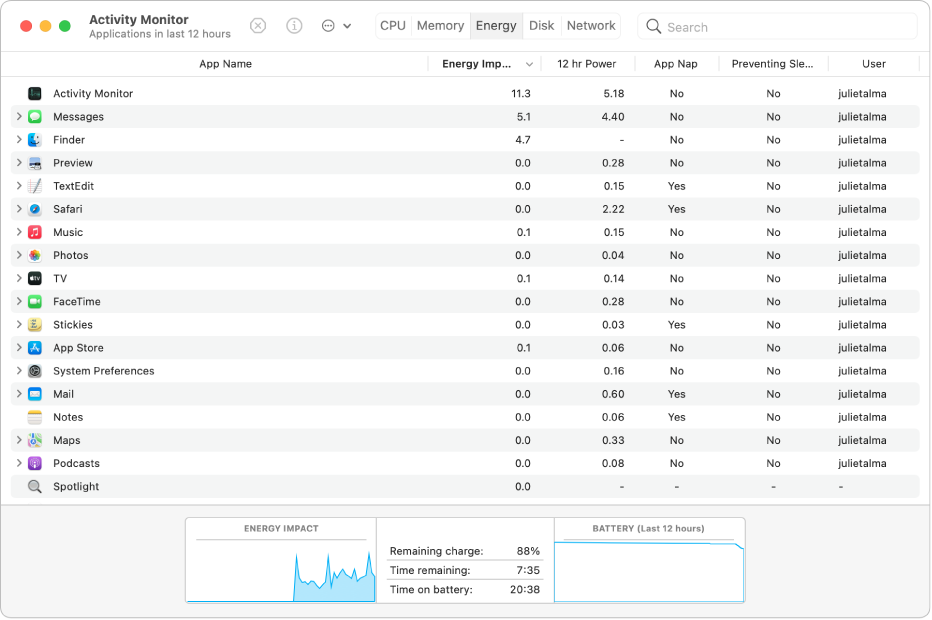
Cách tắt các ứng dụng trên MacBook bằng Activity Monitor
Sử dụng bảng lệnh Terminal tắt ứng dụng trên MacBook
5 bước để tiến hành cách tắt ứng dụng trên MacBook bằng bảng lệnh Terminal:
- Bước 1: Nhấn vào biểu tượng kính lúp ở góc phải màn hình -> nhập Terminal để tìm kiếm -> bấm chọn Terminal khi kết quả tìm kiếm hiện ra.
- Bước 2: Khi cửa sổ Terminal hiện ra, nhập từ khóa top -> Enter. Một bảng hiển thị các ứng dụng đang hoạt động sẽ hiện ra.
- Bước 3: Trong cột Command, tìm ứng dụng mà bạn muốn buộc dừng -> ghi nhớ số PID của ứng dụng ở cột PID bên trái.
- Bước 4: Nhập q để thoát khỏi bảng danh sách các ứng dụng đang chạy.
- Bước 5: Nhập kill số PID của ứng dụng bạn bạn muốn tắt. Ví dụ: kill 3703.
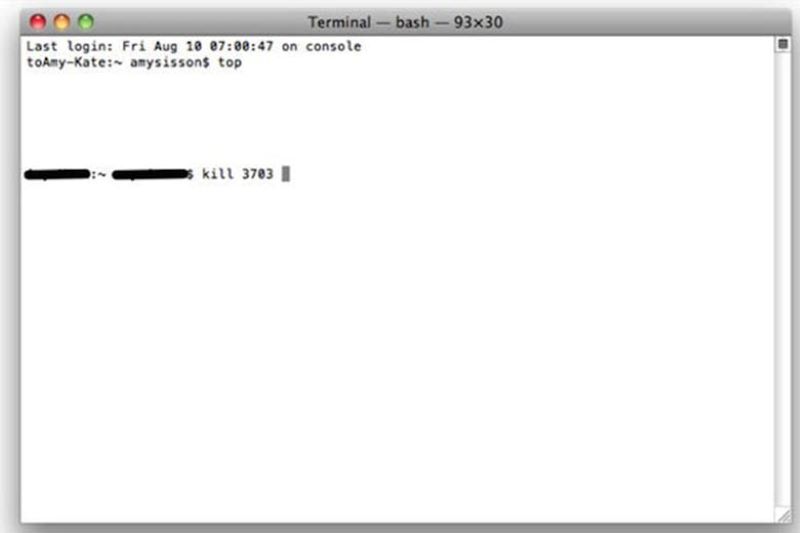
Cách tắt ứng dụng trên MacBook bằng câu lệnh trên Terminal
Để tắt các ứng dụng không hoạt động, bạn cần thay lệnh trên bằng sudo kill -9 số PID.
Sau khi thao tác 5 bước trên, ứng dụng sẽ buộc tắt ngay lập tức. Đây là một cách tắt ứng dụng chạy ngầm trên MacBook hiệu quả mà bạn có thể thực hiện tại nhà.
Thoát ứng dụng bằng cách sử dụng nút nguồn
Cách tắt ứng dụng trên MacBook bằng nút nguồn rất đơn giản và được nhiều người áp dụng. Tuy nhiên, bạn không nên lạm dụng cách này vì có thể sẽ ảnh hưởng đến công việc đang thực hiện trên máy. Nếu có thể, bạn nên sao lưu tiến trình công việc trước khi tiến hành tắt nguồn máy tính. 2 cách tắt nguồn máy tính:
- Cách 1: Nhấn giữ tổ hợp Control + Command + nút nguồn.
- Cách 2: Nhấn giữ nút nguồn trong 5 – 7 giây.
Thoát ứng dụng trên máy Mac theo Apple Support
Trên trang web Apple Support, Apple cũng đã đưa ra những chỉ dẫn rất đơn giản để người dùng có thể thoát các chương trình đang chạy trên máy tính. Cách tắt ứng dụng trên MacBook theo Apple Support: Trên thanh Menu, chọn tên ứng dụng -> chọn Thoát ứng dụng. Ví dụ: chọn Mail -> Thoát Mail.
Lưu ý: Nếu bạn chỉ bấm vào dấu X đỏ ở góc phải trên cùng của cửa sổ ứng dụng, chỉ có cửa sổ được tắt còn ứng dụng vẫn sẽ hoạt động.
Tổng kết
Như vậy, Applevn đã tổng hợp và gửi đến bạn 7 cách tắt ứng dụng trên MacBook đơn giản và tiện lợi nhất. Nếu bạn gặp phải bất kỳ thắc mắc nào khác, hãy tìm và tham khảo các mẹo máy tính hữu ích khác tại website của Applevn nhé.






