- Cơ sở 1: 506 Nguyễn Tri Phương, P 9, Q. 10, HCM. Cơ sở 2: 263/3 Nguyễn Hồng Đào, P14, Q. Tân Bình, HCM
- 0982.698.168
- 0838 238 338
- info@applevn.vn
Hướng dẫn cách chỉnh màu màn hình MacBook chính xác và hiệu quả nhất cho bạn
Cách chỉnh màu màn hình Macbook chính xác và hiệu quả sẽ được Applevn chia sẻ đến bạn trong bài viết dưới đây. Do tác động của ánh sáng xung quanh, đôi khi bạn không thể nhìn rõ màn hình máy tính, vì vậy chỉnh màu màn hình laptop là một việc làm vô cùng cần thiết.
Hiệu chỉnh màn hình Macbook là như thế nào?
Trước khi tìm hiểu cách chỉnh màu màn hình Macbook, hãy cùng Applevn làm rõ khái niệm hiệu chỉnh màn hình MacBook là gì và thực hiện như thế nào?
Hiệu chỉnh màn hình máy tính là thao tác thay đổi màu sắc hiển thị trên màn hình trở nên chính xác hơn. Trong quá trình sử dụng MacBook, màu sắc trên màn hình có thể sai lệch khi được thiết lập ở chế độ mặc định. Do đó, bạn cần điều chỉnh màu sắc của màn hình thiết bị thông qua các tiện ích được cài đặt sẵn trên MacBook hoặc phần mềm miễn phí để hỗ trợ tác vụ này.
Tại sao cần phải chỉnh cân màu màn hình máy MacBook
Nếu bạn đang tự hỏi chỉnh cân màu màn hình máy tính có tác dụng gì? Applevn sẽ đưa ra ba lợi ích bạn có được khi tiến hành các cách chỉnh màu màn hình MacBook:

Hiệu chỉnh màn hình máy tính có tác dụng như thế nào?
- Màu sắc hiển thị trên màn hình chân thực hơn, từ đó mang đến trải nghiệm sử dụng tốt hơn.
- Đối với các ngành nghề yêu cầu độ chính xác cao trong màu sắc như đồ họa hay in ấn, việc hiệu chỉnh màu sắc sẽ quyết định chất lượng công việc của bạn.
- Giúp mắt đỡ mệt mỏi: Đôi mắt của bạn sẽ dễ chịu hơn khi được làm việc trước một màn hình máy tính có màu sắc phản chiếu tương thích với ánh sáng xung quanh. Mắt sẽ không phải điều tiết quá nhiều khi bạn biết cách chỉnh màu màn hình MacBook.
Cách chỉnh màu màn hình MacBook đơn giản ngay trên máy
Đây là cách đơn giản và dễ dàng nhất để hiệu chỉnh màu sắc màn hình laptop. Bạn sẽ không cần bất kì ứng dụng hỗ trợ nào khác. Để tiến hành chỉnh màu màn hình MacBook, bạn chỉ cần:
Nhập calibrate trên thanh Spotlight, bảng điều khiển System Preferences sẽ được mở ra. Sau đó, công cụ sẽ hướng dẫn bạn từng bước hiệu chỉnh độ sáng, độ tương phản, gamma của máy tính. Nhấn Next cho đến khi quá trình căn chỉnh hoàn tất.
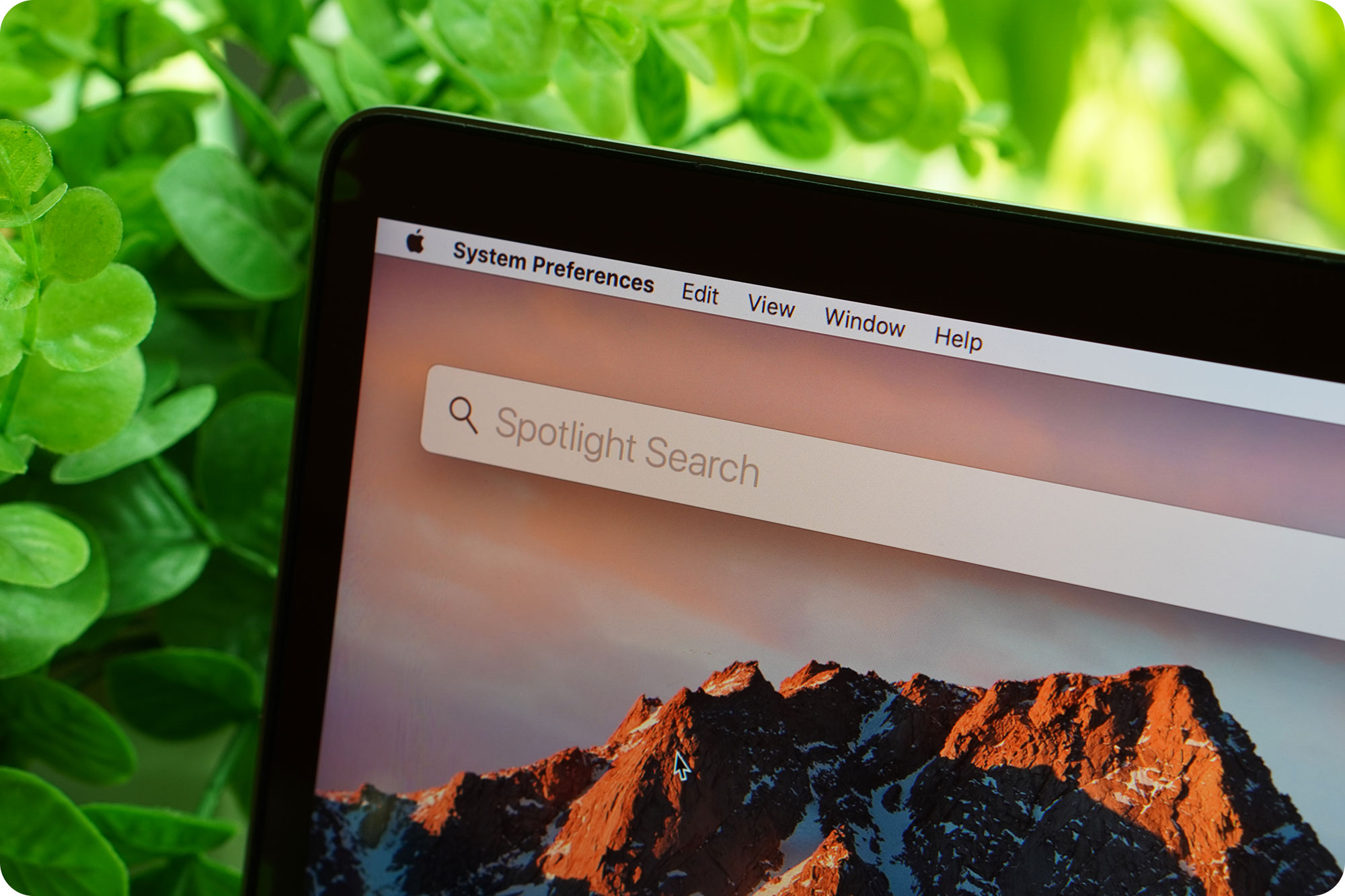
Cách chỉnh màu màn hình MacBook trên thanh Spotlight
Sử dụng công cụ Display Calibrator Assistant
Display Calibrator Assistant là một công cụ điều chỉnh màu hiển thị được cài đặt sẵn trên MacBook. Sau đây là cách chỉnh màu màn hình MacBook bằng Display Calibrator Assistant gồm 5 bước:
- Bước 1: Điều hướng đến System Preferences -> chọn Display -> Option để cài đặt nâng cao -> nhấn vào Calibrate để tiến hành chỉnh màu màn hình MacBook.
- Bước 2: Chọn Continue -> đặt lại gamma (độ sáng gốc) của màn hình.
- Bước 3: Chọn mức gamma mục tiêu. Ở đây, tốt nhất bạn nên giữ mức gamma ở chế độ Standard (tiêu chuẩn).
- Bước 4: Thiết lập White point (điểm trắng) bằng cách tích vào ô Use native white point.
- Bước 5: Đặt tên cho profile này và đặt quyền người dùng của bạn.
Cách chỉnh màu màn hình MacBook bằng phần mềm DisplayCal
DisplayCal là một phần mềm có giao diện đồ họa, rất thích hợp khi sử dụng để chỉnh màu màn hình MacBook, thực hiện với 4 bước:
- Bước 1: Tải phần mềm DisplayCal về máy.
- Bước 2: Mở và tiến hành cài đặt phần mềm. Sau đó, phần mềm sẽ xuất hiện trong thư mục Application cùng với các công cụ khác.
- Bước 3: Chọn Download để tải về và cài đặt lõi của phần mềm.
- Bước 4: Tại giao diện chính của màn hình, chọn Calibrator. Sau đó, tiến hành chỉnh màu màn hình MacBook theo hướng dẫn của phần mềm.
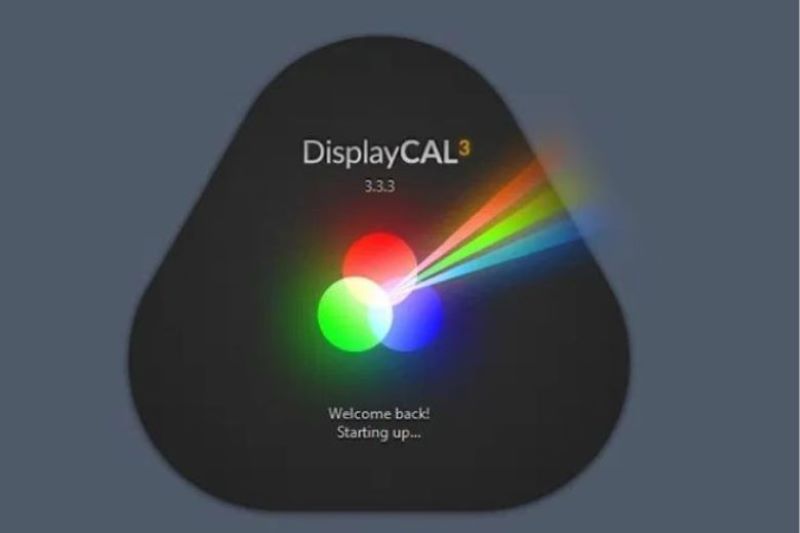
Phần mềm DisplayCal giúp chỉnh màu màn hình MacBook
Cần lưu ý gì khi chỉnh màu màn hình máy Mac
Cách chỉnh màu màn hình MacBook vô cùng đơn giản và tiện lợi. Tuy nhiên, bạn cũng cần lưu ý một số điều dưới đây để đảm quá quá trình điều chỉnh diễn ra hiệu quả.
Độ sáng mặc định
Thiết lập độ sáng, độ phân giải của màn hình về mặc định, tắt hết các chế độ tự động điều chỉnh độ sáng, tự động tắt màn hình, True Tone, Night Shift, Screen Saver.
Vị trí đặt màn hình
Không nên đặt màn hình ở gần cửa ra vào hoặc cửa sổ. Ánh sáng tự nhiên ở những nơi này quá mạnh có thể ảnh hưởng đến độ sáng vốn có của màn hình, tạo ra sự sai lệch.
Ánh sáng xung quanh
Đặt MacBook ở nơi có điều kiện ánh sáng vừa phải, không quá mạnh cũng không quá yếu. Nếu bạn đặt máy tính trong phòng thì không cần tối đen nhưng đừng quá sáng hay quá nhiều màu.
Màn hình MacBook bị đổi màu phải làm sao?
Sau khi thực hiện cách chỉnh màu màn hình Macbook và dùng một thời gian, đôi khi, độ phủ màu vẫn bị thay đổi, bạn cần thực hiện các thao tác trên để khôi phục. Tuy nhiên, nếu xuất hiện tình trạng nhiễu, ám xanh hay loang lổ, chứng tỏ phần cứng của máy tính đang gặp vấn đề. Hãy mang Macbook của bạn đến các trung tâm uy tín để tiến hành sửa chữa, bảo hành.
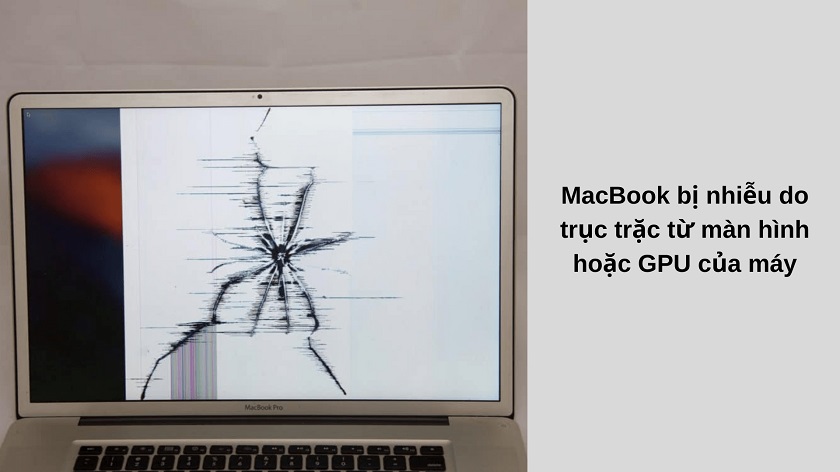
Màn hình MacBook có thể bị nhiễu, ám xanh hay loang do trục trặc phần cứng
Lời kết
Trên đây, Applevn đã chia sẻ với bạn những cách chỉnh màu màn hình MacBook đơn giản mà ai cũng dễ dàng thực hiện được. Hy vọng bạn sẽ đón chờ và xem thêm các bài viết mới nhất, chúng tôi sẽ liên tục cập nhật những thông tin hữu ích về công nghệ máy tính tại trang web Applevn.






