- Cơ sở 1: 506 Nguyễn Tri Phương, P 9, Q. 10, HCM. Cơ sở 2: 263/3 Nguyễn Hồng Đào, P14, Q. Tân Bình, HCM
- 0982.698.168
- 0838 238 338
- info@applevn.vn
Top 5+ Cách chụp màn hình máy tính Asus nhanh bằng phím tắt win 7, 8, 10 hiệu quả nhất
Cách chụp màn hình máy tính Asus đơn giản và nhanh chóng nhất là gì? Thực tế, tác vụ chụp ảnh màn hình trên mọi thiết bị công nghệ là điều thực sự cần thiết và nó giúp bạn tiết kiệm được kha khá thời gian để truyền tải thông tin đến người khác. Vậy đối với laptop Asus, làm thế nào để dùng tác vụ này? Ở bài viết hôm nay, Applevn sẽ hướng dẫn bạn 5 cách cực dễ để lưu nội dung trên màn hình dưới dạng ảnh.
1. Dùng Snipping Tool chụp màn hình máy tính Asus
Cách chụp màn hình máy tính Asus bằng phần mềm Snipping Tool là phương thức mà nhiều người dùng đang thực hiện. Sự phổ biến của nó đến từ ưu điểm chất lượng hình ảnh cho ra rất ổn, đồng thời bạn có thể tùy chỉnh vô vàn các yếu tố liên quan khác. Tuy vậy nó cũng chứa điều đáng quan ngại là các thao tác khá rườm rà. Để sử dụng công cụ này, bạn cần thao tác theo 3 bước, gồm:
- Bước 1: Bật Thanh tìm kiếm trên hệ thống (hoặc ấn Windows + S) rồi gõ cụm Snipping Tool, bấm Enter để chạy chương trình này.
- Bước 2: Tùy chọn định dạng khung ảnh chụp màn hình theo nhu cầu bằng cách nhấn vào danh sách dropdown ở mục Mode.
Cách chụp màn hình máy tính Asus thông qua Snipping Tool cho phép bạn tùy chỉnh 4 định dạng khung hình, gồm:
+ Free-form Snip: Định dạng khung ảnh tự do, sử dụng trỏ chuột (kéo giữ) xác định vùng cần chụp.
+ Rectangular Snip: Định dạng khung ảnh là hình chữ nhật (có thể hiệu chỉnh kích thước).
+ Window Snip: Chế độ chụp màn hình của một cửa sổ trên giao diện máy tính.
+ Full-screen Snip: Chế độ chụp từ A đến Z các nội dung hiện có trên màn hình (bao gồm cả thanh hệ thống).
- Bước 3: Sản phẩm sẽ xuất hiện trên tab mới, nhấn Save để lưu hoặc sao chép bằng tổ hợp Ctrl + C.

Dùng công cụ Snipping Tool để lưu ảnh màn hình PC/laptop Asus
Xem thêm: Cách chụp hình máy tính HP chi tiết đơn giản
2. Chụp màn hình laptop Asus bằng tổ hợp phím Alt + Print Screen
Cách chụp màn hình máy tính Asus bằng thao tác nhấn tổ hợp Print Screen + Alt chắc hẳn đã rất quen thuộc với người dùng laptop/PC lâu năm. Tuy nhiên, nếu bạn mới sử dụng thiết bị máy tính gần đây thì có thể tổ hợp phím này còn khá xa lạ.
Như tên gọi của phương thức này, bạn chỉ việc nhấn 2 phím Print Screen và Alt cùng lúc thì tác vụ sẽ được thực thi. Để nhận biết máy tính đã tiến hành chụp ảnh chưa, bạn có thể quan sát, lúc vừa nhấn các phím trên thì màn hình chớp tắt là hoàn thành.
Để xem hoặc lưu ảnh, bạn thực hiện khởi động phần mềm Paint hoặc Word rồi dùng Ctrl + V để dán ảnh ra và lưu bằng cách nhấn Save. Như vậy, cách chụp màn hình máy tính Asus bằng tổ hợp Alt Print Screen đã hoàn tất. Lưu ý: Phím Print Screen có thể được ký hiệu khác như: Prt Sc, P S,…
Bên cạnh đó, bạn còn có thể chụp màn hình laptop Asus với các tổ hợp khác như:
- Windows + Prtsc: Trên Win 10, ảnh sẽ được lưu và Screenshot sau khi bạn thực thi thao tác chụp. Mở Run (Windows + R) và nhập Screenshot để xem ảnh.
- Windows + Shift + S: Bạn có thể dùng tổ hợp này nếu laptop đã cài đặt Zalo, sau khi chụp, sao chép ảnh bằng Ctrl + C và dán nó ra chương trình khác (Word, Paint, Excel,…) bằng Ctrl + V.
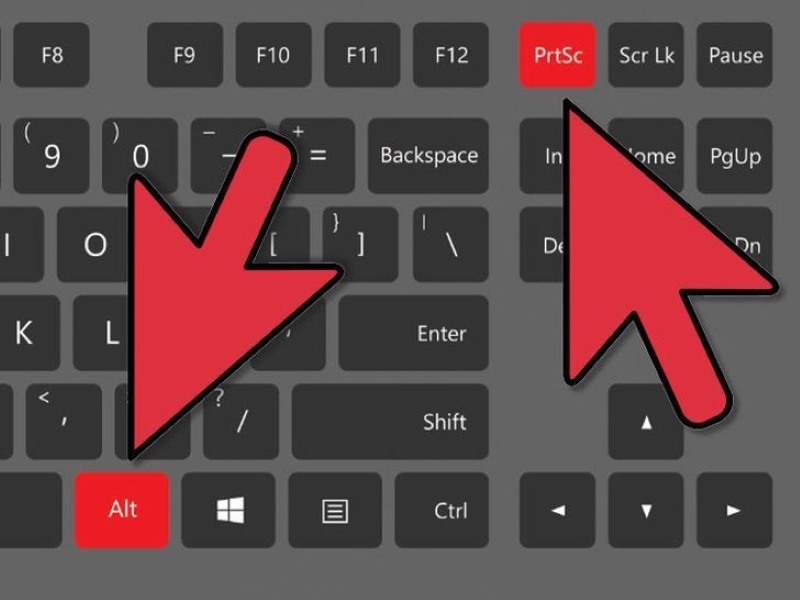
Dùng tổ hợp Print Screen và Alt để chụp màn hình laptop Asus
3. Chụp màn hình máy tính Asus với Phím Logo Windows + Giảm âm lượng
Cách chụp màn hình máy tính Asus bằng nút Windows và phím giảm âm thanh là như thế nào? Có thể nói, đây cũng là phược pháp khá thuận tiện để lưu ảnh màn hình mà nhiều người dùng đang sử dụng. Và điểm độc đáo nhất là nó có phần tương đồng với cách chụp ảnh màn hình của một số dòng điện thoại (giữ phím nguồn màn hình và nhấn nút giảm âm thanh).
Để sử dụng cách chụp màn hình máy tính Asus này, bạn chỉ việc thực hiện hai thao tác đơn giản là giữ phím Windows đồng thời ấn vào nút giảm âm lượng (thông thường là F2). Lúc này, ánh sáng màn hình sẽ bị giảm đáng kể trong chưa đầy 1 giây, và đó cũng là dấu hiệu để bạn nhận thấy tác vụ được hoàn tất. Tiếp đến, hình ảnh được chuyển trực tiếp vào file Screenshot để xem ảnh, bạn tìm kiếm từ khóa tương tự ở cửa sổ Run.
7+ cách chụp màn hình máy tính dell win 10, 7 bằng tổ hợp phím
4. Dùng ứng dụng Zalo
Bên cạnh các cách chụp màn hình máy tính Asus như trên, bạn có thể dùng ứng dụng Zalo đã cài đặt trên thiết bị để sử dụng tác vụ này. Nhìn chung, tính năng này sẽ phù hợp nếu bạn đang sử dụng mạng xã hội Zalo và muốn lưu ảnh của giao diện này. Cách thực hiện: Bấm tổ hợp Windows + Shift + S rồi lưu ảnh bằng Ctrl + S hoặc sao chép ảnh Ctrl + C (đến nơi cần dán sản phẩm thì dùng Ctrl + V).

Dùng nền tảng Zalo để thực hiện tác vụ chụp màn hình
5. Chụp màn hình laptop Asus bằng Snip Editor
Cách chụp màn hình máy tính Asus bằng công cụ Snip Editor hay còn gọi cách khác là Microsoft Editor là phương thức khá tiện lợi cũng như thao tác thì vô cùng nhanh chóng. Với phần mềm này, nó cho phép người dùng sử dụng 2 loại định dạng khung ảnh bao gồm: Hình chữ nhật và toàn màn hình.
Để sử dụng công cụ này, bạn chỉ cần vào phần mềm Snip Editor rồi tùy chỉnh và tạo phím tắt cho chức năng chụp màn hình thành PrtSc. Từ giờ, mỗi khi vần lưu ảnh màn hình thiết bị laptop/PC, bạn chỉ việc ấn vào phím PrtSc. Bên cạnh đó, điểm nổi bật của cách chụp màn hình máy tính Asus này chính là sự hỗ trợ trình chỉnh sửa, thêm ghi chú, âm thanh vào ảnh.
Lời kết
Vậy là Applevn đã hướng dẫn bạn 5 cách chụp màn hình máy tính Asus thông qua các bước cụ thể nhất. Hy vọng, nội dung này thực sự giúp ích cho quá trình sử dụng laptop của bạn. Ngoài ra, bạn có thể xem thêm một vài bài viết hấp dẫn khác về thủ thuật máy tính tại website Applevn.






