- Cơ sở 1: 506 Nguyễn Tri Phương, P 9, Q. 10, HCM. Cơ sở 2: 263/3 Nguyễn Hồng Đào, P14, Q. Tân Bình, HCM
- 0982.698.168
- 0838 238 338
- info@applevn.vn
Cách kết nối điện thoại (iPhone, Samsung) với máy tính cực đơn giản Windows 7, 10
Cách kết nối điện thoại với máy tính đơn giản nhất sẽ được Applevn giới thiệu chi tiết qua bài viết này. Khi mọi người đều sở hữu hai thiết bị điện tử trở lên, việc sao lưu dữ liệu ngày càng cần thiết. Nếu bạn đang có nhu cầu sao chép dữ liệu từ điện thoại sang máy tính, hãy cùng Applevn khám phá bài viết này nhé.
1. Hướng dẫn cách kết nối điện thoại (Samsung) Android với máy tính
Có 4 Cách kết nối điện thoại với máy tính. Các bạn hãy đọc và lựa chọn cách đơn giản và thuận tiện nhất với mình nhé. Hướng dẫn dưới đây sẽ giúp bạn kết nối điện thoại Android với máy tính.
Cách kết nối điện thoại Android với máy tính bằng dây cáp
Kết nối điện thoại với máy tính thông qua dây cáp là một cách nhanh chóng để sao lưu dữ liệu giữa hai thiết bị. Chỉ với một chiếc dây cáp, quá trình kết nối màn hình điện thoại với máy tính không còn là vấn đề.
- Bước 1: Cắm đầu nhỏ của cáp vào cổng sạc điện thoại, đầu to còn lại cắm vào cổng HDMI của máy tính.
- Bước 2: Trên máy tính, mở phần quản lý file This PC -> chọn ổ đĩa bộ nhớ mang tên điện thoại của bạn -> chọn dữ liệu cần sao chép -> nhấn chuột phải, chọn Copy để tiến hành sao chép.
Chỉ với một vài bước nhanh chóng, dữ liệu của bạn đã được sao chép từ điện thoại sang máy tính. Nếu như bạn không có sẵn dây cáp và không muốn tốn thêm chi phí, ba Cách kết nối điện thoại với máy tính dưới đây là sự lựa chọn hoàn hảo dành cho bạn.

Dây cáp giúp bạn kết nối điện thoại với máy tính
Cách kết nối điện thoại Android với máy tính qua ứng dụng AirDroid
AirDroid là một phần mềm kết nối điện thoại với máy tính. Nổi tiếng về khả năng sao lưu dữ liệu giữa máy tính và điện thoại, AirDroid ngày càng thu hút nhiều người dùng Android trên toàn thế giới. Bạn có thể thực hiện cách kết nối điện thoại với máy tính thông qua AirDroid bằng 4 bước:
- Bước 1: Tải app AirDroid trên CH Play về điện thoại.
- Bước 2: Mở ứng dụng và đăng ký tài khoản.
- Bước 3: Truy cập trang web AirDroid trên máy tính và đăng nhập tài khoản của bạn.
- Bước 4: Màn hình máy tính sẽ hiển thị dữ liệu trong điện thoại của bạn. Đến đây, bạn chỉ cần sao lưu tài liệu mà bạn muốn.
Cách kết nối điện thoại với máy tính bằng Bluetooth
Thông qua Bluetooth, máy tính và điện thoại sẽ được kết nối không dây. Ở bất cứ đâu, bạn cũng có thể kết nối điện thoại với máy tính thông qua Bluetooth mà không cần dây cáp phức tạp. Hai bước kết nối điện thoại Samsung với máy tính:
- Bước 1: Khởi chạy Bluetooth trên máy tính: Settings -> Devices -> Bluetooth and other Devices -> chuyển Bluetooth sang chế độ On.
- Bước 2: Kích hoạt Bluetooth trên điện thoại -> chọn Tìm kiếm để điện thoại dò tín hiệu Bluetooth ở gần bạn -> chọn tên tương ứng với máy tính của bạn để kết nối.
Sau khi ghép nối Bluetooth thành công, bạn có thể sao chép bất cứ tài liệu, hình ảnh từ máy tính sang điện thoại và ngược lại.
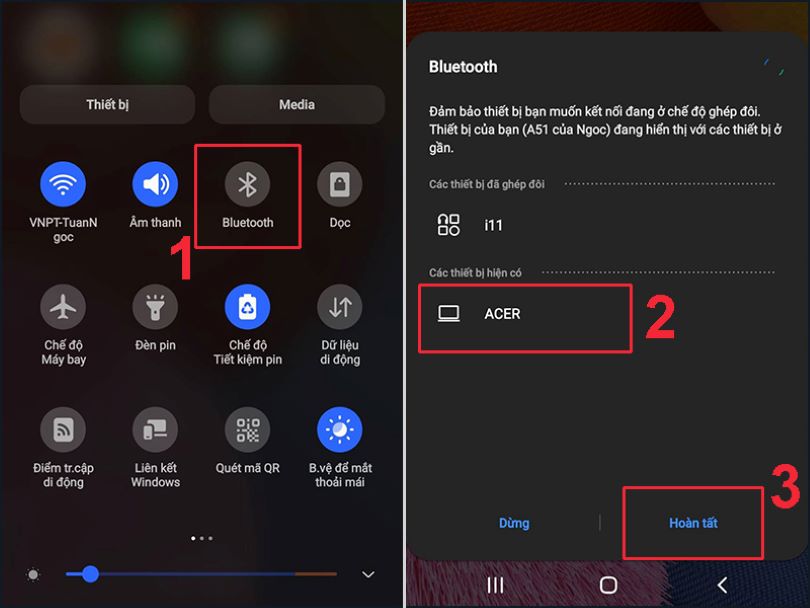
Cách kết nối điện thoại Samsung với máy tính bằng Bluetooth
Cách kết nối điện thoại với máy tính bằng Google Drive
Google Drive là một ứng dụng chia sẻ tài liệu được sử dụng rộng rãi và miễn phí. Sử dụng Google Drive là Cách kết nối điện thoại với máy tính đơn giản và nhanh chóng nhất. Để kết nối điện thoại với máy tính, bạn cần:
- Bước 1: Tải Google Drive về điện thoại và tiến hành đăng nhập.
- Bước 2: Truy cập vào Google Drive trên máy tính và đăng nhập. Lưu ý, bạn phải dùng cùng một email để đăng nhập trên cả hai thiết bị.
- Bước 3: Tiến hành sao chép dữ liệu bạn muốn.
2. Hướng dẫn kết nối iPhone/iPad với máy tính
Để bảo đảm an toàn cho dữ liệu của bạn, sao lưu dữ liệu từ điện thoại sang máy tính là một việc vô cùng cần thiết. Dưới đây là ba Cách kết nối điện thoại với máy tính dễ thực hiện và nhanh chóng nhất.
Cách kết nối iPhone với PC không cần cáp (sử dụng iTunes)
iTunes là một phần mềm kết nối điện thoại với máy tính. Sử dụng ứng dụng này cũng là một cách kết nối điện thoại iPhone với máy tính. Thông thường, iTunes sẽ được cài đặt sẵn trong Macbook. Tuy nhiên, nếu máy tính của bạn chạy hệ điều hành Windows, hãy thực hiện các bước sau:
- Bước 1: Tải ứng dụng iTunes for Windows về máy tính. Lưu ý Windows của bạn là 64 hay 32-bit để lựa chọn phiên bản iTunes phù hợp.
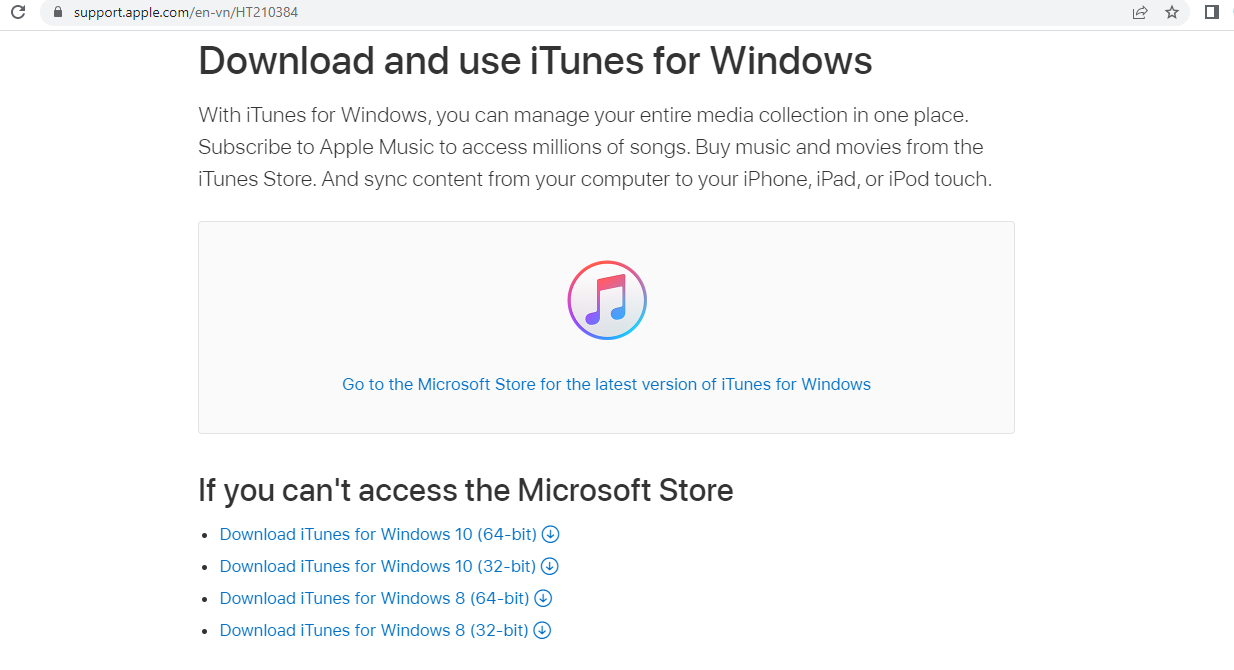
Giao diện ứng dụng iTunes trên máy tính Win 8
- Bước 2: Cắm dây cáp iPhone vào máy tính.
- Bước 3: Khi màn hình iPhone hiển thị câu hỏi Tin cậy Máy tính này?, lựa chọn Tin cậy.
- Bước 4: Trên giao diện phần mềm iTunes, chọn Device hoặc Location -> chọn mục iPhone.
- Bước 5: Hoàn tất kết nối, bây giờ bạn có thể tiến hành truyền tải dữ liệu.
Cách kết nối điện thoại với máy tính bằng iTunes chỉ áp dụng đối với máy tính chạy hệ điều hành Windows 8 hoặc 10. Nếu máy tính của bạn không phù hợp với điều kiện này, hãy tham khảo những cách còn lại nhé.
Cách kết nối PC với iPhone/iPad thông qua cáp USB
Cách kết nối điện thoại iPhone với máy tính bằng cáp USB rất nhanh chóng và tiện lợi. Tuy nhiên, lưu ý rằng bạn cần trang bị dây cáp sao cho phù hợp với cổng kết nối rồi thao tác 4 bước:
- Bước 1: Dùng một đầu dây cáp USB cắm vào cổng sạc iPhone và đầu còn lại kết nối với máy tính.
- Bước 2: Chọn Tin cậy khi màn hình điện thoại/iPad yêu cầu xác nhận.
- Bước 3: Tải iTunes về máy tính của bạn.
- Bước 4: Khởi chạy iTunes trên máy tính và tiến hành sao lưu dữ liệu.
Phản chiếu màn hình iPhone của bạn trên máy tính bằng LonelyScreen
LonelyScreen là một ứng dụng cho phép bạn kết nối màn hình điện thoại với máy tính. Chỉ với một vài thao tác đơn giản dưới đây, bạn đã có Cách kết nối điện thoại với máy tính cực dễ:
- Bước 1: Tải LonelyScreen về máy tính, sau đó khởi động ứng dụng.
- Bước 2: Trên điện thoại, kéo thanh thông báo xuống, bật Phản chiếu màn hình -> chọn LonelyScreen.
- Bước 3: Hoàn tất kết nối, màn hình iPhone của bạn đã được phản chiếu trên máy tính.
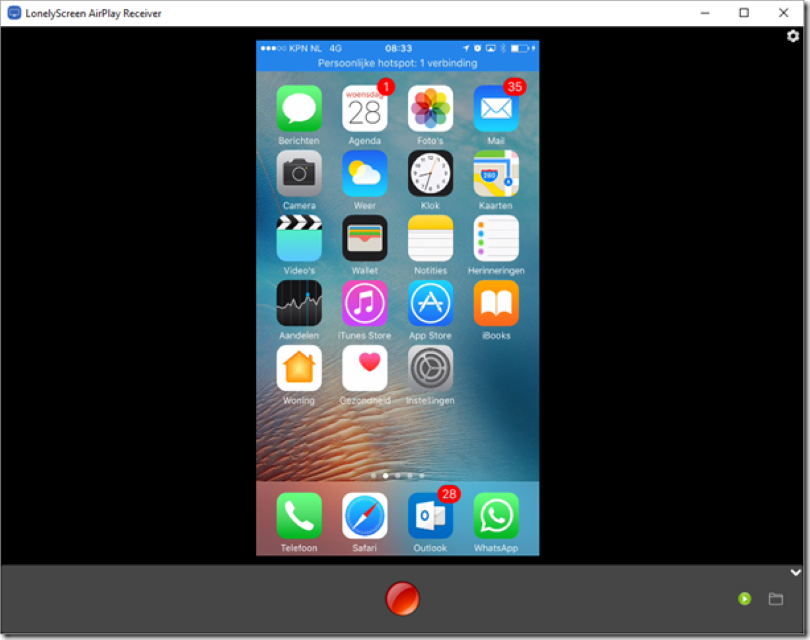
Kết nối điện thoại iPhone với máy tính qua LonelyScreen
Kết bài
Trên đây là toàn bộ những Cách kết nối điện thoại với máy tính đơn giản và thuận tiện nhất. Hy vọng, Applevn đã giúp ích cho bạn trên hành trình tối ưu hóa cuộc sống. Hẹn gặp lại bạn trong những bài viết tiếp theo.






