- Cơ sở 1: 506 Nguyễn Tri Phương, P 9, Q. 10, HCM. Cơ sở 2: 263/3 Nguyễn Hồng Đào, P14, Q. Tân Bình, HCM
- 0982.698.168
- 0838 238 338
- info@applevn.vn
5 Cách sửa lỗi phông chữ trên máy tính win 7, 10, 11 hiệu quả nhất
Cách sửa lỗi phông chữ trên máy tính như thế nào? Đây có phải là vấn đề nghiêm trọng hay không? Hiện nay, có nhiều người dùng đã phản ánh về vấn đề máy tính bị lỗi phông chữ và không biết khắc phục thế nào. Vì thế, 5 cách khắc phục máy tính bị lỗi phông chữ ở nội dung hôm nay sẽ là lời giải mà Applevn gửi đến bạn.
1. Nguyên nhân
Máy tính bị lỗi phông chữ là vấn đề không quá nghiêm trọng nhưng nó lại khá phổ biến hiện nay. Nhìn chung, lỗi này có thể xuất phát từ rất nhiều nguyên do khác nhau, để biết rõ điều đó, bạn phải thực hiện kiểm tra. Trước khi đến với cách sửa lỗi phông chữ trên máy tính, bạn cần tham khảo qua các nguyên do phổ biến dẫn đến vấn đề bất cập này, gồm:
- Người dùng đã vô tình tải phần mềm sử dụng phông chữ khác hoàn toàn với dạng mặc định của thiết bị.
- Người dùng thiết lập một phông chữ khác theo sở thích nhưng chẳng may nó không tương thích với máy tính.
- Các chương trình và hệ thống mặc định của máy tính sử dụng những loại phông chữ không giống nhau dẫn đến xung đột và tạo ra lỗi.
- Lỗi xuất hiện khi người dùng tải các tệp Excel hay Word trên mạng về thiết bị.
Bên cạnh đó, việc thiết bị của bạn mắc phải lỗi phông chữ còn đến từ các nguyên do khác nhau. Nhìn chung, bài viết này sẽ mang đến 5 cách sửa lỗi phông chữ trên máy tính phù hợp và hữu ích nhất ngay dưới đây.

Nguyên nhân khiến máy tính lỗi phông chữ
2. 5 Cách sửa lỗi font chữ tiếng việt trên máy tính
Chắc hẳn, thiết bị mắc lỗi phông chữ thực sự gây nên những trải nghiệm không quá tốt đối với người sử dụng. Điều này đôi khi khiến bạn cảm thấy lo lắng vì nghĩ rằng nó khó khắc phục được. Thế nhưng, với những cách sửa lỗi phông chữ trên máy tính mà Applevn chia sẻ dưới đây sẽ giúp bạn dễ dàng khắc phục lỗi vặt này.
Xem thêm:
- Cách điều chỉnh độ sáng màn hình máy tính, laptop win 7,10
- Cách đổi hình nền máy tính bằng ảnh tải về win 7, 8, 10, 11 dễ làm
- Cách quay màn hình máy tính win 7, 10 có âm thanh [CHI TIẾT]
Sử dụng phiên bản thử nghiệm trên Chrome để sửa lỗi font chữ
Với phương pháp đầu tiên này, bạn có thể thực hiện tại nhà thông qua những hướng dẫn chi tiết về 3 bước, gồm:
- Bước 1: Truy cập vào Chrome và gõ link chrome://flags vào thanh tìm kiếm, nhấn Enter.
- Bước 2: Di chuyển con trỏ chuột đến phần Tắt DirectWrite.
- Bước 3: Tùy chỉnh mục DirectWrite sang chế độ Bật vào khởi động lại trình duyệt Chrome.
Lưu ý: Đây là cách sửa lỗi phông chữ trên máy tính bằng công cụ DirectWrite và nó chỉ là biện pháp tạm thời. Khi vấn đề xảy ra lần 2, bạn cần thực hiện lại 3 bước trên.
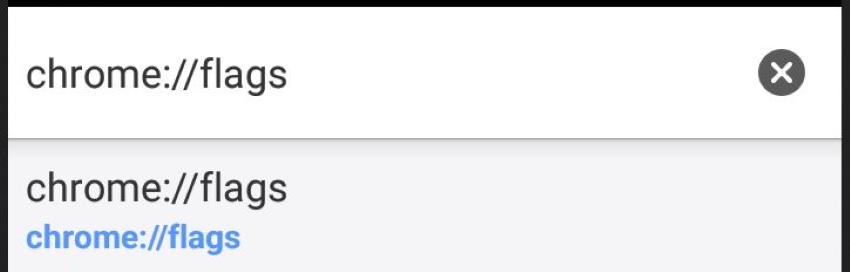
Gõ chrome://flags vào công cụ tìm kiếm bất kỳ
Sửa lỗi font chữ trên Word, Excel bằng Unikey
Khi sử dụng các phần mềm văn phòng, cụ thể là Word, Excel,… trên máy tính, người dùng rất dễ gặp lỗi phông chữ. Và vấn đề này có tỷ lệ xuất hiện cao nếu bạn tải một tệp Word hay Excel bất kỳ trên không gian mạng về thiết bị.
Tuy vậy, bạn không cần quá lo lắng về tình trạng này, bởi Unikey hoàn toàn có thể khắc phục nhanh chóng. Đối với mỗi phần mềm Word hay Excel sẽ có từng cách sửa lỗi phông chữ trên máy tính khác nhau, Applevn sẽ giải đáp cụ thể hơn như sau:
Dùng Unikey sửa lỗi font chữ cho Word
Bạn thực hiện dựa trên 4 bước:
- Bước 1: Mở Word rồi sao chép đoạn văn bản đang bị lỗi.
- Bước 2: Sử dụng tổ hợp Ctrl + Shift + F6 để khởi động Unikey Toolkit và chọn Đảo bảng mã.
Lưu ý: Lúc này, 2 phông chữ phổ biến nhất được sử dụng để sửa lỗi là Unicode và TCVN3 (ABC). Tuy vậy, bạn vẫn có thể thay đổi tùy chọn khác khi biết được thiết bị đang bị lỗi phông nào. Hãy cũng tiếp tục bước 3 của cách sửa lỗi phông chữ trên máy tính.
- Bước 3: Bấm Chuyển mã, chọn OK, khi hiện thông báo Successfully converted RTF clipboard thì nhấn Đóng. Trường hợp xuất hiện Cannot read clipboard, người dùng thực hiện lại từ bước 1.
- Bước 4: Sử dụng tổ hợp Ctrl + V hoặc nháy chuột phải lên khu vực đánh văn bản rồi chọn dán, nội dung sau khi thực hiện cách sửa lỗi phông chữ trên máy tính sẽ xuất hiện.
Dùng Unikey sửa lỗi font chữ cho Excel
Đối với Excel, quy trình sửa lỗi sẽ phức tạp hơn với 7 bước như sau:
- Bước 1: Khởi động cửa sổ Unikey.
- Bước 2: Bật tệp Excel đang bị lỗi phông chữ và bôi đen khu vực lỗi, sử dụng tổ hợp Ctrl + C (để sao chép phần nội dung đó).
Lưu ý: Ở bước này, bạn không bôi đen những vị trí được định dạng là Merge & Center. Trường hợp nhất định phải tô đen, bạn loại bỏ định dạng Merge & Center bằng cách đến mục thẻ Home, chọn Alignment.
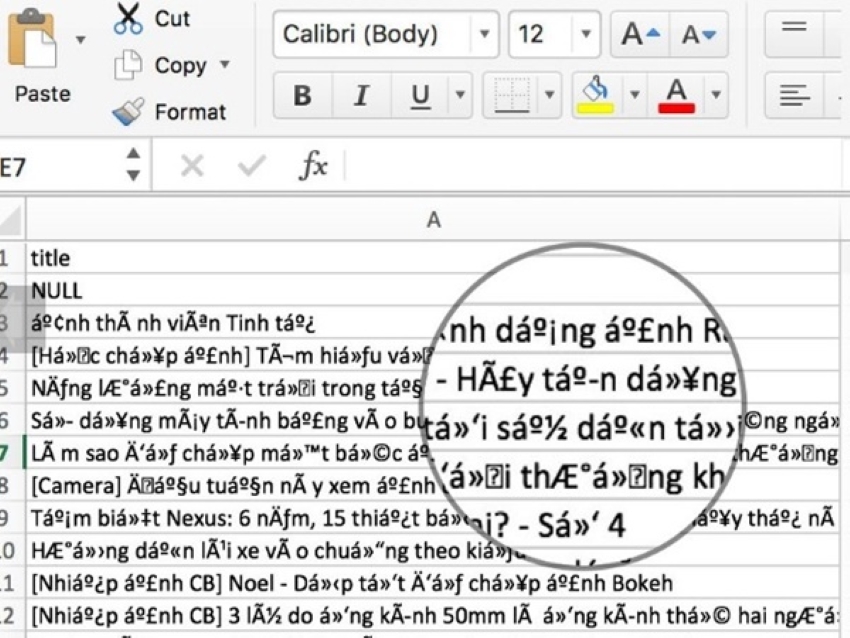
Bước 2 của cách sửa lỗi phông chữ trên máy tính
- Bước 3: Bấm tổ hợp Ctrl + Shift + F6 để bật Unikey Toolkit sau đó vào Bảng mã.
- Bước 4: Để tùy chỉnh về phông chữ đích là Unicode và phông chữ nguồn TCVN3 (ABC), chọn vào Đảo bảng mã.
Có thể nói, 2 kiểu chữ trên là dạng phổ biến hàng đầu của Windows, bạn có thể thay đổi loại khác nếu hiểu rõ về lỗi cụ thể của thiết bị. Đến đây, bạn đã hoàn thành được hơn nữa quy trình của cách sửa lỗi phông chữ trên máy tính.
- Bước 5: Chọn Chuyển mã ở phía dưới góc trái.
- Bước 6: Chọn mục OK khi Unikey đưa ra thông báo quá trình chuyển đổi đã thành công.
- Bước 7: Mở trang Excel rồi bấm vào ô bất kỳ, sử dụng tổ hợp Ctrl + V để dán dữ liệu có phông chữ đã được thay đổi và hoàn thành.
Khôi phục lại font chữ Arial cho laptop Win 10
Nhìn chung, phông chữ Arial là định dạng được nhiều nhà phát triển phần mềm sử dụng và nó có độ tương thích tốt với Windows. Tuy vậy, nếu bạn cài một vài phần mềm được thiết lập kiểu chữ khác có thể ảnh hưởng đến toàn hệ thống. Sau đây là cách sửa lỗi phông chữ trên máy tính về dạng Arial đơn giản nhất:
- Bước 1: Mở hộp thoại Run, gõ %systemdrive%\windows\Fonts\Arial.ttf sau đó vào mục Open và chọn OK.
- Bước 2: Cửa sổ mới xuất hiện, chọn Install, bấm vào Yes để thiết bị tự cài đặt Arial.
- Bước 3: Tắt máy và bật lại là phông chữ về mặc định.
Sửa lỗi font chữ Win 10 trên Chrome
Ở một vài máy tính, chỉ gặp lỗi phông chữ khi truy cập vào trình duyệt Chrome, bạn chỉ việc khôi phục tùy chỉnh cho nó. Cách sửa lỗi phông chữ trên máy tính khi vào Chrome với 3 bước:
- Bước 1: Bật trình duyệt Chrome và chọn vào mục ba chấm ở góc trên bên phải, bấm vào Cài đặt (Settings).
- Bước 2: Vào phần Hình thức, bấm vào Tùy chỉnh phông chữ.
- Bước 3: Giao diện hỗ trợ xuất hiện, chọn lại phông chữ (có thể điều chỉnh các yếu tố liên quan và bật lại trình duyệt.
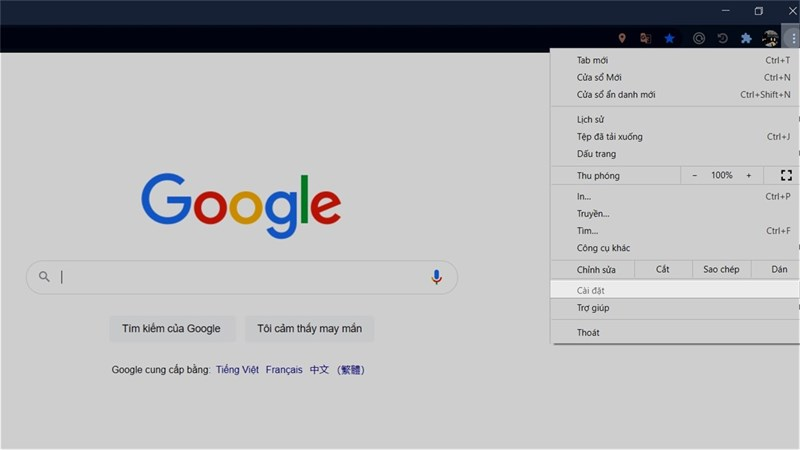
Truy cập vào mục Cài đặt của Chrome
Phục hồi cài đặt font chữ mặc định trên Win 10
Bên cạnh các cách sửa lỗi phông chữ trên máy tính mà Applevn đã chia sẻ ở những nội dung vừa rồi, bạn có thể thực hiện khôi phục mặc định kiểu chữ trên Win 10 với 5 bước, gồm:
- Bước 1: Bật tab Control Panel (tìm kiếm thông qua cửa sổ Run)
- Bước 2: Chọn mục Appearance and Personalization.
- Bước 3: Vào phần Fonts ở cửa sổ vừa hiện ra.
- Bước 4: Bấm vào Font Setting (ở menu phía bên trái).
- Bước 5: Nhấp chọn Restore default font settings để khôi phục kiểu chữ mặc định.
3. Kết Luận
Applevn đã mang đến bạn 5 cách sửa lỗi phông chữ trên máy tính dễ thực hiện nhất. Với những thông tin trên, chắc hẳn bạn đã xử lý được vấn đề đang mắc phải. Ngoài ra, bạn có thể tham khảo thêm hàng loạt các bài viết về mẹo máy tính hữu ích tại website Applevn.






