- Cơ sở 1: 506 Nguyễn Tri Phương, P 9, Q. 10, HCM. Cơ sở 2: 263/3 Nguyễn Hồng Đào, P14, Q. Tân Bình, HCM
- 0982.698.168
- 0838 238 338
- info@applevn.vn
Tổng hợp cách quay video màn hình máy tính, laptop có âm thanh và độ nét cao
Có được cách quay màn hình máy tính nhanh chóng sẽ giúp bạn lưu giữ những khoảnh khắc cần thiết ngay tức thì. Vậy làm sao để quay màn hình trên máy tính có âm thanh và rõ nét nhất? Chắc chắn bạn sẽ tìm thấy câu trả lời phù hợp trong bài viết mà Applevn mang đến sau đây.
1. Cách quay màn hình máy tính, laptop không dùng phần mềm
Thông thường, thỉnh thoảng bạn cần đến tác vụ quay màn hình máy tính đáp ứng yêu cầu công việc thì sử dụng chức năng có sẵn trên thiết bị sẽ thuận tiện nhất. Dưới đây, Applevn sẽ đưa ra hai cách quay màn hình máy tính không cần dùng phần mềm bên ngoài.
+ Quay màn hình laptop, máy tính, PC Win 10 với Game Bar
Hiện nay, khi thiết bị đã nâng cấp lên hệ điều hành Windows 10 thì việc quay màn hình của thiết bị sẽ trở nên thuận lợi hơn khá nhiều. Điều này là do, với phiên bản thứ 10 của hệ điều hành Windows đã được trang bị công cụ Game Bar. Cách quay màn hình máy tính qua 2 bước:
- Bước 1: Sử dụng tổ hợp Windows + G để khởi động công cụ Game Bar. Tiếp theo chọn vào Cài đặt (biểu tượng răng cưa trên giao diện phần mềm). Nếu muốn mở rộng yếu tố tùy chỉnh, chọn Edit more preferences in Windows Settings.
- Bước 2: Để bắt đầu tác vụ quay video trên thiết bị, nhấn tổ hợp Windows + Alt + R. Có thể nhấn tổ hợp tương tự như trên một lần nữa để ngừng việc quay màn hình.
Bên cạnh cách quay màn hình máy tính vừa rồi, bạn cũng có thể chụp ảnh nội dung đang xuất hiện bằng tổ hợp Windows + Alt + Prtscn.
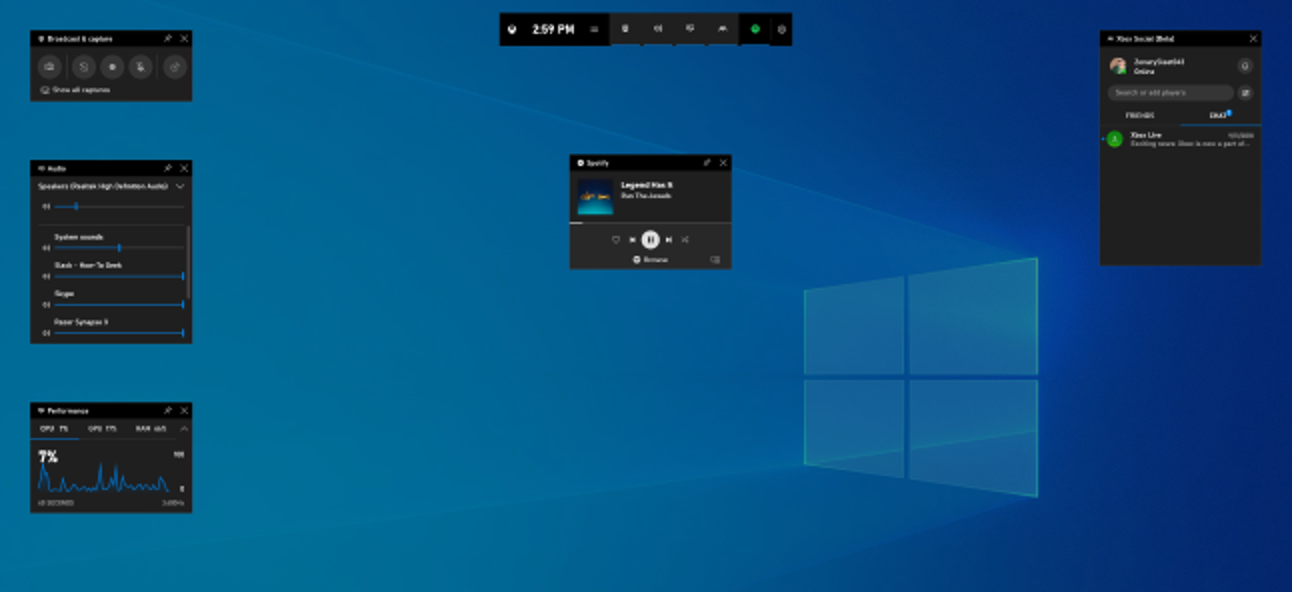
Hướng dẫn dùng Game Bar qua 2 bước
+ Quay video màn hình bằng Step Recorder
Nếu bạn cảm thấy phương thức quay video trên máy tính vừa rồi chưa phù hợp thì có thể tham khảo qua công cụ Step Recorder. Về cơ bản, đây cũng là phần mềm đã được tích hợp trên Windows, thế nên bạn không cần tải xuống bất kỳ điều gì. Các bước thực hiện cách quay màn hình máy tính bằng Step Recorder:
- Bước 1: Khởi động Step Recorder bằng cách nhập cụm Problem Steps Recorder vào khay tìm kiếm của hệ thống (hoặc gõ psr tại cửa sổ Run – Windows + R).
- Bước 2: Ở hộp thoại vừa hiện ra, chọn mục dropdown cạnh biểu tượng Help (dấu chấm hỏi màu xanh phía bên phải).
- Bước 3: Tùy chỉnh các yếu tố liên quan đến quay màn hình.
Các yếu tố được phép tùy chỉnh trong bước 3 của cách quay màn hình máy tính trên Step Recorder:
– Output location là mục mà bạn có thể chỉnh sửa vị trí lưu tệp sau khi quay.
– Enable screen capture, nếu không dùng đến tính năng chụp màn hình thì bạn chọn No.
– Number of recent screen captures to store là mục bạn có thể thay đổi số lượng màn hình được quay (mặc định là 25 và tối đa là 150 màn hình).
- Bước 4: Sử dụng tổ hợp Alt + A hoặc bấm vào Start Record chính là cách quay màn hình tức thì.
- Bước 5: Để tạm ngưng hoạt động ghi hình, nhấn Alt + U hoặc Pause Record (nếu muốn tiếp tục, chọn Resume Record – Alt + S).
- Bước 6: Khi đã hoàn thành việc quay màn hình, bấm Alt + O hoặc nháy vào Stop Record để dừng.

Hướng dẫn cách dùng Step Recorder
2. Cách quay màn hình máy tính Win 10
Nếu bạn muốn ghi hình trên cửa sổ cụ thể thì phải làm như thế nào? Đối với việc này, Windows 10 sẽ hỗ trợ hoàn toàn và mang đến bạn sự thuận lợi tuyệt đối. Sau đây là 2 bước thực hiện việc quay hình trên thiết bị Win 10:
- Bước 1: Bật cửa sổ cần ghi hình, dùng tổ hợp Windows + G, bấm vào dấu chấm trong công cụ Capture vừa hiện lên là tác vụ quay bắt đầu.
- Bước 2: Để ngưng cách quay màn hình máy tính này, nhấn vào mục Stop (biểu tượng vòng tròn xanh ở giữa có hình vuông trắng).
Xem thêm: 5+ Cách đổi hình nền máy tính bằng ảnh tải về win 7, 8, 10, 11 dễ làm
3. Cách quay video màn hình bằng Xbox
Thực tế, có thể bạn và hầu hết người dùng khác đều không biết đến sự hiện diện của Xbox ngay trên hệ thống Windows 10. Về cơ bản, rất ít thông tin đề cập đến công cụ này vì nó được “ẩn giấu” khá kỹ. Để thực hiện cách quay màn hình máy tính bằng Xbox, bạn thao tác dựa trên những bước sau:
- Bước 1: Nhập Xbox vào thanh tìm kiếm của hệ thống để bật công cụ này.
- Bước 2: Nếu là lần đầu sử dụng, hãy thiết lập những yếu tố cơ bản.
- Bước 3: Kích hoạt Game Bar bằng cách nhấn tổ hợp Windows + G.
- Bước 4: Khi thanh điều khiển quay hình hiện lên, nhấn tổ hợp Windows + Alt + R (có thể bấm trực tiếp vào nút Record) để bắt đầu quay. Để tùy chỉnh bản ghi có thu âm hay không, bạn chọn hoặc bỏ chọn Record mic.
- Bước 5: Bấm tổ hợp Windows + Alt + R để ngưng tác vụ.
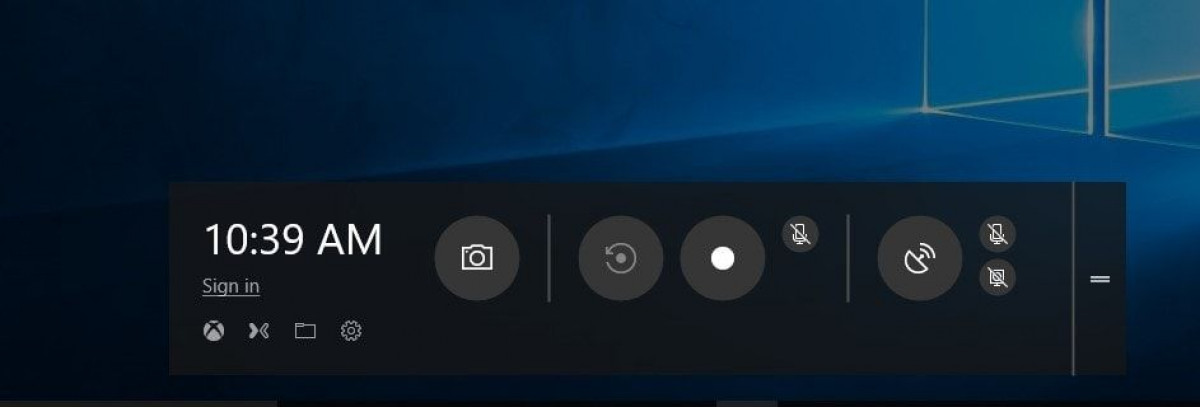
Hướng dẫn ghi màn hình bằng Xbox
Lưu ý: Với cách quay màn hình máy tính bằng Xbox, sản phẩm video sẽ được lưu vào mục Capture. Để truy cập vào thư mục Capture, bạn có thể thực hiện theo trình tự sau: This PC => Local Disk – ổ (C:) => tên máy tính => Videos => Captures. Bên cạnh đó, để tùy biến các yếu tố về chất lượng video/âm thanh, thời gian quay,… bạn vào phần Cài đặt của Xbox.
Xem thêm:
- 7+ cách chụp màn hình máy tính dell win 10, 7 bằng tổ hợp phím
- 5+ Cách chụp màn hình máy tính HP win 7, 10 cực nhanh
- Top 5+ Cách chụp màn hình máy tính Asus nhanh bằng phím
4. Cách quay video màn hình máy tính bằng Powerpoint
Nhìn chung, nếu bạn là nhân viên văn phòng, giáo viên, công chức,.. thì Powerpoint có thể là phần mềm thường xuyên được dùng đến. Về cơ bản, cách quay màn hình máy tính bằng Powerpoint sẽ được thực hiện đơn giản chỉ với các bước như sau:
- Bước 1: Bật Powerpoint, nhấp vào Insert đến mục Screen Recording để khởi động chức năng quay màn hình.
- Bước 2: Ở thanh công cụ vừa hiện ra, dùng tổ hợp Windows + Shift + A hoặc nhấp Select Area.
- Bước 3: Tính năng Crosshairs hiện lên, nhấp và di chuột để lựa chọn khu vực màn hình cần quay (có thể nháy vào nút dock để tắt con trỏ chuột).
- Bước 4: Bấm Windows + Shift + R hoặc Record để thực thi cách quay màn hình máy tính.
- Bước 5: Nếu muốn ngưng hẳn quá trình quay, dùng tổ hợp Windows + Shift + Q rồi bấm phải chuột lên video chọn Save Media As.
- Bước 6: Tùy chỉnh tên của file video, chọn Save là hoàn tất.
5. Cách quay video màn hình máy tính Macbook
Bên cạnh cách quay màn hình máy tính trên Windows thì người dùng Macbook cũng cần biết được phương pháp thực hiện tác vụ này. Sau đây, Applevn sẽ hướng dẫn bạn 2 cách để ghi hình trên macOS chi tiết.
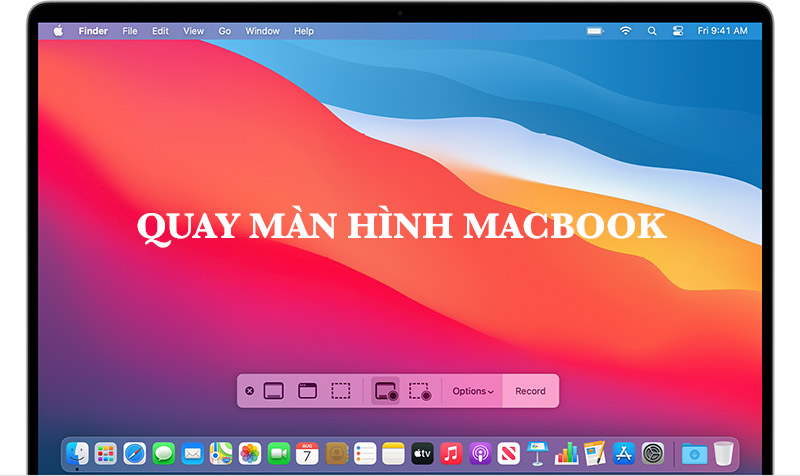
Cách ghi hình trên Macbook đơn giản
+ Sử dụng phím tắt (macOS Mojave trở lên)
Nếu thiết bị đã được cập nhật phiên bản macOS Mojave, bạn có thể khởi chạy công cụ quay màn hình với tổ hợp Shift + ⌘ (Command) + 5. Lúc này, mọi thao tác của bạn trên màn hình sẽ được lưu lại hoàn toàn dưới dạng video. Ngoài ra, đối với hệ điều hành macOS, nó sẽ cho phép bạn thực hiện một vài tùy chỉnh đối với sản phẩm video.
+ Sử dụng phần mềm Quicktime Player
Với cách quay màn hình máy tính như trên, thiết bị của bạn cần đáp ứng được việc nâng cấp lên phiên bản hệ điều hành macOS Mojave. Tuy nhiên, việc cập nhật phiên bản macOS cho thiết bị đời cũ sẽ khá khó khăn cũng như gây ra những bất lợi về hiệu năng. Thế nên, nếu muốn ghi hình trên Macbook, bạn còn có thể sử dụng Quicktime Player với 5 bước như sau:
- Bước 1: Bật Finder và vào Applications rồi tìm đến phần mềm QuickTime Player.
- Bước 2: Mở QuickTime Player rồi bấm vào File đến New Screen Recording.
- Bước 3: Cửa sổ Screen Recording được khởi động, nhấp vào biểu tượng tròn màu đỏ để ghi hình và ngừng quay bằng cách nhấn nút Stop (có thể dùng tổ hợp Command + Esc + Control).
- Bước 4: Nhấn vào File, bấm Save để lưu đoạn video vào thiết bị.
- Bước 5: Tùy chỉnh tên của tệp và nơi lưu trữ rồi chọn Save là xong.
6. Một số phần mềm quay video màn hình máy tính độ nét cao
Nếu bạn cần những đoạn video màn hình chuyên nghiệp hơn bởi vô vàn tùy chỉnh khác nhau, hãy sử dụng phần mềm quay màn hình máy tính chuyên dụng cho hoạt động này. Với nhiều ưu điểm nổi bật nhất mà hầu hết mọi người đều lựa chọn. Dưới đây, Applevn sẽ đề ra 5 công cụ hiệu quả giúp bạn ghi màn hình máy tính.

5 phần mềm ghi màn hình phổ biến
+ OBS Studio
OBS Studio là phần mềm được thiết kế với mã nguồn mở hoàn toàn miễn phí. Công cụ này giúp bạn thực hiện các nội dung cần thiết như: Livestream, ghi hình thông qua nhiều nguồn video (webcam, màn hình, video game, file video,…).
Cách quay màn hình máy tính bằng OBS Studio thực sự đơn giản, bạn chỉ việc bật nó và nhấn quay. Ngoài ra, nó còn hỗ trợ tối ưu hoạt động đăng tải sản phẩm lên những nền tảng như: Facebook, Twitch, Youtube,… ở trường hợp live hoặc chia sẻ video cục bộ.
+ Free Cam
Có thể nói, cách quay màn hình máy tính bằng Free Cam được xem là phương thức cơ bản nhất mà nhiều người dùng đã sử dụng. Với đặc tính phổ biến đó, hiển nhiên, nó đã đáp ứng trọn vẹn công năng phục vụ nhu cầu của bạn. Yêu cầu duy nhất của phần mềm này là thiết bị cần chạy Windows 7, 8.1 hoặc 10.
Chương trình này hỗ trợ ghi lại toàn bộ thao tác trên màn hình của bạn, bao gồm cả âm thanh (chỉ khi được cấp phép) sau đó lưu bằng định dạng tệp WMV. Cách sử dụng Free Cam khá đơn giản, bạn chỉ việc chọn vùng cần quay rồi nhấn vào biểu tượng bắt đầu.
+ Camtasia
Camtasia có thể là cách quay màn hình máy tính đa tác vụ. Bên cạnh chức năng cốt lõi của nó, Camtasia còn mang đến khả năng chỉnh sửa sản phẩm video cùng nhiều chế độ ghi hình khác nhau (quay một khu vực, quay toàn màn hình, quay cùng camera và âm thanh). Tuy nhiên, điểm hạn chế lớn nhất của công cụ này lại đến từ việc bạn phải bỏ chi phí để sử dụng trọn vẹn mọi chức năng.
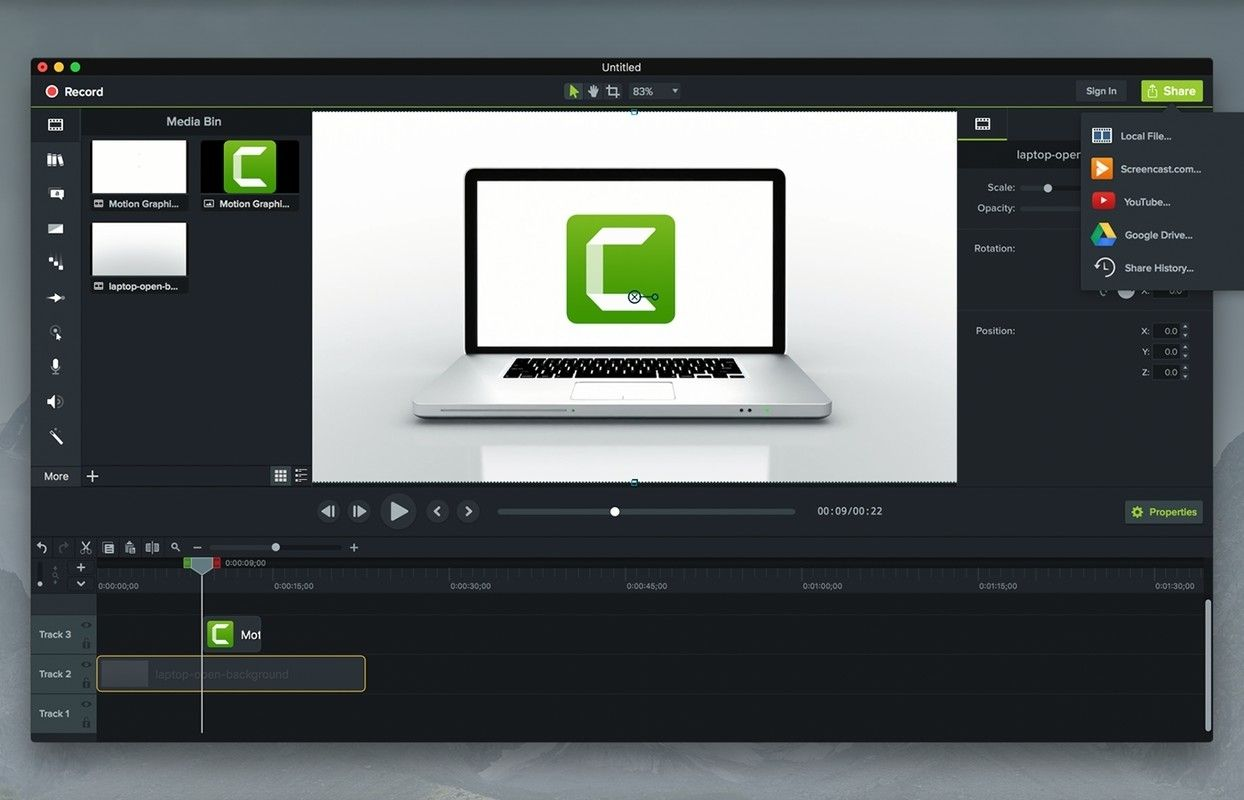
Camtasia – công cụ ghi hình chất lượng
+ Bandicam
Tương tự như Camtasia, Bandicam cũng cần được trả chi phí cụ thể để sử dụng toàn bộ các tính năng. Tuy nhiên, hầu hết các chức năng miễn phí của nó đã đáp ứng được phần lớn nhu cầu về công việc và học tập. Thế nhưng, điểm bất cập lớn nhất của bản miễn phí chính là sản phẩm sẽ bị chèn logo Bandicam gây mất thẩm mỹ.
+ Công cụ quay màn hình dạng web
Ngoài những cách quay màn hình máy tính như trên, bạn hoàn toàn có thể tham khảo thêm một số công cụ ghi hình trực tiếp từ website. Các công cụ có thể kể đến như: RecordScreen.io, Scre.io,… Ưu điểm lớn nhất của phương thức quay màn hình thiết bị bằng website chính là tính thuận tiện, nhanh chóng, không cần cài đặt.
Kết Bài
Như vậy, Applevn đã hướng dẫn cụ thể các cách quay màn hình máy tính cho cả Windows lẫn macOS. Nếu bạn muốn biết thêm mẹo vặt và cách khắc phục các lỗi xuất hiện trên máy tính, hãy đến trang web chính thức của Applevn và tham khảo dữ liệu cụ thể.






