- Cơ sở 1: 506 Nguyễn Tri Phương, P 9, Q. 10, HCM. Cơ sở 2: 263/3 Nguyễn Hồng Đào, P14, Q. Tân Bình, HCM
- 0982.698.168
- 0838 238 338
- info@applevn.vn
Tổng hợp cách thay đổi hình nền máy tính, laptop trên win 7, 8, 10, 11 cực đơn giản
Tìm cách đổi hình nền máy tính chính giúp bạn cảm thấy thú vị hơn khi sử dụng thiết bị của mình. Bên cạnh đó, đây cũng được xem là cách cá nhân hóa cho máy tính. Vậy làm sao để tùy chỉnh màn hình nền theo sở thích? Ở bài viết này, Applevn sẽ hướng dẫn bạn 5 cách chuyển đổi ảnh nền trên máy tính siêu đơn giản.
1. Cách đổi hình nền laptop Windows 7
Hiện nay, cách đổi hình nền máy tính Win 7 chắc hẳn vẫn được nhiều người quan tâm, bởi đây là hệ điều hành đã xuất hiện từ rất lâu và có phần khá phổ biến. Trên thực tế, bạn có thể thay đổi ảnh nền của thiết bị chạy Windows 7 khá đơn giản bằng cách tìm đến bức ảnh đã lưu về máy, nhấn chuột phải vào nó và chọn Set as desktop background.
Bên cạnh đó, người dùng còn dễ dàng thay đổi ảnh nền máy tính theo một cách khác với các bước:
- Bước 1: Tại màn hình chính, bấm chuột phải rồi vào phần Personalize.
- Bước 2: Ở giao diện vừa hiện ra, chọn Desktop Background.
- Bước 3: Chọn các ảnh đã có sẵn trong công cụ để thiết đặt hình nền mới.
Trường hợp tại đây không xuất hiện hình nền mà bạn muốn lựa chọn, hãy bấm vào Browse và vào thư mục lưu ảnh để chọn. Sau đó nhấn vào mục Save changes là hoàn tất cách đổi hình nền máy tính Win 7.
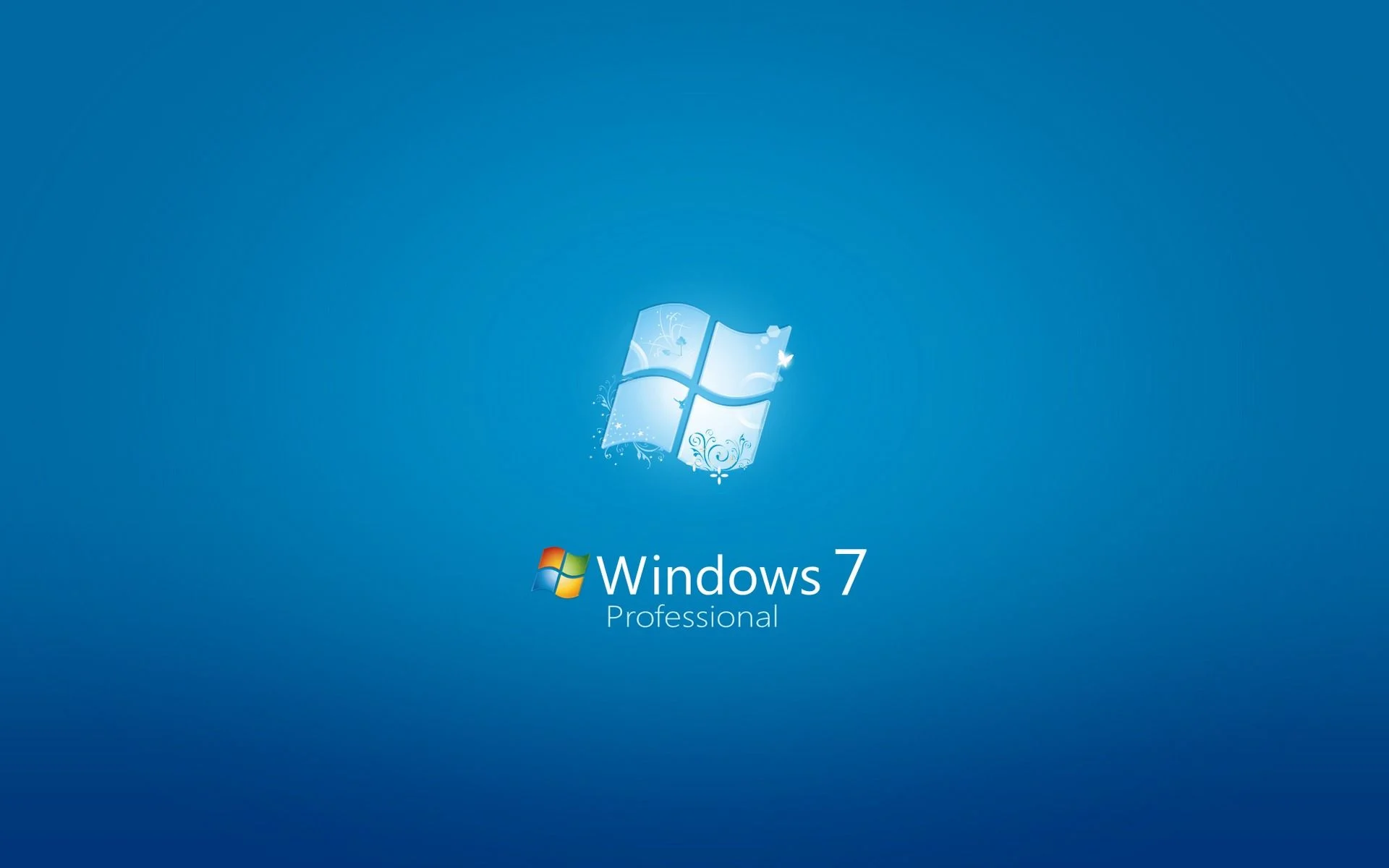
Hướng dẫn tùy chỉnh hình nền trên trên Windows 7
2. Cách đổi hình nền laptop Windows 10
Nhìn chung, Windows 10 cũng là hệ điều hành đang có lượt sử dụng gần như lớn nhất toàn cầu. Chính vì thế, nhu cầu tìm cách đổi hình nền máy tính nhằm cá nhân hóa thiết bị của người dùng cũng được chú ý nhiều hơn. Bạn có thể tìm đến bức ảnh muốn chọn làm nền và nháy chuột phải vào nó rồi ấn Set as desktop background. Ngoài ra, bạn có thể thực hiện theo các bước:
- Bước 1: Vào phần Personalize bằng cách click chuột phải vào màn hình chính và chọn ở menu vừa hiện lên.
- Bước 2: Đến Background và Picture để lựa chọn ảnh nền từ hệ thống hoặc tải lên.
- Bước 3: Bấm vào Browse để tìm ảnh đang có trên thiết bị, chọn hình ảnh rồi bấm mục Choose picture để thiết lập nền mới.
Về cơ bản, cách đổi hình nền máy tính trên Windows 10 có phần tương đồng với Win 7, tuy nhiên các thao tác thực hiện sẽ dễ dàng và rõ ràng hơn.
Xem thêm: Cách chỉnh thời gian trên máy tính và laptop đơn giản
3. Đổi hình nền laptop bằng ảnh tải về
Với trường hợp bạn muốn thay đổi nền máy tính bằng hình ảnh đã tải xuống thì phải làm sao? Đa phần các hình ảnh mà hệ thống cung cấp sẽ không làm thỏa mãn được mong muốn cá nhân hóa máy tính của bạn. Chính vì thế, việc tìm hình ảnh trên internet về máy và cài làm nền là điều mà nhiều người lựa chọn. Cách đổi hình nền máy tính bằng ảnh tải về:
- Bước 1: Truy cập vào nguồn chứa ảnh và tải xuống thiết bị (thông thường là Google).
- Bước 2: Vào thư mục đã lưu hình vừa rồi, chọn ảnh.
- Bước 3: Nháy chuột phải lên ảnh, chọn Đặt làm hình nền là hoàn thành.

Hướng dẫn 3 bước đổi ảnh nền đã tải về
Xem thêm: Máy tính bị đơ màn hình “Nguyên nhân và cách khắc phục”
4. Cách đổi hình nền máy tính ở chế độ tự động thay đổi
Nếu bạn yêu thích sự đổi mới mà không muốn mất công tùy chỉnh hình nền máy tính mỗi ngày thì việc thiết lập chế độ tự động chuyển ảnh giao diện là lựa chọn tuyệt vời. Có thể nói, đây là cách đổi hình nền máy tính vô cùng thú vị mà bạn nên thử với các bước sau:
- Bước 1: Vào tệp ảnh cần chỉnh thành nền, nhấn tổ hợp Ctrl + A để chọn tất cả (giữ Ctrl và nháy chuột vào các ảnh mà bạn muốn để chọn nhiều ảnh cùng lúc).
- Bước 2: Nhấn phải chuột lên vùng ảnh vừa chọn và bám vào dòng Set as desktop background.
Với cách đổi hình nền máy tính này, cứ 30 phút thì thiết bị sẽ tự động chuyển ảnh một lần. Trường hợp bạn muốn điều chỉnh tốc độ thay đổi ảnh hoặc những yếu tố khác thì có thể thực hiện các bước sau:
- Bước 1: Bấm phải chuột ở màn hình chính rồi chọn Personalize.
- Bước 2: Trong mục Background, điều chỉnh thành Slideshow.
- Bước 3: Bấm vào Browse để lấy ảnh từ Album và đưa các ảnh yêu thích vào cùng folder.
- Bước 4: Thiết lập thời gian tự động đổi ảnh nền (có thể là 1 phút, 10 phút, 30 phút hoặc 1 ngày).
Với cách đổi hình nền máy tính tự động ngẫu nhiên, bạn chọn vào mục Shuffle sau bước 4. Để giao diện chính có thể đổi ảnh ngay cả khi sử dụng pin, bạn bật công tắc tại mục Let slideshow run even if I’m on battery power.

Hướng dẫn cách chỉnh hình nền tự thay đổi
5. Cách đổi hình nền máy tính dell, hp, asus
Trên thực tế, đối với các máy tính đến từ Dell, HP hay Asus đều sử dụng hệ điều hành Windows. Chính vì thế, đa phần các tác vụ sẽ được thực hiện tương tự nhau. Và hiển nhiên, cách đổi hình nền máy tính cũng giống nhau gần như hoàn toàn. Bạn chỉ việc dựa vào phiên bản Windows rồi căn cứ và dữ liệu mà Applevn đã hướng dẫn phía trên là có thể chuyển đổi giao diện nền máy tính dễ dàng.
Tham khảo:
- Cách chụp màn hình máy tính dell bằng tổ hợp phím
- Cách chụp màn hình máy tính HP cực nhanh
- Cách chụp màn hình máy tính Asus nhanh bằng phím
Kết Bài
Về cơ bản, cách đổi hình nền máy tính khá đơn giản và bạn sẽ nhanh chóng làm quen với nó sau lần đầu thực hiện. Hãy làm đúng theo những bước mà Applvn đã hướng dẫn để tránh xảy ra vấn đề bất cập khác. Nếu bạn có quan tâm đến những thông tin về mẹo và phương thức khắc phục lỗi máy tính, hãy ghé qua website Applevn để tham khảo.






