- Cơ sở 1: 506 Nguyễn Tri Phương, P 9, Q. 10, HCM. Cơ sở 2: 263/3 Nguyễn Hồng Đào, P14, Q. Tân Bình, HCM
- 0982.698.168
- 0838 238 338
- info@applevn.vn
6 Cách chuyển ảnh từ Macbook sang iPhone đơn giản nhất
Chuyển ảnh từ Macbook sang iPhone là chủ đề được rất nhiều người quan tâm khi sử dụng nền tảng thiết bị iOS. Ngày nay, có rất nhiều cách gửi ảnh cũng như là dữ liệu, nhưng vẫn có những người lăn tăn tìm cách hoặc không biết cách thuận tiện nhất. Nếu bạn vẫn chưa thể đồng bộ hóa giữa các thiết bị thì đây là bài viết mà Applevn dành cho bạn.
Chuyển ảnh từ Macbook sang iPhone bằng Airdrop
Để có thể chuyển ảnh từ Macbook sang iPhone, các tín đồ “táo khuyết” không thể không biết đến Airdrop. Với tính năng tiện lợi và nhanh chóng, bạn có thể chuyển ảnh qua các bước đơn giản sau:
- Bước 1: Hãy khởi chạy Finder trên Mac của bạn.
- Bước 2: Mở cửa sổ Finder mới để có thể xem cùng một lúc 2 finder. Sau đó chọn ảnh hoặc video mà bạn muốn chuyển sang iphone.
- Bước 3: Ở cửa sổ Finder khác, bạn nên chọn ảnh/video muốn chuyển sang iPhone.
- Bước 4: Trong một cửa sổ hoặc tab Finder còn lại, nhấn vào mục AirDrop từ thanh bên.
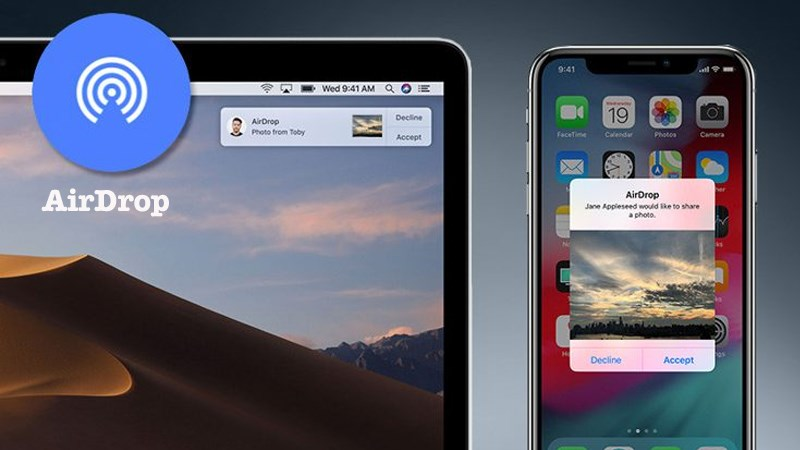
AirDrop là cách chuyển ảnh từ Macbook sang iPhone đơn giản và hiệu quả
- Bước 5: Hãy chắc chắn rằng các thiết bị iPhone hoặc iPad của bạn đã bật tính năng nhận AirDrop từ các thiết bị khác và được thiết lập cho mọi người. Và luôn để điện thoại ở trạng thái đã được mở khóa và hoạt động.
- Bước 6: Chọn ảnh và video mà bạn thích vào iPhone hoặc iPad của bạn trong cửa sổ AirDrop Finder.
- Bước 7: Nếu thiết bị iPhone hoặc iPad của bạn hiển thị thông báo, hãy nhấn vào Chấp nhận.
Mặc dù tính năng AirDrop của hệ điều hành IOS rất tiện lợi, nhưng nếu bạn sẽ nhanh hơn nếu bạn chuyển file hình ảnh hoặc video với dung lượng nhỏ, thay vì cả thư viện. Nếu bạn muốn chuyển toàn bộ thư viện của mình, cách tốt nhất là sử dụng đám mây iCloud để đồng bộ giữa các thiết bị, hoặc đồng bộ hóa qua Finder hoặc iTunes.
Chuyển ảnh từ Macbook sang iPhone bằng iTunes
Ngoài cách trên, thì cách chuyển ảnh từ mac sang iphone tiếp theo là sử dụng iTunes. Hãy giữ phiên bản mới nhất của iTunes được cài đặt trên máy tính Mac của bạn và thực hiện các bước sau:
- Bước 1: Khởi động iTunes. Sau đó nhấp chuột vào biểu tượng thiết bị trên iTunes.
- Bước 2: Hình ảnh sẽ xuất hiện ở thanh bên trái của màn hình chính. Hãy nhớ kiểm tra “Sync hình ảnh”.
- Bước 3: Tiếp đến, bạn có thể chọn đồng bộ hóa từ tất cả các album hoặc một số hình ảnh cụ thể và chỉ định thư mục cho quá trình đồng bộ.
- Bước 4: Bấm Apply để xác nhận quá trình này.
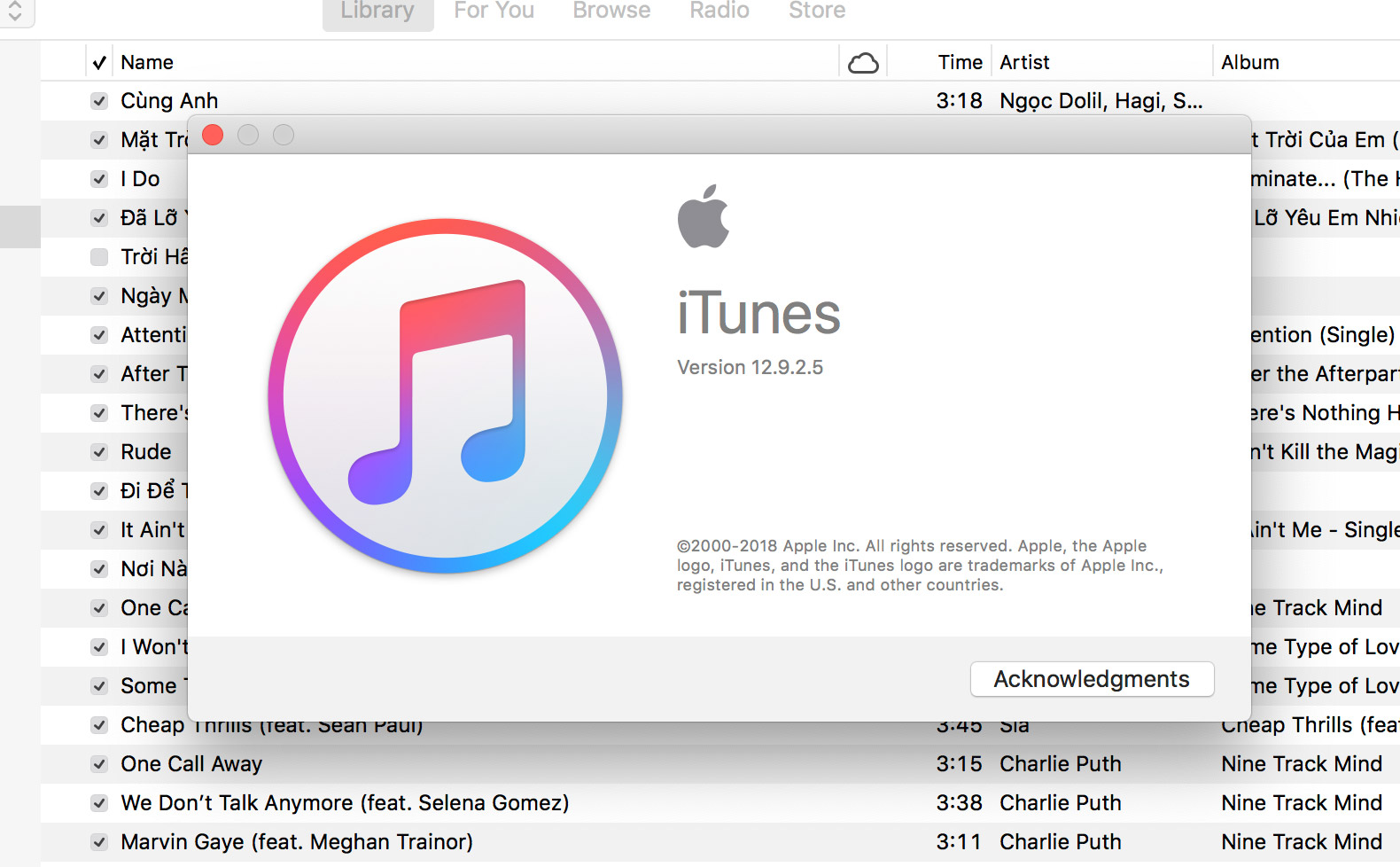
iTunes ứng dụng chuyển ảnh dễ dàng và đơn giản
Đồng bộ ảnh từ Macbook sang điện thoại iPhone bằng iCloud
Không cần phải kết nối các thiết bị bằng cáp USB, bạn vẫn có thể đồng bộ trực tiếp và thực hiện cách chuyển ảnh từ macbook sang iphone chỉ với tài khoản Icloud:
- Bước 1: Đầu tiên, hãy mở thiết bị iphone của bạn, vào cài đặt, click chọn tên của bạn, bấm icloud và chọn ảnh.
- Bước 2: Hãy kiểm tra rằng ảnh icloud đã được bật.
- Bước 3: Ở macbook, bạn hãy mở ứng dụng ảnh.
- Bước 4: Click chọn mục ảnh và bấm tùy chọn.
- Bước 5: Nhấp chọn phần icloud.
- Bước 6: Nếu macbook của bạn vẫn chưa đăng nhập vào icloud, hãy click vào tiếp tục để mở tùy chọn hệ thống và đăng nhập.
- Bước 7: Chọn hộp bên cạnh ảnh icloud. Tất cả hình ảnh từ macbook của bạn sẽ bắt đầu tải lên icloud. Lúc đó, bạn sẽ thấy chúng trong album ảnh trên iphone của mình.
Cách chuyển ảnh từ Macbook sang iPhone bằng AnyTrans
Với những cách chuyển ảnh từ Macbook sang iPhone được nêu trên, bạn đã có thể chuyển ảnh một cách ưng ý nhất. Nhưng ở trường hợp bạn có nhiều hình ảnh muốn chuyển sang iphone, thì bạn có thể tham khảo ứng dụng AnyTrans. Đây cũng là một cách chuyển ảnh nhanh chóng từ mac của bạn mà không cần itunes.
Kết nối điện thoại với máy tính bằng cap USB sau khi bạn đã tải xuống và cài Anytrans:
- Bước 1: Hãy kết nối máy tính và điện thoại bằng cáp USB sau khi cài Anytrans. Sau đó, mở Anytrans trên mac của bạn.
- Bước 2: Trong sidebar, hãy bấm vào Device manager.
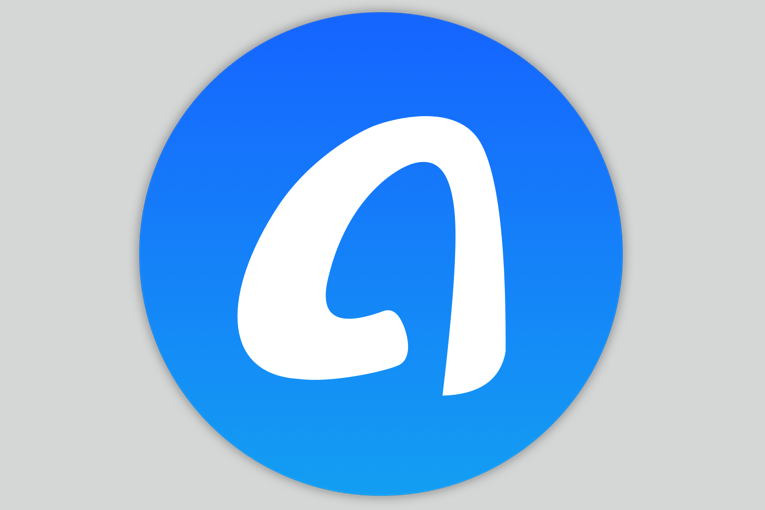
Anytrans – ứng dụng chuyển ảnh từ Macbook sang iPhone
- Bước 3: Nhấn vào màn hình iphone ở cửa sổ giữa.
- Bước 4: Lúc đó, một cửa sổ finder sẽ mở ra, bạn hãy chọn ảnh bạn muốn chuyển từ máy tính của mình.
- Bước 5: Nhấp vào Open.
- Bước 6: Hay đảm bảo rằng hộp bên cạnh ảnh được chọn và nhấp vào Next. Sau khi quá trình đồng bộ hóa, ảnh sẽ được hiển thị trên iphone của bạn.
Chuyển ảnh từ Macbook sang iPhone bằng Finder
Không chỉ có chuyển ảnh từ Macbook sang iPhone bằng Anytrans, mà bạn còn có thể đồng bộ hóa ảnh của mình bằng finder nếu máy tính của bạn đang chạy hệ điều hành macOS catalina và không có Itunes nữa, đây là các bước sau khi bạn kết nối thiết bị Iphone với Macbook:
- Bước 1: Chọn biểu tượng Finder để mở trang cửa sổ mới.
- Bước 2: Trong phần sidebar hãy tìm và nhấn vào tên iphone của bạn.
- Bước 3: Chọn ảnh mà bạn yêu thích trên Button bar. Lưu ý: nếu bạn đã bật ảnh trên icloud, thì bạn sẽ không thấy nút ảnh.
- Bước 4: Kiểm tra ô để Sync photos to your device.
- Bước 5: Từ mục menu kéo thả xuống, chọn ứng dụng ảnh/một thư mục.
- Bước 6: Nhấp vào Apply để chuyển dữ liệu ảnh sang thiết bị.
Sử dụng dịch vụ đồng bộ hóa của bên thứ ba Dropbox
Một lựa chọn tuyệt vời khác để chuyển ảnh từ Macbook sang iPhone đó là sử dụng dịch vụ đồng bộ hóa của bên thứ ba Dropbox. Hãy thực hiện các bước sau đây:
- Bước 1: Hãy cài đặt ứng dụng trong máy mac của bạn,
- Bước 2: Sau đó tải ảnh của mình lên tài khoản Dropbox trực tuyến hoặc chỉ cần thêm ảnh vào thư mục Dropbox.
- Bước 3: Cuối cùng, hãy cài ứng dụng vào iphone của bạn và truy cập trực tiếp vào ảnh hoặc video của bạn.

Ứng dụng Dropbox – dịch vụ đồng bộ hóa phổ biến 2022
Giải đáp một số thắc mắc khi chuyển ảnh từ Macbook sang iPhone
Thật mừng cho bạn nếu chuyển ảnh từ Macbook sang iPhone một cách thành công, nhưng đối với những rủi ro thì sao? Hãy cùng Applevn giải đáp ở phía dưới đây nhé
Nếu gặp sự cố AirDrop trên iPhone hoặc iPad khi chuyển phải làm sao
Nếu trong quá trình chuyển ảnh từ Macbook sang iPhone giữa các thiết bị không thành công thì bạn cần chú ý những điều sau đây:
- Đảm bảo rằng bạn có kết nối mạng Wi-Fi, bạn không thể dùng AirDrop nếu đang chia sẻ kết nối từ Mac.
- Nếu bạn đang chia sẻ ở chế độ Contacts Only thì hãy đổi thành Everyone.
- Hãy di chuyển các thiết bị vào gần nhau vì AirDrop được thiết kế để hoạt động tốt trong phạm vi 9 m.
- Đăng nhập và đăng xuất iCloud trên cả hai thiết bị.
- Luôn luôn cập nhật phần mềm trên Mac.
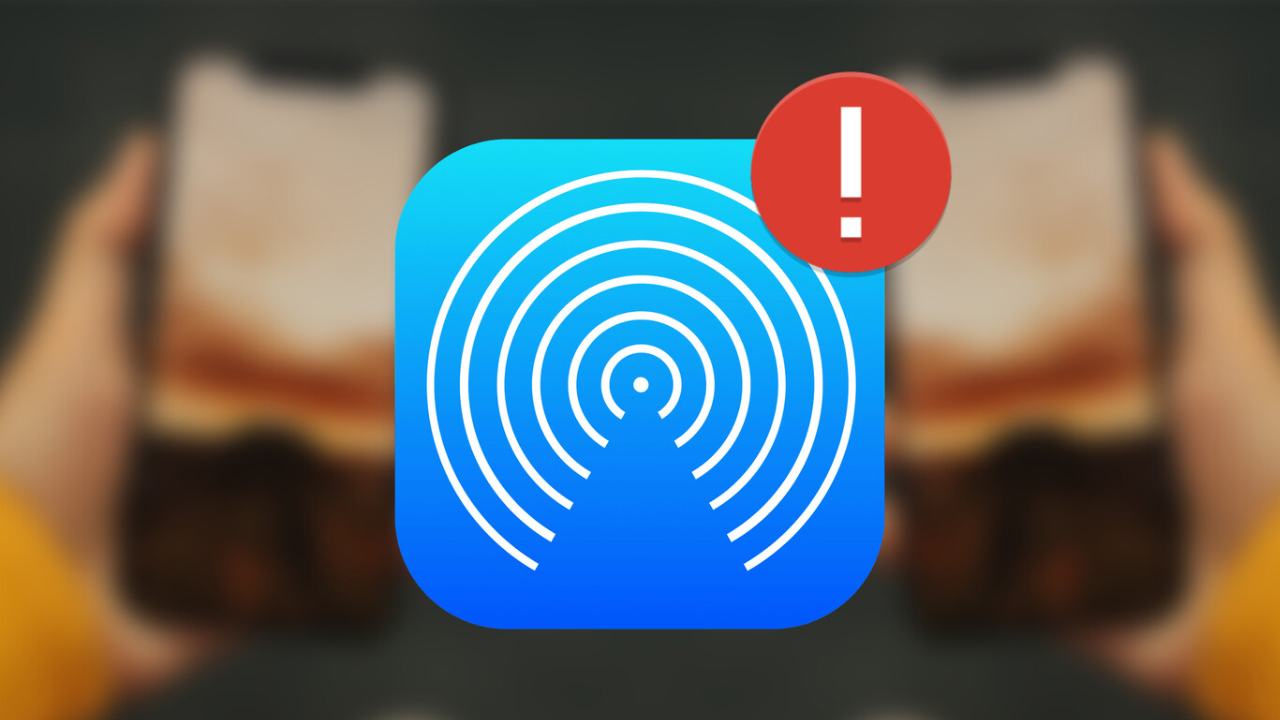
Sự cố khi chuyển ảnh từ Macbook sang iPhone
- Hãy đảm bảo rằng bạn có đúng loại Bluetooth trên Macbook. Bạn nhấp vào Apple menu -> About This Mac -> System Report -> Bluetooth -> LMP Version và LMP Version nên là OX6 để kiểm tra. Nếu thấp hơn OX6 là phiên bản Bluetooth cũ.
- Hãy tắt tường lửa. Bạn vào System Preferences -> Security & Privacy -> Firewall -> Turn Off Firewall. Và cũng hãy đảm bảo rằng Block all incoming connections không được bật trong Firewall.
Sau khi chuyển ảnh từ macbook qua iPhone xong bạn nên làm gì?
Không phải chuyển ảnh từ Macbook sang iPhone thành công là xong, bạn cần nên làm những điều sau đây:

3 điều cần thực hiện ngay sau khi chuyển ảnh từ Macbook qua iPhone
Tắt AirDrop khi không sử dụng
Hãy đảm bảo rằng bạn chỉ bật AirDrop chỉ khi bạn muốn dùng nó, kết nối AirDrop có thể bị xâm phạm khi được bật.
Dùng chế độ Contacts Only
Hãy dùng chế độ Contacts Only vì nó hạn chế phạm vi thiết bị kết nối với danh bạ, trong khi chế độ Everyone mở thiết bị với tất cả mọi người xung quanh. Hãy dùng chế độ Contacts Only khi đang ở nơi công cộng.
Cập nhật thiết bị thường xuyên
Hãy cập nhập thường xuyên vì đây là một cách bảo vệ thiết bị của bạn. Apple liên tục thắt chặt bảo mật của AirDrop, chính vì thế, bạn có thể bảo vệ thiết bị an toàn hơn
Tổng kết
Bài viết mà Applevn mang đến cho bạn trên đây là những cách chuyển ảnh từ Macbook sang iphone với mục đích để tối ưu hóa thời gian của bạn một cách nhanh nhất. Nếu bạn gặp khó khăn hay thắc mắc về những thông tin hay thông số máy tính, hãy tìm và theo dõi Applevn để được hỗ trợ qua những bài viết mà chúng tôi cập nhật. Hãy truy cập ngay vào Applevn nhé!






